Wat is Windows.old Windows 11? Is het veilig om Windows.old te verwijderen?
What Is Windows Old Windows 11
Wat is de functie van de map Windows.old in Windows 11? Kunt u de map Windows.old veilig verwijderen? Wat te doen als u de map Windows.old niet kunt verwijderen? Hoe kan ik de verwijderde map Windows.old in Windows 11 herstellen? Als u geïnteresseerd bent in een of meer van deze onderwerpen, zal deze MiniTool-pagina zeer nuttig zijn.Op deze pagina :- Wat is de map Windows.old
- Is het veilig om Windows.old te verwijderen in Windows 11
- Hoe de oude Windows-map in Windows 11 te verwijderen
- Kunt u de verwijderde map Windows.old herstellen?
- Laatste woorden
 Windows 11 Update werkt niet: hoe het probleem op te lossen
Windows 11 Update werkt niet: hoe het probleem op te lossenOp deze pagina worden twee situaties geïntroduceerd waarbij de Windows 11-update niet werkt en worden bijbehorende oplossingen geboden om het probleem op te lossen.
Lees verderWat is de map Windows.old
Sommige Windows-gebruikers zeiden dat ze een map Windows.old in de bestandsverkenner van hun computer hadden gevonden, maar ze weten niet wat het is en vragen zich af of ze deze map kunnen verwijderen of niet. Laten we nu beginnen met wat Windows.old is.
De map Windows.old wordt automatisch op uw computer aangemaakt wanneer u uw systeem upgradet naar een nieuwe versie van Windows (te beginnen met Windows Vista).
Wat zit er in Windows.old
De map Windows.old Windows 11 (Windows 10 of andere versies van Windows-systemen) slaat een record op van uw vorige versie van Windows; alle bestanden en gegevens van de vorige Windows-installatie worden daar bewaard.
- Systeembestanden en -mappen
- Geïnstalleerde programma's en apps
- Instellingen en gegevens voor alle gebruikersaccounts
- Alle dingen die nodig zijn voor het uitvoeren van uw eerdere systeem
Kortom, de map Windows.old bevat uw oude Windows-systeem.
Wat is de functie van Windows.old
De map Windows.old wordt in principe om twee redenen gemaakt: om uw computer te beschermen tegen mislukte systeemupdates en om gebruikers in staat te stellen terug te keren naar het vorige systeem.
- De map Windows.old is een van de beveiligingsmechanismen die door Microsoft zijn ontwikkeld voor het geval het upgradeproces plotseling misgaat.
- Het systeem gebruikt de map Windows.old om wijzigingen op uw pc ongedaan te maken wanneer de nieuwe systeeminstallatie mislukt.
- Nadat de Windows-upgrade met succes is voltooid, biedt de map Windows.old gebruikers de kans om gemakkelijk terug te gaan naar het vorige systeem als ze problemen hebben gevonden of als ze niet tevreden zijn met het nieuwe systeem.
Samenvattend biedt Windows.old een eenvoudige manier om Windows 11 naar 10 te downgraden.
Is het veilig om Windows.old te verwijderen in Windows 11
Als u online zoekt, zult u merken dat veel gebruikers niet duidelijk weten of ze Windows.old Windows 11 moeten verwijderen of niet. Sommige gebruikers klaagden zelfs dat ze de map Windows.old niet kunnen verwijderen na het upgraden naar Windows 11. Laten we eens kijken naar twee van de echte gevallen.
Kan ik Windows.old verwijderen
Kan ik Windows 10-bestanden verwijderen nadat ik Windows 11 heb geïnstalleerd?
Ik heb zojuist Windows 11 developer preview gedownload vanuit het Windows Insider-programma en ik zag dat de oude Windows 10-bestanden nog op mijn laptop stonden met de bestandsnaam Windows.old. Zou het dus veilig zijn om al die bestanden te verwijderen, aangezien deze ongeveer 20 GB aan ruimte in beslag nemen?
- Mehulelfforum.com
Hoe op te lossen wanneer ik Windows.old niet kan verwijderen
Windows 10: Kan de map Windows.old niet verwijderen na een upgrade naar Windows 11 omdat sommige stuurprogramma's in de...
Zoals de titel al zegt, heb ik mijn nieuwe laptop geüpgraded naar Windows 11, maar ik kan de map Windows.old niet verwijderen omdat er nog steeds stuurprogramma's in gebruik zijn in de map. Het lijken audiostuurprogramma's, Radeon grafische stuurprogramma's en enkele HP-dingen. Enig idee hoe ik deze kan verplaatsen en de map kan verwijderen?
- errrrrrrrrtenforums.com
Moet u Windows.old verwijderen in Windows 11
Zoals eerder vermeld, wordt de map Windows.old aan gebruikers aangeboden als een van de herstelopties om te herstellen naar de vorige versie van hun systemen. Microsoft maakt om veiligheidsredenen een map Windows.old aan, dus deze moet daar op de pc's van gebruikers worden bewaard.
Veel gebruikers klagen echter over hetzelfde: de map Windows.old neemt een groot deel van de vrije ruimte op de harde schijf in beslag (meestal vele gigabytes aan systeemopslag). Dit is erg vervelend, vooral als gebruikers dat zijn bijna geen schijfruimte meer .
Dus hier is de conclusie.
- Als uw schijf nog veel vrije ruimte over heeft, moet u de oude map van Windows behouden voor het geval u mogelijk moet terugkeren naar het vorige systeem vanwege problemen die zich hebben voorgedaan op het nieuwe systeem of als u er niet tevreden mee bent.
- Als er onvoldoende ruimte op uw schijf is en u uw apparaat dringend moet opruimen om meer bruikbare ruimte te krijgen, kunt u overwegen de map Windows.old te verwijderen. Hierna komen enkele gigabytes aan schijfruimte vrij.
Als u bestanden wilt verwijderen om ruimte vrij te maken, kunt u naast de map Windows.old ook de onderstaande mappen verwijderen:
- Open Bestandsverkenner >navigeer naar Windows.oud map > selecteer deze > druk op Verwijderen ( Shift + Verwijderen ) of klik er met de rechtermuisknop op en selecteer Verwijderen .
- Open Bestandsverkenner >navigeer naar Windows.oud map > sleep deze map en zet deze rechtstreeks neer in het Prullenbak .
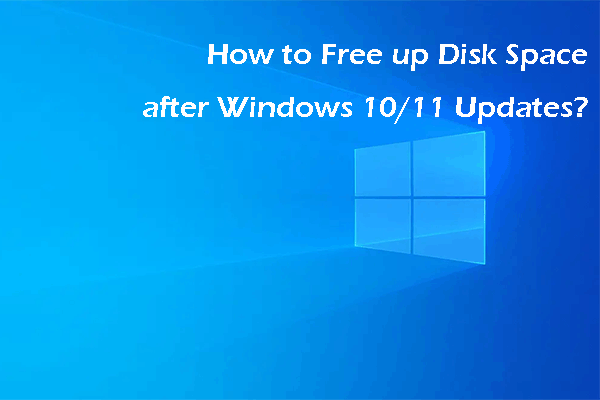 Hoe maak ik schijfruimte vrij na Windows 10/11-updates?
Hoe maak ik schijfruimte vrij na Windows 10/11-updates?Weet u hoe u schijfruimte vrijmaakt na een Windows 10/11-update? In dit bericht vind je een aantal dingen die je kunt proberen.
Lees verderHoe de oude Windows-map in Windows 11 te verwijderen
Zal Windows.old zichzelf verwijderen in Windows 11?
Ja, de Windows.old wordt na 28 dagen bijna volledig verwijderd.
Veel gebruikers van Windows-systemen vragen zich af of de map Windows.old voor altijd in de Verkenner blijft staan, tenzij ze deze handmatig verwijderen. Het antwoord is negatief. De map Windows.old wordt vier weken nadat uw systeem succesvol is bijgewerkt, automatisch verwijderd. Voordien blijft het op uw schijf staan om een snelle optie te bieden om terug te draaien. Maar u kunt ervoor kiezen om de oude map van Windows handmatig te verwijderen als u onmiddellijk meer vrije ruimte nodig heeft.
Als u Windows.old op de volgende twee reguliere manieren van uw pc probeert te verwijderen, mislukt dit. U moet weten dat Microsoft de gebruikelijke methoden voor het verwijderen van de map Windows.old blokkeert.
Welnu, hoe verwijder je Windows 10 van Windows 11? U kunt de volgende drie methoden proberen.
Methode 1. Verwijder Windows.old met Schijfopruiming
Schijfopruiming is een in Windows ingebouwd hulpmiddel om maak schijfruimte vrij op jouw computer. U kunt deze opruimtool gebruiken om onnodige bestanden op een veilige manier te verwijderen. Als u tijdelijke bestanden, systeembestanden, gedownloade programmabestanden of andere bestanden wilt verwijderen, kunt u Schijfopruiming gebruiken om ze te verwijderen. Hier kunt u ook de map Windows.old in Windows 11 verwijderen met behulp van Schijfopruiming.
Stap 1: Druk op Winnen + E naar open Verkenner .
Stap 2: Selecteer Deze pc vanuit het linkerdeelvenster.
Stap 3: Klik met de rechtermuisknop op het C: rijden en kies Eigenschappen vanuit het contextmenu.
Stap 4: Klik op de Schijf opruiming knop onder de Algemeen tabblad.
Tips: Je kunt dit bericht lezen voor meer methoden hoe u Schijfopruiming opent .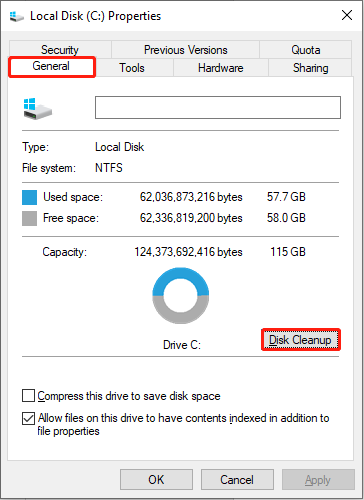
Stap 5: Selecteer Vorige Windows-installatie(s) onder Bestanden om te verwijderen .
Stap 6: Klik OK , kies dan Verwijder bestanden in het promptvenster.
De map Windows.old is verwijderd. Als u deze map wilt verwijderen zonder Schijfopruiming te gebruiken, kunt u doorgaan met lezen.
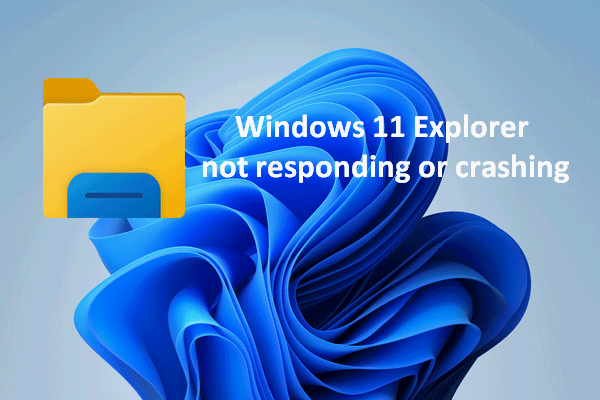 Opgelost: Windows 11 Bestandsverkenner reageert niet/crasht
Opgelost: Windows 11 Bestandsverkenner reageert niet/crashtHet vinden van een Windows 11 Explorer die niet reageert, crasht of niet opstart is niet het einde van de wereld; er zijn handige oplossingen voor.
Lees verderMethode 2. Verwijder Windows.old via Storage Sense
Storage Sense is ontworpen om ongebruikte of oude bestanden en mappen op uw computer te verwijderen om schijfruimte vrij te maken. Het controleert bestanden op drie locaties: tijdelijke bestanden, bestanden in de Prullenbak en bestanden in de map Downloads. Storage Sense zal deze ongebruikte bestanden periodiek wissen, met een cyclus van 30 dagen. Het gebruik van Storage Sense om Windows.old te verwijderen is een goede keuze.
Stap 1: Druk op Winnen + ik om het venster Instellingen te openen.
Stap 2: Selecteer Systeem en verschuif naar de Opslag tabblad in het linkerdeelvenster.
Stap 3: Klik op de Tijdelijke bestanden en wacht tot het analyseproces is voltooid.
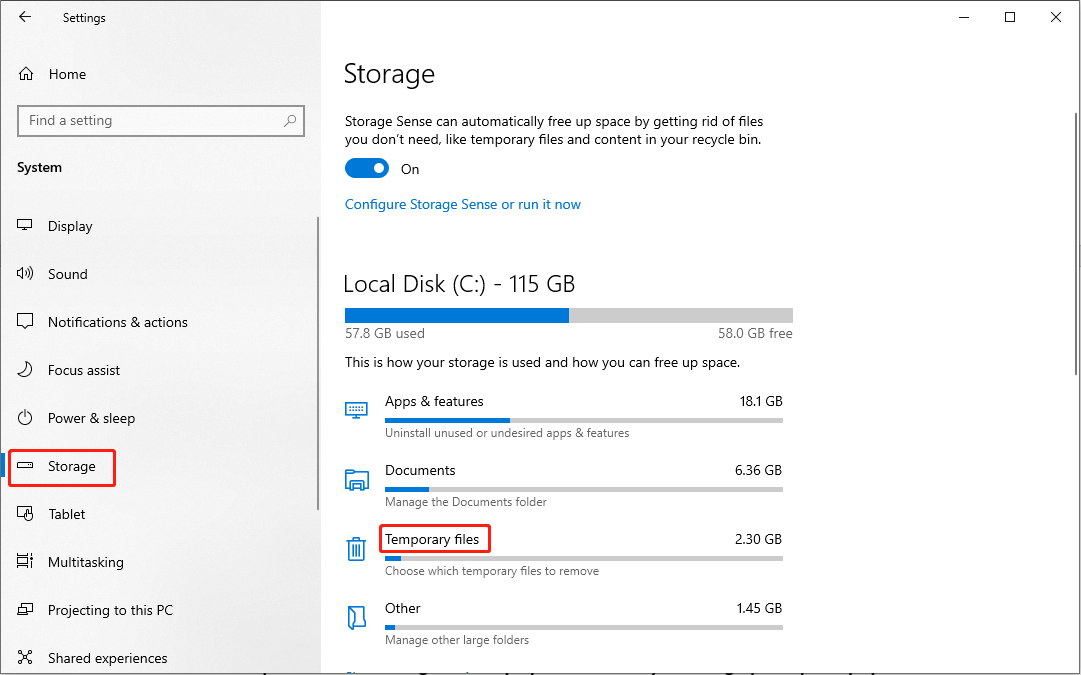
Stap 4: Zoek en controleer Vorige Windows-installatie(s) en klik op de Bestanden verwijderen knop aan de bovenkant.
Als u Opslaginzicht niet inschakelt, kunt u de schakelaar omzetten naar Op . Vervolgens kunt u klikken Configureer Storage Sense of voer het nu uit om de cyclus voor het verwijderen van bestanden in te stellen of handmatig schijfruimte vrij te maken.
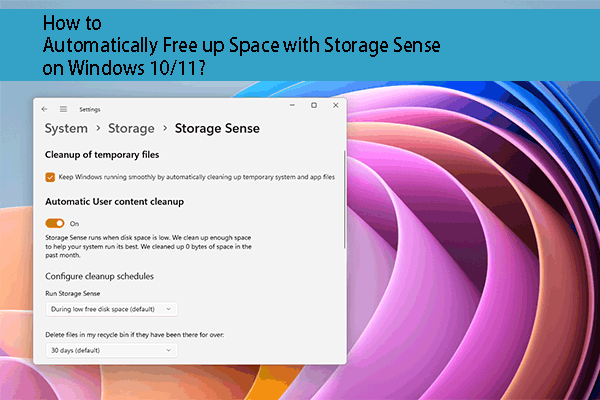 Hoe automatisch ruimte vrijmaken met Storage Sense op Windows?
Hoe automatisch ruimte vrijmaken met Storage Sense op Windows?In dit bericht wordt geïntroduceerd wat Storage Sense is en hoe u automatisch ruimte vrijmaakt met Storage Sense op uw pc.
Lees verderMethode 3. Verwijder Windows.old met de opdrachtprompt
Command Prompt is een handig hulpmiddel om veel opdrachtregels uit te voeren. U kunt er opdrachtregels op uitvoeren om computerfouten te herstellen, zip-bestanden of verwijder bestanden. Als u bekend bent met de opdrachtprompt, kunt u de volgende stappen volgen om de map Windows.old ermee te verwijderen.
Stap 1: Druk op Winnen + R om het venster Uitvoeren te openen.
Stap 2: Typ cmd in het tekstvak en druk op Shift+Ctrl+Enter om de opdrachtprompt als beheerder uit te voeren.
Stap 3: Typ RD /S /Q %SystemDrive%windows.old en raak Binnenkomen .
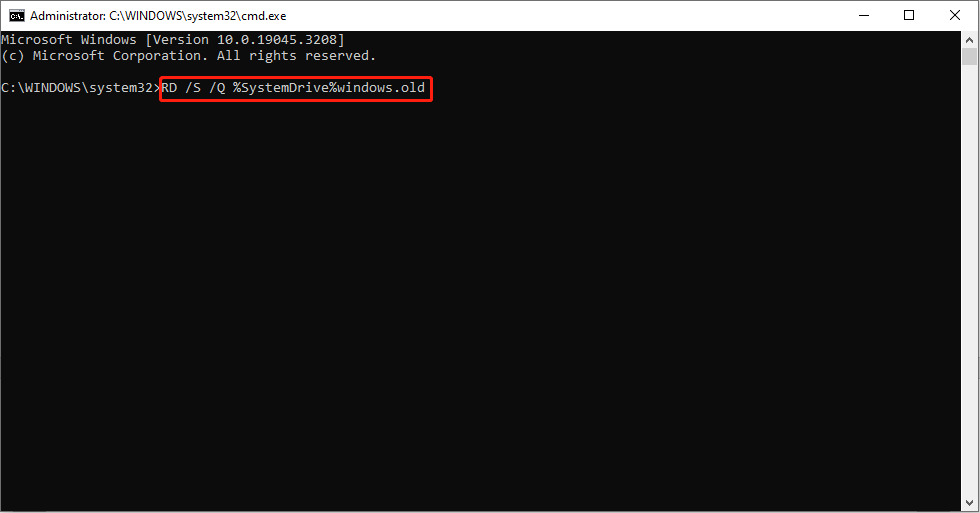
Vervolgens kunt u oude Windows-updatebestanden met succes verwijderen.
Kunt u de verwijderde map Windows.old herstellen?
Wat als u de map Windows.old terug wilt nadat u deze hebt verwijderd? Is het mogelijk om bestanden of programma's van Windows.old te herstellen? In feite is het geen moeilijke taak om de verwijderde map Windows.old te herstellen met MiniTool Power Data Recovery.
Met deze gratis software voor gegevensherstel kunt u bestanden herstellen onder verschillende situaties, zoals per ongeluk verwijderen, besturingssysteemcrash, virusaanval, enz. Het is vriendelijk voor zowel ervaren als nieuwelingen vanwege de duidelijke instructies. U kunt eerst de gratis versie proberen om maximaal 1 GB aan bestanden te scannen en te herstellen. Haal dan indien nodig een geschikte geavanceerde editie van deze pagina.
MiniTool Power Gegevensherstel GratisKlik om te downloaden100%Schoon en veilig
Hoe bestanden herstellen van Windows.old
Stap 1: Download en installeer MiniTool Power Data Recovery.
Stap 2: Voer de software uit en deze wordt gestart in deze pc-interface.
Stap 3: Kies de doelpartitie, meestal de C: rijden en klikken Scannen .
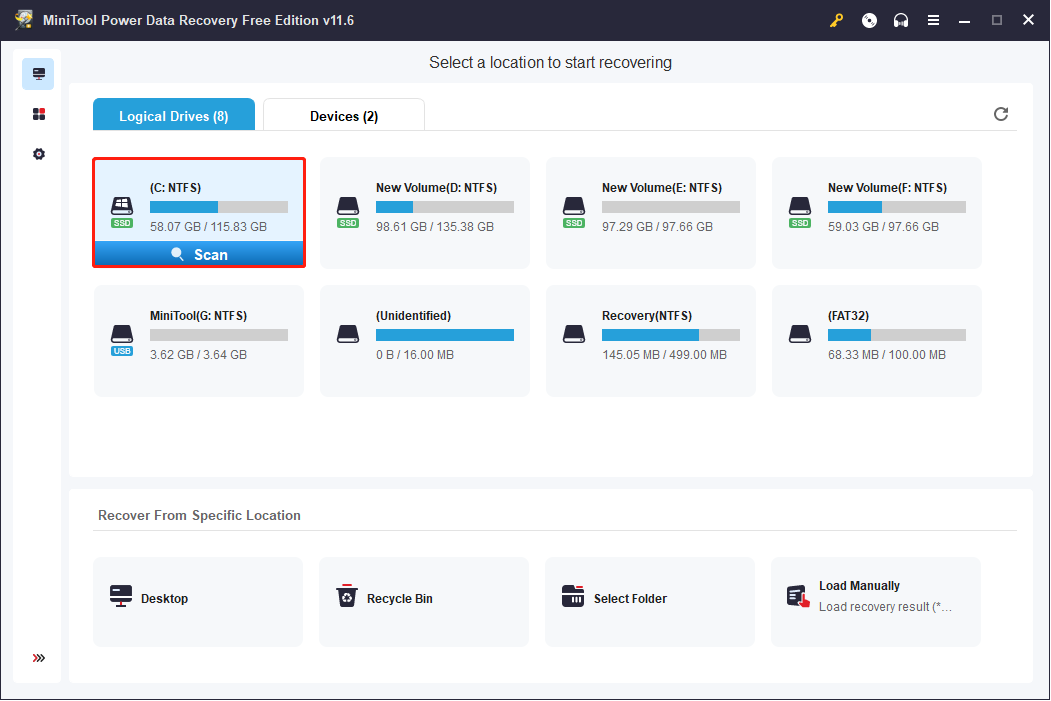
Stap 4: Wacht tot het scanproces is voltooid. U kunt door de items bladeren die op de resultatenpagina worden vermeld. Om de map Windows.old te vinden, kunt u de volgende functies gebruiken:
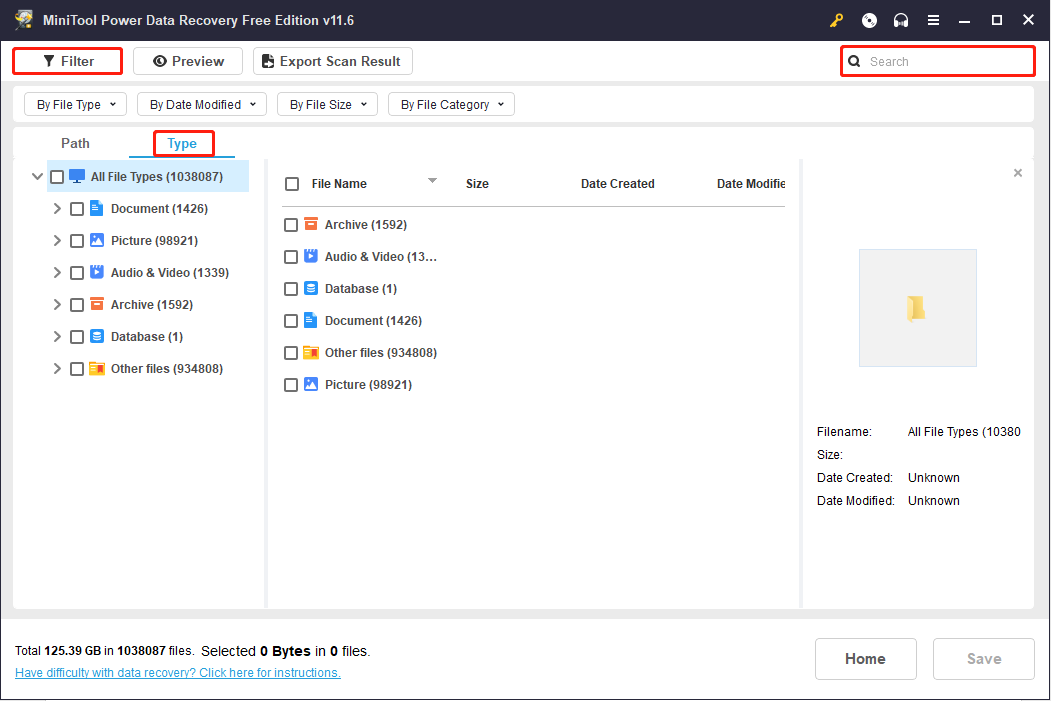
Stap 5: Voeg vinkjes toe vóór de Windows.oud map en klik op de Redden knop.
Stap 6: Selecteer een opslagpad in het volgende venster en klik OK bevestigen.
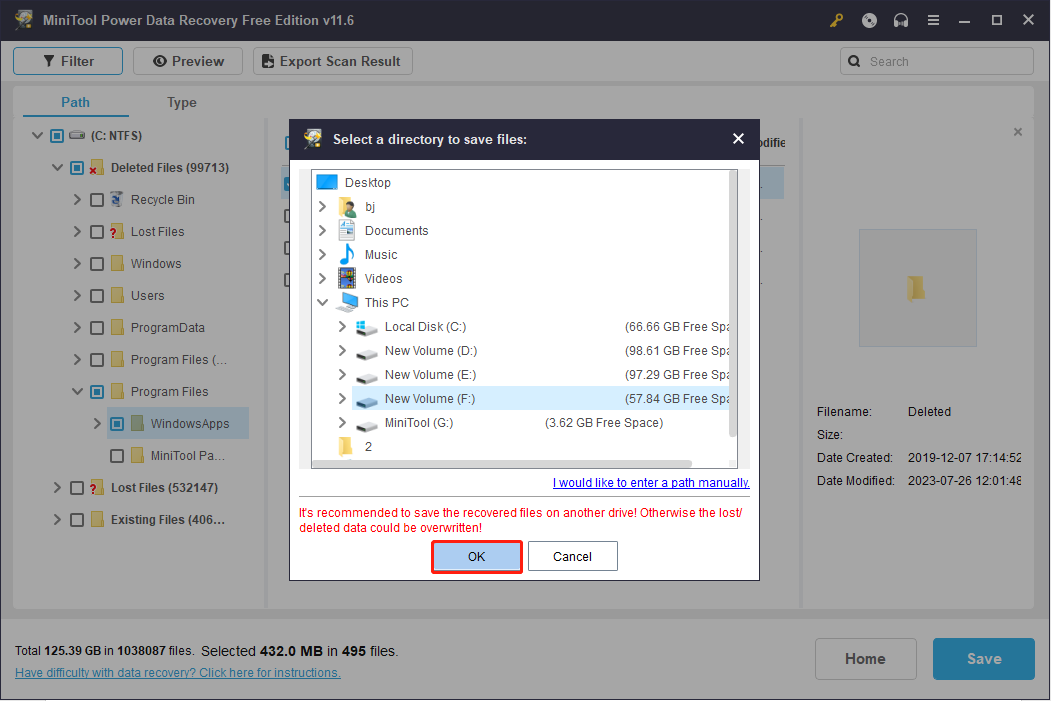
Als u meer gedetailleerde informatie wilt over het herstellen van gegevens uit de map Windows.old, kunt u het bijbehorende bericht lezen.
Laatste woorden
Na het lezen van dit bericht zou je de map Windows.old beter moeten begrijpen. Als u meer vrije ruimte op de harde schijf nodig heeft, kunt u bovendien Windows.old in Windows 11 handmatig verwijderen met de methoden die hier worden uitgelegd.
MiniTool Power Gegevensherstel GratisKlik om te downloaden100%Schoon en veilig
Als u verwijderde bestanden wilt herstellen, kunt u MiniTool Power Data Recovery met vertrouwen proberen. Het biedt een veilige gegevensherstelservice en veroorzaakt geen schade aan de gegevens die op uw computer zijn opgeslagen. Aarzel niet om uw vragen met ons te delen via Ons .
![[Tutorial] Hoe FAT32-partitie naar een andere schijf kopiëren?](https://gov-civil-setubal.pt/img/partition-disk/30/tutorial-how-to-copy-fat32-partition-to-another-drive-1.jpg)




![SD-kaart niet vol, maar zegt vol? Herstel gegevens en repareer het nu! [MiniTool-tips]](https://gov-civil-setubal.pt/img/data-recovery-tips/93/sd-card-not-full-says-full.jpg)

![Wat is een door het systeem gereserveerde partitie en kunt u deze verwijderen? [MiniTool Wiki]](https://gov-civil-setubal.pt/img/minitool-wiki-library/39/what-is-system-reserved-partition.png)
![Hoe virtuele audiokabel downloaden op Windows 11/10/8/7? [MiniTool-tips]](https://gov-civil-setubal.pt/img/news/39/how-to-download-virtual-audio-cable-on-windows-11/10/8/7-minitool-tips-1.png)
![Hoe u zelf eigenaar kunt worden van de map in Windows 10 [MiniTool News]](https://gov-civil-setubal.pt/img/minitool-news-center/38/how-take-ownership-folder-windows-10-yourself.jpg)
![[Opgelost!] Schijffouten herstellen Dit kan een uur duren Win 10 11](https://gov-civil-setubal.pt/img/backup-tips/06/fixed-repairing-disk-errors-this-might-take-an-hour-win-10-11-1.png)
![7 beste sites om Hindi-nummers te downloaden [werkt nog]](https://gov-civil-setubal.pt/img/movie-maker-tips/03/7-best-sites-download-hindi-songs.png)
![Wordt League Client niet geopend? Hier zijn oplossingen die u kunt proberen. [MiniTool Nieuws]](https://gov-civil-setubal.pt/img/minitool-news-center/11/is-league-client-not-opening.jpg)

![[Opgelost] Netflix: je lijkt een deblokkeerprogramma of proxy te gebruiken [MiniTool News]](https://gov-civil-setubal.pt/img/minitool-news-center/73/netflix-you-seem-be-using-an-unblocker.png)




