11 manieren om Windows Verkenner te openen op Windows 10 [MiniTool News]
11 Ways Open Windows Explorer Windows 10
Overzicht :
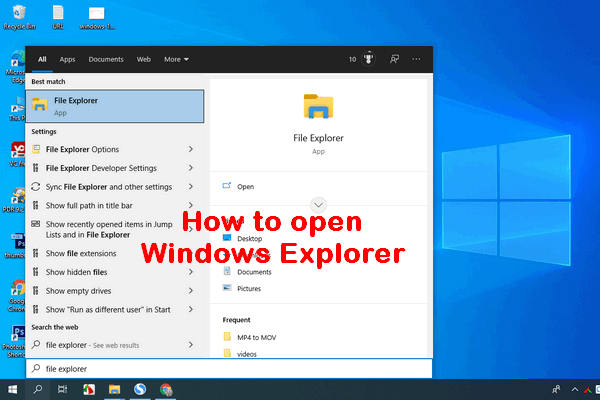
Windows Verkenner is een applicatie voor bestandsbeheer die is gebouwd in Windows-besturingssystemen sinds Windows 95 om het eerdere Bestandsbeheer te vervangen. Gebruikers hebben eenvoudig toegang tot bestanden en mappen via Windows Verkenner, omdat het een grafische gebruikersinterface biedt voor toegang tot uw bestandssystemen. Wat zijn de haalbare manieren om Windows Verkenner op de computer te openen?
Windows Verkenner werd geïntroduceerd met Windows 95 als vervanging voor Bestandsbeheer. Microsoft geeft het een nieuwe naam in Windows 8 en Windows 10: Verkenner. Windows Verkenner biedt u een gemakkelijke manier om toegang te krijgen tot bestanden en mappen; dat is een belangrijke reden waarom Windows Explorer (File Explorer) een van de meest gebruikte apps op Windows wordt.
Tip: Het is gemakkelijk om fouten te maken wanneer u bestanden en mappen op de computer beheert via Windows Verkenner. Maar het goede nieuws is dat zelfs als de bestanden verloren gaan door een verkeerde bediening, ze gemakkelijk kunnen worden hersteld met behulp van MiniTool-software. U moet op de downloadknop hieronder klikken om het te downloaden en het dan meteen op uw pc te installeren.
Wanneer u bestanden op Windows 10 wilt kopiëren of verplaatsen, moet u eerst de Verkenner openen. Waar is Verkenner? Maak je geen zorgen als je dit kunt beantwoorden. In de volgende inhoud laat ik het je zien hoe Windows Verkenner te openen op Windows 10 op 11 manieren.
Problemen oplossen Windows Verkenner reageert niet / werkt niet meer!!!
#1. Open Windows Verkenner vanuit de taakbalk
Standaard is er een Verkenner-pictogram (dat eruitziet als een map) aan de linkerkant van de taakbalk in Windows 10. U moet op dit pictogram klikken om Windows Verkenner in Windows 10 te starten.
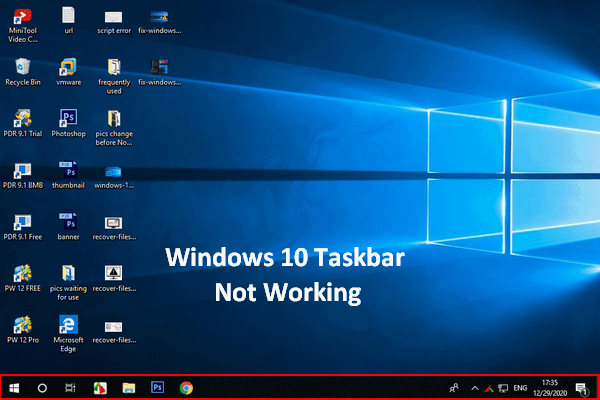 Windows 10 taakbalk werkt niet - Hoe te repareren (ultieme oplossing)
Windows 10 taakbalk werkt niet - Hoe te repareren (ultieme oplossing)Als u merkt dat uw Windows 10-taakbalk niet werkt, raak dan niet in paniek, want ik heb handige methoden om u te helpen.
Lees verder#2. Open Verkenner Windows 10 via Windows Zoeken
Als u geen idee heeft waar File Explorer in Windows 10 is, kunt u deze het beste vinden door Windows Search te gebruiken.
Volg deze stappen om Windows 10 Verkenner te openen:
- Klik op het zoekpictogram of zoekvak aan de linkerkant van uw taakbalk.
- Type ontdekkingsreiziger in het tekstvak.
- Selecteer Verkenner uit het zoekresultaat.
Lees deze pagina voor meer informatie over zoeken in Windows 10:
 Hoe de zoekbalk te gebruiken, beheren en repareren in Windows 10
Hoe de zoekbalk te gebruiken, beheren en repareren in Windows 10 Deze pagina laat zien hoe u de zoekbalk in Windows 10 gebruikt en beheert en hoe u kunt oplossen als de zoekbalk op de taakbalk ontbreekt.
Lees verder#3. Vraag Cortana om Verkenner te openen
U kunt ook Cortana, de persoonlijke productiviteitsassistent van Microsoft, gebruiken om Windows Verkenner te openen.
- Klik op de Cortana pictogram op taakbalk; het bevindt zich aan de rechterkant van het zoekpictogram / -vak.
- Klik op het microfoonpictogram en zeg Open File Explorer.
- Cortana zal hier vervolgens op reageren.
U kunt ook Bestandsverkenner typen in het Cortana-zoekvak als u geen microfoon hebt.
#4. Open Verkenner vanuit het Startmenu
Startmenu wordt vaak gebruikt in alle Windows-versies om mensen te helpen snel toegang te krijgen tot bepaalde bestanden, apps en instellingen. Hoe bestandsverkenner openen?
Stap 1: Hoe het startmenu te openen
En er zijn 2 veelvoorkomende manieren om het menu Start op Windows 10 te openen.
- Klik op de Begin knop in de linkerbenedenhoek van het pc-scherm van Windows 10.
- druk de Begin (Windows-logo)-toets op het toetsenbord.
Stap 2: Windows Verkenner starten
Vervolgens kunt u Windows 10 Bestandsverkenner op 3 verschillende manieren openen vanuit het menu Start.
- Scroll naar beneden in de lijst met apps -> vind Windows-systeem en vouw het uit -> klik Verkenner onder het.
- Navigeer naar de linkerzijbalk -> klik op de Verkenner icoon.
- Navigeer naar de rechter tegelsectie -> selecteer Verkenner .
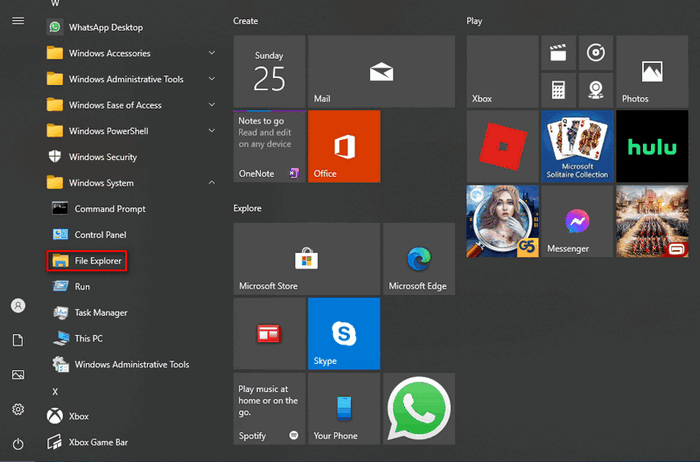
V1: Wat als Bestandsverkenner niet in de linkerzijbalk verschijnt?
U kunt ook op het pictogram Documenten of Afbeeldingen klikken om bestandsbeheer Windows 10 te openen. Bovendien kunt u Bestandsverkenner aan de zijbalk vastmaken door: Instellingen icoon -> klik Personalisatie -> kies Begin -> klik op de Kies welke mappen verschijnen op Start link -> inschakelen Verkenner .
V2: Hoe kan ik File Explorer vastmaken aan de tegelsectie?
druk op Windows + S -> typ Verkenner -> klik er met de rechtermuisknop op en kies Vastzetten om te starten .
#5. Gebruik de sneltoets om de bestandsverkenner te openen
Uw toetsenbord biedt snelle snelkoppelingen voor het starten van veel dingen, waaronder Verkenner. Hoe Windows Verkenner gemakkelijk te starten? Druk gewoon op Windows + E op het toetsenbord.
#6. Open Windows Verkenner vanuit WinX Menu
Het WinX-menu, ook wel het Power User-menu genoemd, verwijst naar het menu dat u ziet nadat u op . hebt gedrukt Windows + X . U kunt ook met de rechtermuisknop op de Start-knop klikken om dit menu weer te geven. Selecteer dan: Verkenner .
[Opgelost] WinX-menu werkt niet in Windows 10.
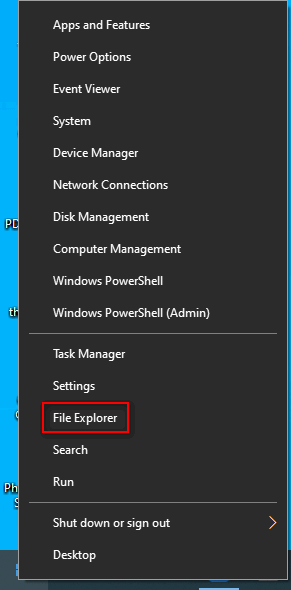
#7. Open Windows Verkenner via Uitvoeren
Hoe de Verkenner in Windows 10 te openen met behulp van de toepassing Uitvoeren?
- druk op Windows + R om Uitvoeren te openen.
- Type ontdekkingsreiziger in het tekstvak.
- Klik OK of druk op Binnenkomen .
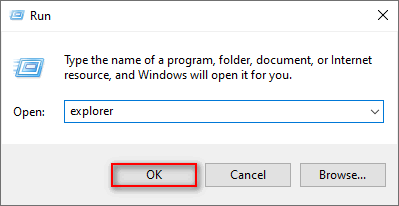
#8. Gebruik Taakbeheer om Windows Verkenner te starten
- druk op Ctrl + Shift + Esc om Taakbeheer te openen.
- Overschakelen naar Meer details . (Optioneel)
- Selecteer Bestand in de menubalk en kies Nieuwe taak uitvoeren .
- Type ontdekkingsreiziger en druk op Binnenkomen .
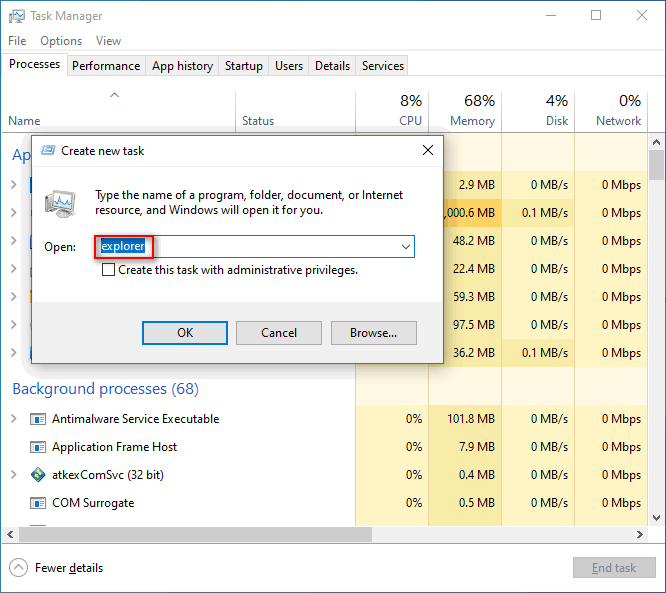
#9. Start Windows 10 Verkenner vanaf de opdrachtprompt of Powershell
- Open de opdrachtprompt of Windows Powershell zoals u gewoonlijk doet.
- Type ontdekkingsreiziger en druk op Binnenkomen .
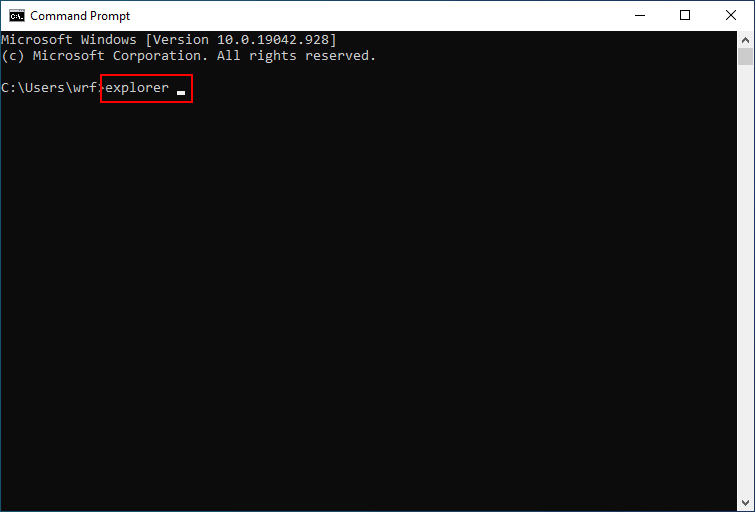
#10. Voer Explorer.exe uit
- Dubbelklik op Deze pc .
- Ga naar C:Windows .
- Vind de ontdekkingsreiziger aanvraag bestand.
- Dubbelklik erop.
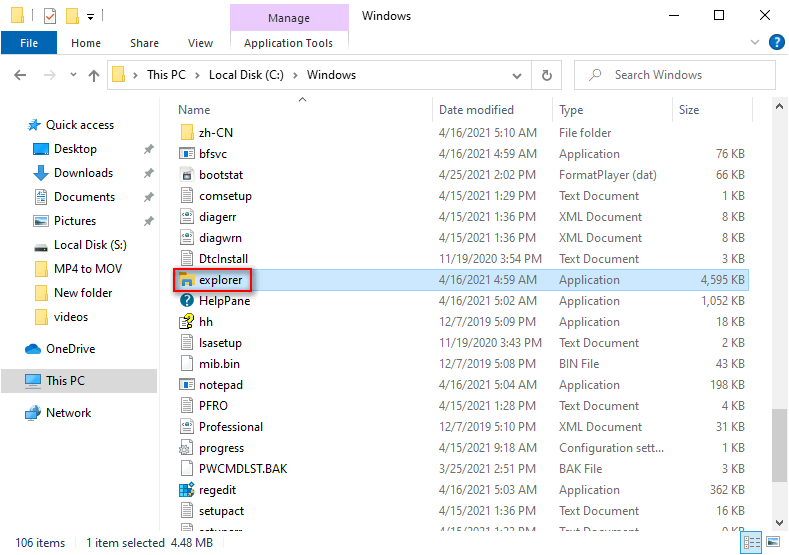
#11. Handmatig een snelkoppeling maken
U kunt Verkenner openen waar u maar wilt door handmatig een snelkoppeling te maken.
- Navigeer naar de plaats van waaruit u Windows Verkenner wilt openen.
- Klik met de rechtermuisknop op de lege ruimte.
- Selecteer Nieuw -> Snelkoppeling .
- Typ de juiste locatie of klik op Bladeren.
- Klik Volgende .
- Geef het een naam.
- Klik Af hebben .
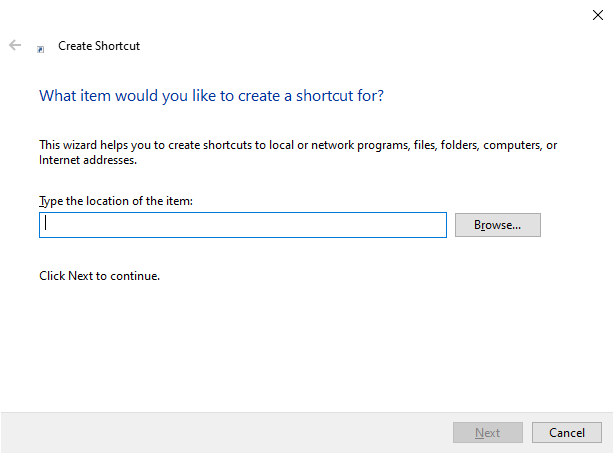
Een andere manier om snel een Verkenner-snelkoppeling te maken, is door de Verkenner-snelkoppeling vanuit het Startmenu te slepen en neer te zetten naar een andere plek waar u maar wilt.
Kun je File Explorer repareren als het niet wordt geopend of gestart?



![Werkt de Wacom-pen niet in Windows 10? Nu gemakkelijk repareren! [MiniTool Nieuws]](https://gov-civil-setubal.pt/img/minitool-news-center/33/is-wacom-pen-not-working-windows-10.jpg)
![Wat is een SD-kaartlezer en hoe deze te gebruiken [MiniTool Tips]](https://gov-civil-setubal.pt/img/android-file-recovery-tips/37/what-is-sd-card-reader-how-use-it.jpg)
![Firmware van Surface Dock (2) bijwerken [Een gemakkelijke manier]](https://gov-civil-setubal.pt/img/news/26/how-to-update-surface-dock-2-firmware-an-easy-way-1.png)

![Top 8 sites om Telugu-films online te bekijken [gratis]](https://gov-civil-setubal.pt/img/movie-maker-tips/11/top-8-sites-watch-telugu-movies-online.png)

![Opgelost - Bestanden herstellen die verloren zijn gegaan na knippen en plakken [MiniTool Tips]](https://gov-civil-setubal.pt/img/data-recovery-tips/30/solved-how-recover-files-lost-after-cut.jpg)
![Laptop blijft loskoppelen van wifi? Los het probleem nu op! [MiniTool Nieuws]](https://gov-civil-setubal.pt/img/minitool-news-center/35/laptop-keeps-disconnecting-from-wi-fi.png)
![[OPGELOST!] HTTPS werkt niet in Google Chrome](https://gov-civil-setubal.pt/img/news/22/solved-https-not-working-in-google-chrome-1.jpg)




![Webcam werkt niet op Windows 10? Hoe repareer je het? [MiniTool-nieuws]](https://gov-civil-setubal.pt/img/minitool-news-center/95/webcam-is-not-working-windows-10.png)


![Komt Sea of Thieves niet van start? Oplossingen zijn voor jou! [MiniTool Nieuws]](https://gov-civil-setubal.pt/img/minitool-news-center/01/is-sea-thieves-not-launching.jpg)