Hoe recent verwijderde foto's op elk apparaat te herstellen
How To Recover Recently Deleted Photos On Any Device
Digitale foto's kunnen op verschillende apparaten worden opgeslagen, zoals computers, telefoons en camera's. Deze foto's kunnen onverwacht worden verwijderd. Hoe recent verwijderde foto's te herstellen als ze op tijd worden betrapt? MiniTool-software introduceert verschillende methoden voor verschillende situaties.
Het is niet moeilijk om foto's te herstellen van recentelijk verwijderde op Windows, Mac, Android, iPhone en Camera. Hier leest u hoe u onlangs verwijderde foto's van deze apparaten kunt herstellen.
Hoe recent verwijderde foto's op Windows te herstellen?
Hier zijn twee eenvoudige manieren om foto's te herstellen van recentelijk verwijderde foto's op een Windows-computer.
Manier 1: herstel uit de prullenbak
Nadat u foto's op een Windows-computer hebt verwijderd, verwijdert het systeem deze bestanden naar de prullenbak, tenzij u ze definitief verwijdert. Als u de onlangs verwijderde foto's in de prullenbak kunt vinden, kunt u ze selecteren, er met de rechtermuisknop op klikken en selecteren Herstellen vanuit het contextmenu om ze direct te herstellen naar de locatie waar ze waren vóór de verwijdering.
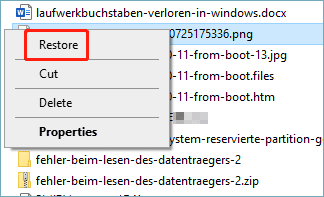
Manier 2: Gebruik MiniTool Power Data Recovery om onlangs verwijderde foto's te herstellen
Als u recentelijk permanent foto's heeft verwijderd, kunt u deze gebruiken MiniTool Power-gegevensherstel om ze terug te krijgen. Deze software voor gegevensherstel kan herstel gewiste files van verschillende opslagstations. De ondersteunde bestandstypen omvatten foto's, video's, audiobestanden, documenten, enz. Er is dus een goede kans om onlangs verwijderde foto's met deze software te herstellen.
Je kunt het eerst proberen MiniTool Power Data Recovery Gratis editie om te zien of het de benodigde foto's kan vinden. U kunt ook gratis tot 1 GB aan bestanden herstellen.
MiniTool Power Gegevensherstel gratis Klik om te downloaden 100% Schoon en veilig
Hier is een volledige gids over het ophalen van onlangs verwijderde foto's met behulp van deze MiniTool-tool voor gegevensherstel.
Stap 1: Download en installeer deze tool op uw pc. Start het vervolgens om de hoofdinterface te openen. U kunt alle gedetecteerde partities hieronder zien Logische aandrijvingen en zie de hele schijf eronder Apparaten .
Stap 2: Als u alleen verwijderde foto's wilt herstellen, kunt u de scaninstellingen wijzigen zodat deze software alleen naar foto's zoekt. U moet op het tandwielpictogram in de linkerwerkbalk klikken en vervolgens alleen selecteren Afbeelding onder Extra zoeken naar bekende bestandstypen . Dan klikken OK om de instellingen op te slaan en terug te gaan naar de hoofdinterface.
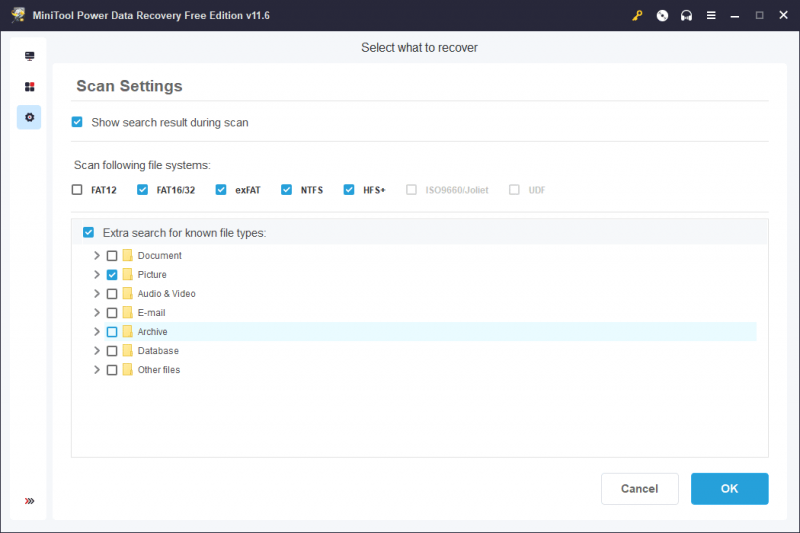
Stap 3: Nu kunt u een station of locatie selecteren om te scannen.
a) Als u onlangs verwijderde foto's van een schijf wilt herstellen, kunt u de muisaanwijzer op die schijf plaatsen en op de klikken Scannen knop om te beginnen met scannen.
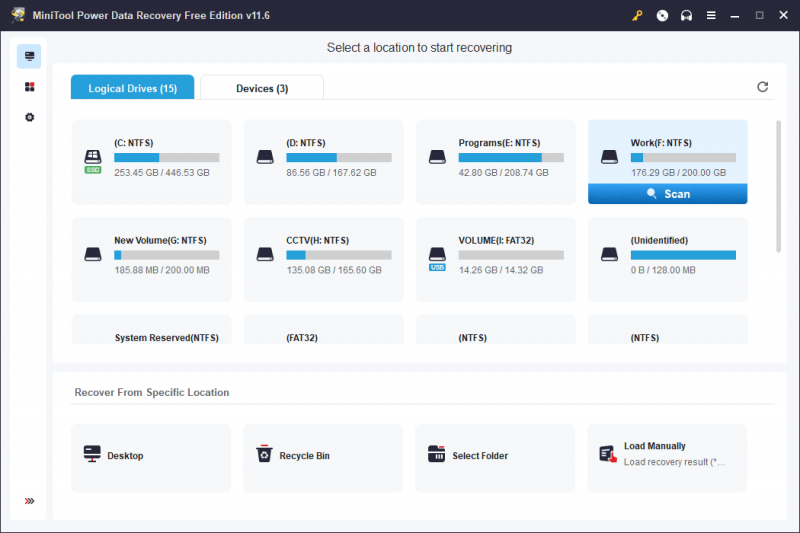
b) U kunt ook gegevens herstellen van een specifieke locatie zoals het bureaublad, de Prullenbak of een specifieke map. Het scannen van aangewezen locaties kan veel scantijd besparen. Als u zeker weet waar uw foto's waren voordat ze werden verwijderd, kunt u ervoor kiezen een locatie op te geven om te scannen.
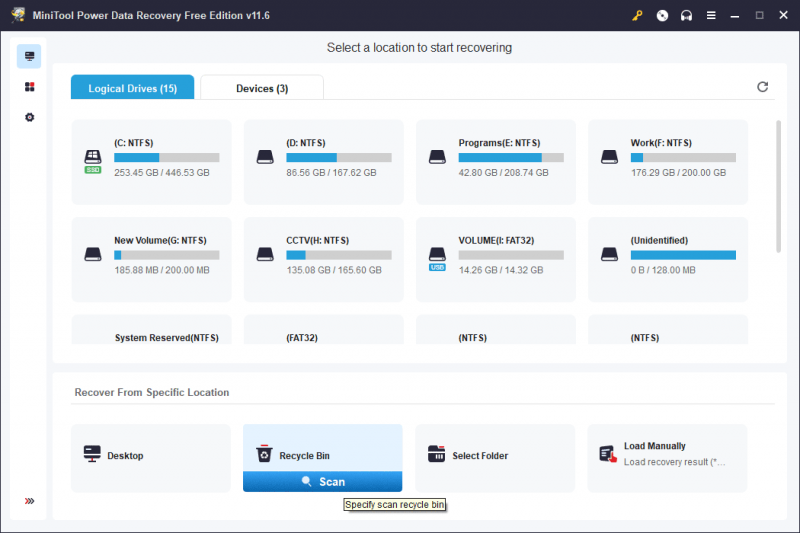
c) Als u de oorspronkelijke locatie van de onlangs verwijderde foto's niet weet, kunt u overschakelen naar de Apparaten tabblad om de hele schijf te scannen. Natuurlijk duurt het langer om de hele schijf te scannen.
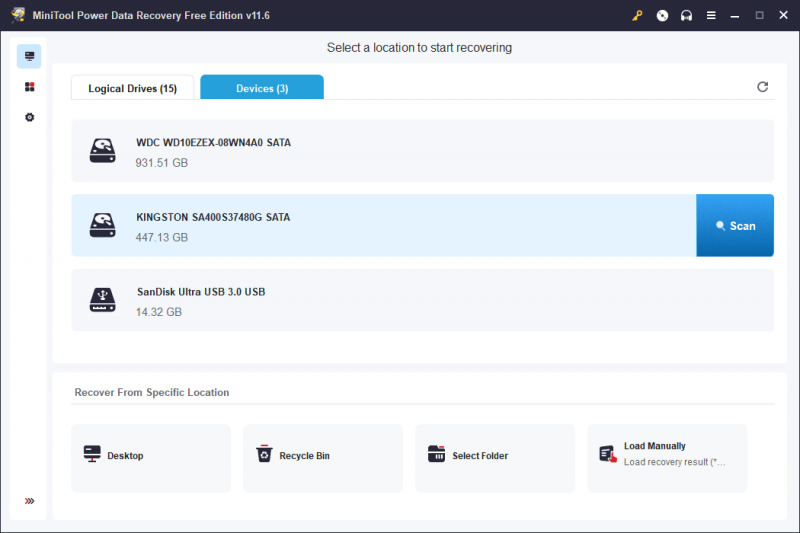
Stap 3: U moet wachten tot het hele scanproces is afgelopen. Dit kan ervoor zorgen dat u het beste gegevenshersteleffect krijgt. Standaard geeft deze software de scanresultaten per pad weer. U kunt elk pad openen om uw benodigde afbeeldingen te vinden.
U kunt ook overstappen naar de Type tabblad om alle gescande bestanden op type weer te geven. Dit kan u helpen de onlangs verwijderde foto's snel te vinden.
Deze software biedt andere handige functies waarmee u snel benodigde bestanden kunt vinden en bevestigen. U kunt bijvoorbeeld de Filter functie om bestanden te filteren op bestandstype, wijzigingsdatum, bestandsgrootte of bestandscategorie. U kunt de bestandsnaam in het zoekvak invoeren om dat bestand direct te vinden.
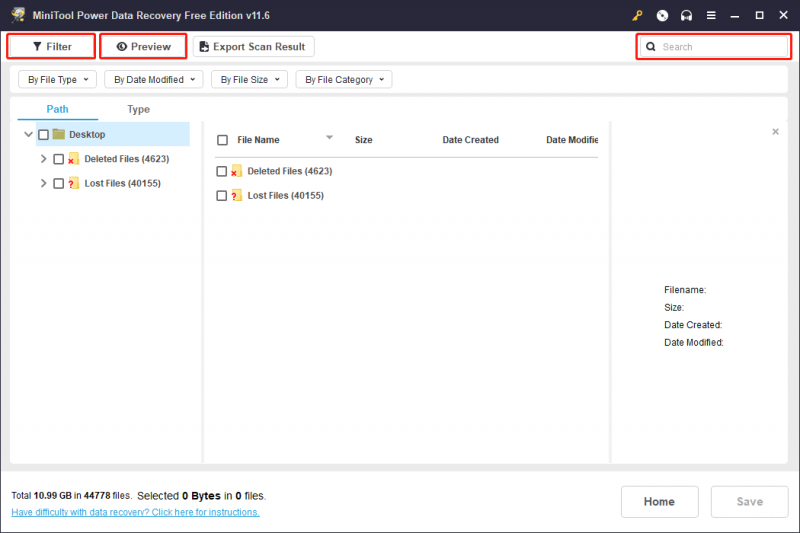
Bovendien kunt u een voorbeeld van de gescande foto's bekijken om te controleren of ze de benodigde zijn. In de voorbeeldinterface kunt u klikken op de Redden om dat bestand direct op een geschikte locatie op te slaan.
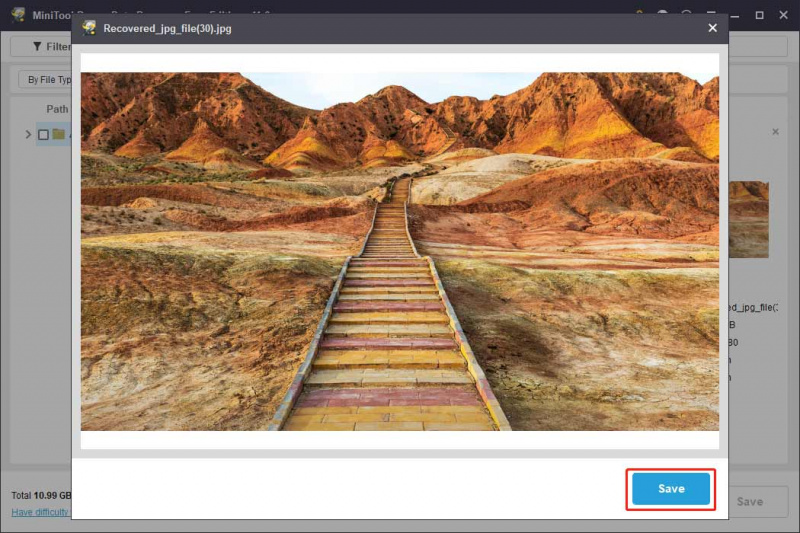
Stap 4: Selecteer de bestanden die u wilt herstellen. Klik vervolgens op de Redden knop. Selecteer in de pop-upinterface een juiste map om de geselecteerde items op te slaan.
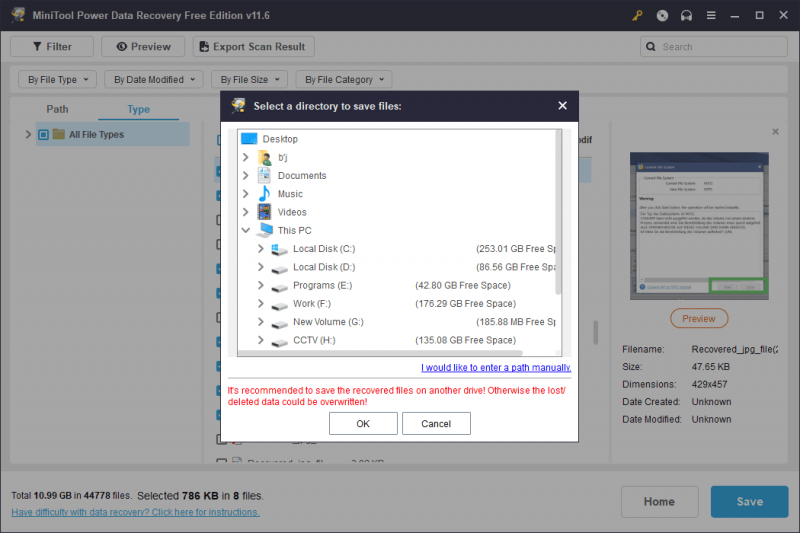
U kunt de herstelde bestanden onmiddellijk gebruiken. U kunt zien dat het heel eenvoudig is om de onlangs verwijderde bestanden te herstellen met dit programma.
MiniTool Power Gegevensherstel gratis Klik om te downloaden 100% Schoon en veilig
Als u deze software wilt gebruiken om meer dan 1 GB aan bestanden te herstellen, moet u deze gratis versie upgraden naar een volledige versie. De Personal Ultimate-editie kan aan de behoeften van persoonlijke gebruikers voldoen.
Hoe recentelijk verwijderde foto's op Mac op te halen?
Net als Windows heeft een Mac-computer ook een locatie om de verwijderde bestanden 30 dagen op te slaan: het is Prullenbak. Dus als u uw onlangs verwijderde foto's in de prullenbak kunt vinden, kunt u ze direct herstellen. Als u de foto's permanent hebt verwijderd, moet u deze gebruiken Mac-software voor gegevensherstel om u te helpen ze terug te krijgen.
Hier zijn twee eenvoudige manieren om foto's te herstellen van recentelijk verwijderde op een Mac-computer.
Manier 1: herstel onlangs verwijderde foto's uit de prullenbak op Mac
Hier leest u hoe u de onlangs verwijderde foto's uit de prullenbak op Mac kunt terughalen:
Stap 1: Open Prullenbak op je Mac.
Stap 2: Zoek de benodigde foto's en selecteer ze, klik er met de rechtermuisknop op en selecteer Terugzetten .
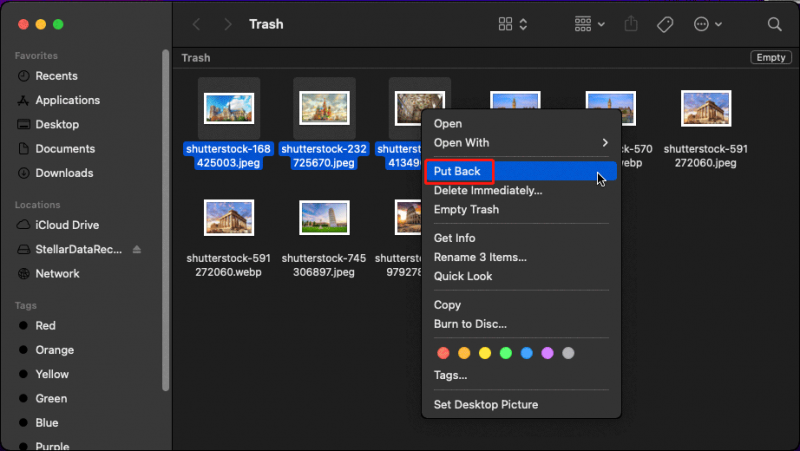
Manier 2: Herstel onlangs verwijderde foto's met behulp van Stellar Data Recovery voor Mac
Als u uw gewenste foto's niet kunt vinden in de Prullenbak, moeten ze permanent worden verwijderd. Maar dit betekent niet dat je ze niet terug kunt krijgen. De eenvoudigste methode is om professionele gegevensherstelsoftware voor Mac te gebruiken om ze te herstellen. U kunt Stellar Data Recovery voor Mac proberen.
Gegevensherstel voor Mac Klik om te downloaden 100% Schoon & Veilig
Stap 1: Download deze software op Mac.
Stap 2: Start deze software, dan kunt u de interface Select What To Recovery zien. Hier kun je de knop voor aanzetten Herstel alles om deze software alle soorten bestanden voor u te laten scannen en weergeven. Als u echter alleen verwijderde foto's op de Mac wilt herstellen, kunt u de knop voor inschakelen Foto's onder Of pas uw scan aan en klik vervolgens op de Volgende knop om door te gaan.
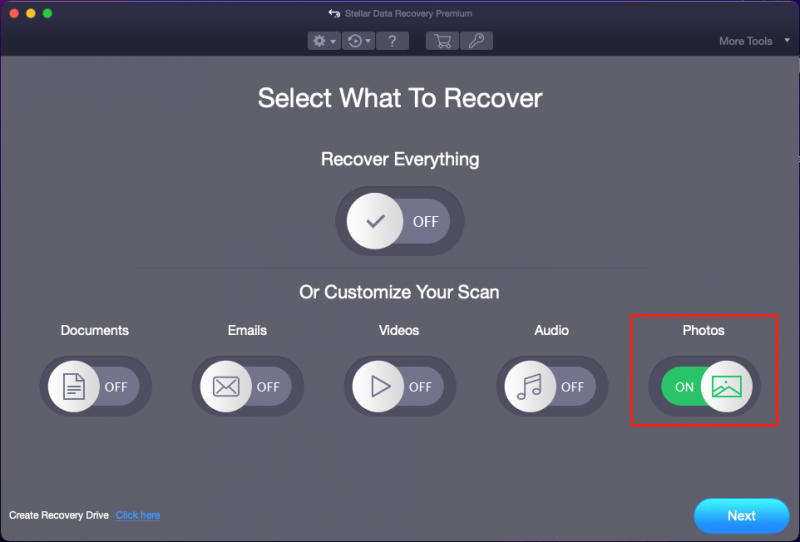
Stap 3: Op de volgende pagina moet u de doelschijf selecteren en vervolgens op klikken Scannen knop om het scanproces te starten.
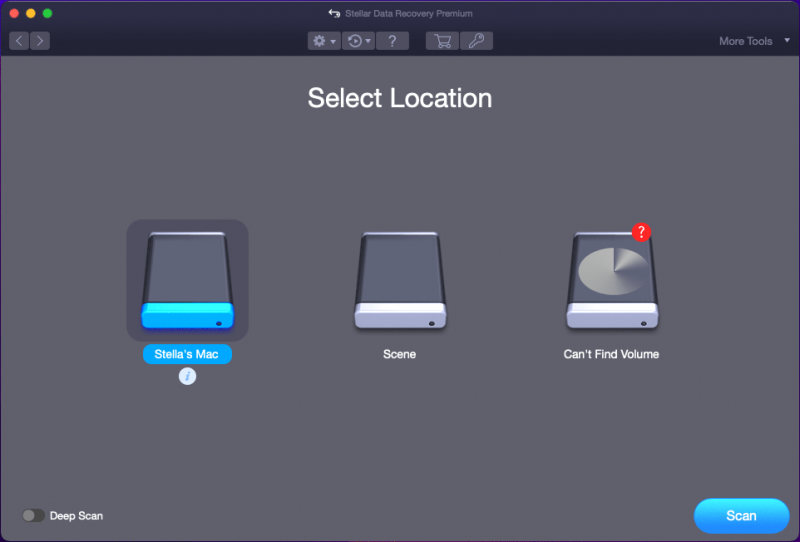
Stap 4: Wanneer het scannen is voltooid, kunt u de scanresultaten bekijken. Vervolgens kunt u elk pad openen om de benodigde bestanden te vinden. En u kunt een voorbeeld van de gescande foto's bekijken om te controleren of dit de bestanden zijn die u wilt herstellen.
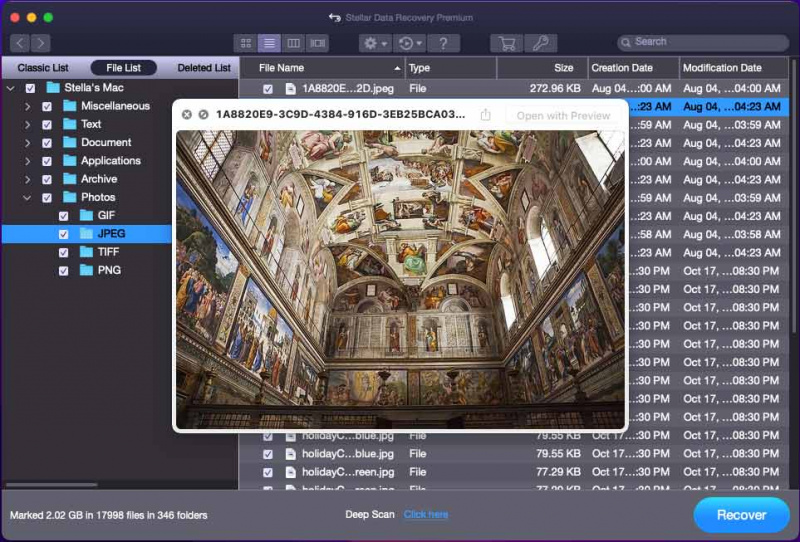
Stap 5: Schakel de selectievakjes in voor de foto's die u wilt herstellen en klik vervolgens op de Herstellen knop. Aangezien de proefversie van deze software alleen het scannen van uw schijf en het bekijken van bestanden ondersteunt, ontvangt u een prompt om softwareactivering te vragen. Als u besluit deze software te gebruiken om onlangs verwijderde bestanden op een Mac te herstellen, kunt u op de Profiteer nu om een licentiesleutel te krijgen en de software met die sleutel te activeren.
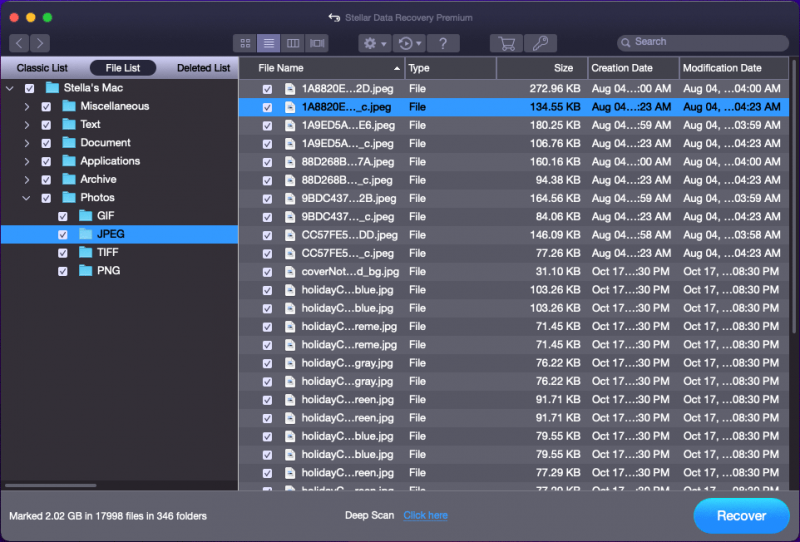
Stap 6: Selecteer in de pop-upinterface een geschikte map om uw geselecteerde items op te slaan. De doelmap mag niet de oorspronkelijke locatie zijn van de onlangs verwijderde foto's. Anders kunnen de verwijderde foto's worden overschreven en onherstelbaar worden.
Zien! U kunt de permanent verwijderde foto's op een Mac herstellen met Stellar Data Recovery voor Mac en het is gemakkelijk om dit te doen. Elke gewone gebruiker kan het maken met een paar simpele klikken.
Gegevensherstel voor Mac Klik om te downloaden 100% Schoon & Veilig
Hoe recent verwijderde foto's op Android te herstellen?
Op een Android-apparaat worden uw verwijderde foto's eerst verplaatst naar een locatie met de naam Onlangs verwijderd en blijf daar 30 dagen. 30 dagen later zal je Android deze foto's permanent verwijderen. Op dat moment moet u professionele Android-software voor gegevensherstel gebruiken om ze terug te krijgen.
Hier ziet u hoe u deze twee methoden kunt gebruiken om verwijderde foto's op Android te herstellen.
Manier 1: herstel foto's van recentelijk verwijderd op Android
Hoe krijg ik foto's terug van recentelijk verwijderd op Android? Het is eenvoudig om dit te doen.
U moet de Foto's-app openen en vervolgens naar beneden scrollen in Albums om de Onlangs verwijderd map. Open vervolgens die map, tik op de verwijderde foto's en klik op de Herstellen knop om ze terug te zetten naar hun oorspronkelijke locatie.
Als u de gewenste foto niet in die map kunt vinden, wat kunt u dan doen om ze terug te krijgen?
U kunt Android-software voor gegevensherstel van derden gebruiken om onlangs verwijderde foto's op te halen.
Manier 2: Herstel onlangs verwijderde foto's op Android met behulp van MiniTool Mobile Recovery voor Android
MiniTool mobiel herstel voor Android kan allerlei soorten bestanden herstellen van Android-apparaten zoals telefoons en tablets. Het kan ook gegevens van een SD-kaart herstellen. Zolang de verwijderde foto's niet worden overschreven door nieuwe gegevens, kunt u deze software gebruiken om uw recent verwijderde foto's terug te krijgen.
MiniTool Android-herstel op Windows Klik om te downloaden 100% Schoon & Veilig
Lees dit bericht om te leren hoe u deze software kunt gebruiken om onlangs verwijderde foto's op Android te herstellen: Gebruik MiniTool om verwijderde foto's Android effectief te herstellen .
Hoe recent verwijderde foto's op iPhone te herstellen?
In de Foto's-app op een iPhone of iPad is er ook een Onlangs verwijderd map om uw onlangs verwijderde foto's binnen 30 dagen op te slaan. Je kunt het gewoon openen om je benodigde foto's te herstellen.
Als u deze foto's echter permanent van uw apparaat hebt verwijderd, kunnen ze niet meer worden hersteld, zelfs niet als u iPhone-software voor gegevensherstel gebruikt. Maar de dingen zijn niet helemaal zonder ruimte voor verlossing. Als u een back-up van deze foto's hebt gemaakt, kunt u ze terugzetten vanaf de vorige back-ups.
Bekijk hier de volledige handleidingen: Hoe verwijderde foto's op iPhone te herstellen .
Tip: probeer MiniTool Mobile Recovery voor iOS om gegevens van de iPhone te herstellen
Hoewel hulpprogramma's van derden u niet kunnen helpen uw permanent verwijderde foto's en video's terug te krijgen, kunt u dergelijke hulpprogramma's nog steeds gebruiken om andere soorten bestanden te herstellen, zoals berichten, belgeschiedenis, documenten en meer.
MiniTool mobiel herstel voor iOS is een goede keuze. Deze software kan gegevens herstellen van een iPhone of iPad. U kunt het ook gebruiken om gegevens te herstellen van iTunes-back-ups en iCloud-back-ups.
MiniTool iOS-herstel op Windows Klik om te downloaden 100% Schoon en veilig
Hoe recent verwijderde foto's op de camera te herstellen?
Tegenwoordig geven steeds meer gebruikers er de voorkeur aan een camera te gebruiken om foto's te maken en deze foto's op een geplaatste SD-kaart op te slaan. Als u per ongeluk foto's van een camera verwijdert, kunt u de SD-kaart uit uw camera verwijderen, deze op uw pc aansluiten en vervolgens software voor gegevensherstel gebruiken om onlangs verwijderde foto's van de SD-kaart te herstellen.
Ja, u kunt MiniTool Power Data Recovery proberen herstel verwijderde foto's van een SD-kaart .
MiniTool Power Gegevensherstel gratis Klik om te downloaden 100% Schoon en veilig
Het komt erop neer
Hoe recent verwijderde foto's op Windows, Mac, Android, Mac of een camera herstellen? Dit artikel introduceert verschillende oplossingen voor verschillende situaties. We hopen dat je hier een geschikte methode kunt vinden.
Mocht u problemen hebben met MiniTool Software, dan kunt u ons dit laten weten via [e-mail beveiligd] .
![[OPGELOST] Windows 10 kan de installatie + gids niet voltooien [MiniTool Tips]](https://gov-civil-setubal.pt/img/backup-tips/35/windows-10-could-not-complete-installation-guide.png)
![Hoe HP Laptop Black Screen te repareren? Volg deze gids [MiniTool Tips]](https://gov-civil-setubal.pt/img/backup-tips/40/how-fix-hp-laptop-black-screen.png)
![De 6 beste manieren om grote bestanden gratis over te zetten (stapsgewijze handleiding) [MiniTool-tips]](https://gov-civil-setubal.pt/img/backup-tips/34/top-6-ways-transfer-big-files-free.jpg)


![[OPGELOST] Eenvoudig gegevens herstellen van een kapotte iPhone [MiniTool-tips]](https://gov-civil-setubal.pt/img/ios-file-recovery-tips/16/how-easily-recover-data-from-broken-iphone.jpg)








![Wat is Win32: MdeClass en hoe u het van uw pc kunt verwijderen [MiniTool-tips]](https://gov-civil-setubal.pt/img/backup-tips/88/what-is-win32-mdeclass.png)
![Wat is de Vprotect-applicatie en hoe kan ik deze verwijderen? [MiniTool Nieuws]](https://gov-civil-setubal.pt/img/minitool-news-center/87/what-is-vprotect-application.png)



