Wat te doen als de verbinding met de muis wordt verbroken in Windows 10? [MiniTool Nieuws]
What Do When Mouse Keeps Disconnecting Windows 10
Overzicht :

Gebruikt u een bekabelde, USB- of draadloze Bluetooth-muis, maar merkt u dat de verbinding willekeurig wordt verbroken en opnieuw wordt aangesloten? Dan vraag je: waarom blijft mijn muis losgekoppeld? Hoe kan ik voorkomen dat mijn muis loskoppelt? Nu, MiniTool geeft je de antwoorden in dit bericht en je kunt het probleem met het loskoppelen en opnieuw verbinden van de muis eenvoudig oplossen.
Muis blijft Windows 10 loskoppelen en opnieuw verbinden
Bij het gebruik van een computer is de muis een belangrijk onderdeel waarmee u uw computer goed kunt bedienen. U gebruikt een bedrade muis, USB-muis, draadloze muis en Bluetooth-muis. De muis gaat echter altijd fout, bijvoorbeeld muis blijft achter en muis blijft bevriezen - deze twee situaties zijn genoemd in onze vorige artikelen.
Bovendien kun je een andere situatie tegenkomen - de muis verbreekt willekeurig de verbinding in Windows 10. Dit is het onderwerp dat we vandaag zullen bespreken. Dit probleem is bevestigd bij de oudere muis die nog steeds een PS / 2-poort gebruikt en de nieuwere muis in USB-formaat. Bovendien kan het gebeuren op een bedrade of draadloze Bluetooth-muis.
Waarom wordt uw muis steeds losgekoppeld? Dit wordt veroorzaakt door hardwaredetectie van de muis, ingeschakelde USB-onderbreking voor HID-apparaten, een verouderd of beschadigd stuurprogramma, Windows 10-storing, enz. Laten we nu het probleem in deze aspecten gaan oplossen.
Oplossing 1: controleer op hardwareproblemen
Voordat u andere fixes probeert, moet u enkele noodzakelijke controles uitvoeren.
- Als de muis is aangesloten op een defecte USB-poort, wordt de muis mogelijk willekeurig losgekoppeld. Dus sluit hem af en steek hem in een andere poort om te zien of het probleem is verholpen.
- U kunt de muis ook op een andere computer aansluiten. Als het probleem zich ook voordoet, is het duidelijk dat de muis is beschadigd en moet u een nieuwe aanschaffen. Als het niet wordt weergegeven, heeft het probleem mogelijk te maken met Windows en volgt u de onderstaande methoden om de oplossing te starten.
Oplossing 2: schakel USB Selective Suspend uit
In Windows 10 is de functie - USB-selectieve onderbreking erg handig als u ook stroom wilt besparen. Het is echter bekend dat het problemen met de verbinding met randapparatuur veroorzaakt. U moet het dus uitschakelen om het loskoppelen en opnieuw verbinden van de muis te verwijderen.
- Invoer powercfg.cpl in de Rennen dialoogvenster dat wordt geopend door op te drukken Win + R toetsen en druk vervolgens op Enter om het Energiebeheer koppel.
- Ga naar het huidige energiebeheerschema en kies Wijzig planinstellingen .
- Klik op de Wijzig geavanceerde energie-instellingen link in het nieuwe venster.
- Zoeken USB-instelling s en breid het uit, breid de USB-selectieve slaapstand uit en zet het op Gehandicapt .
- Klik Van toepassing zijn en OK om de wijziging van kracht te laten worden.
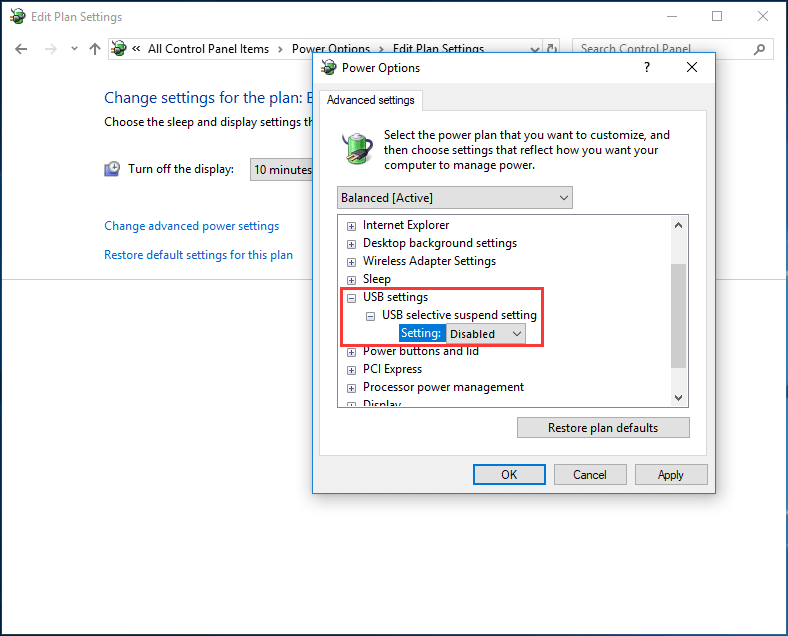
Oplossing 3: wijzig de instellingen voor USB-energiebeheer
Er is een handige functie dat Windows apparaten die niet in gebruik zijn, kan uitschakelen om energie te besparen. Maar soms gaat het mis met sommige USB-apparaten, uw USB-muis wordt bijvoorbeeld steeds losgekoppeld. Een snelle oplossing is om de energiebeheerinstellingen voor USB Root Hub uit te schakelen.
Hier is hoe dit te doen:
1. Klik in Windows 10 met de rechtermuisknop op het Begin knop en kies Apparaat beheerder .
Tip: Bovendien kunt u op andere manieren naar de Device Manager-interface gaan die in dit bericht worden genoemd - 10 manieren om Apparaatbeheer Windows 10 te openen .2. Uitklappen Universal Serial Bus-controllers , dubbelklik op een apparaat om het eigenschappenvenster te openen, ga naar het Energiebeheer tabblad en schakel het selectievakje naast de optie uit - Laat de computer dit apparaat uitschakelen om energie te besparen .
3. Klik op OK en dan mag je muis niet willekeurig worden losgekoppeld.
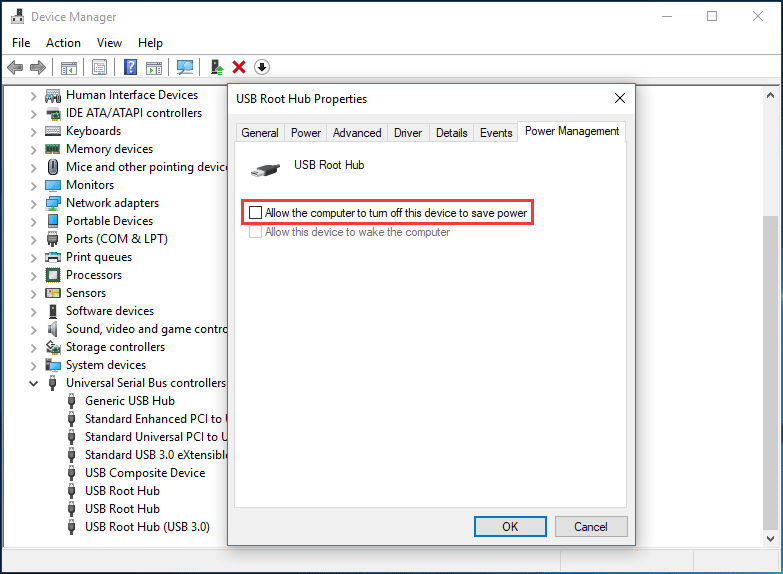
Oplossing 4: installeer het muisstuurprogramma opnieuw
Zoals hierboven vermeld, kan dit probleem worden veroorzaakt door een verkeerde of verouderde driver. U kunt er dus voor kiezen om het opnieuw te installeren om het probleem op te lossen.
1. Ga naar de Device Manager-interface.
2. Uitklappen Muizen en andere aanwijsapparaten , klik met de rechtermuisknop op uw HID-compatibele muis en kies Verwijder het apparaat .
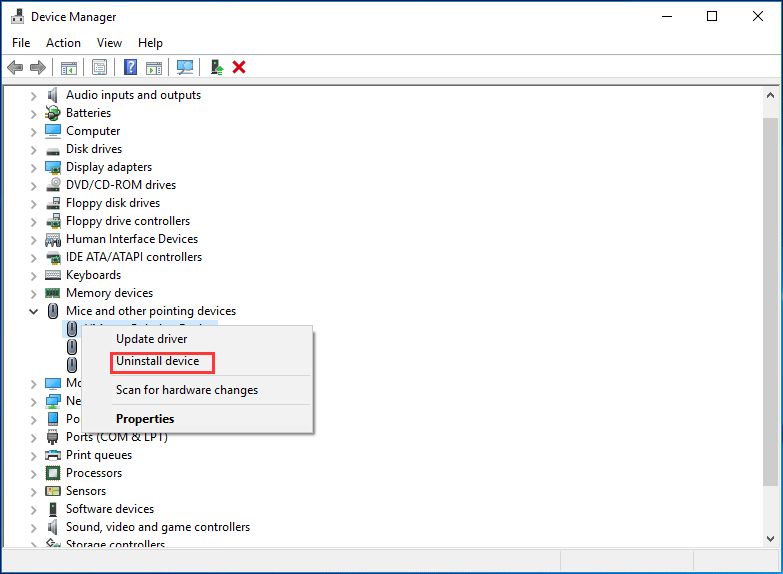
3. Klik op Verwijderen om de driver te verwijderen.
4. Koppel uw muis los, start uw pc opnieuw op en Windows zal de driver automatisch installeren. Nu wordt uw muis niet willekeurig losgekoppeld.
Oplossing 5: los een elektromagnetische interferentie (EMI) op
Volgens de feedback van gebruikers is een onwaarschijnlijke maar vrij veel voorkomende boosdoener een elektromagnetische interface (EMI) of puls die de muis tijdelijk kan loskoppelen. Dus als uw muis de verbinding blijft verbreken, moet u deze zaak onderzoeken.
Probeer alle lichten en alle elektronische apparaten uit te schakelen om te zien of het probleem met het loskoppelen en opnieuw verbinden van de muis is verholpen.
Kortom
Nu worden hier bijna alle mogelijke oplossingen geïntroduceerd. Als uw muis de verbinding verbreekt en willekeurig opnieuw verbindt in Windows 10, probeer dan deze methoden hierboven om uit de problemen te komen.

![Beste gratis WD Sync-software-alternatieven voor Windows 10/8/7 [MiniTool-tips]](https://gov-civil-setubal.pt/img/backup-tips/38/best-free-wd-sync-software-alternatives.jpg)

![Iemand op Discord deblokkeren of blokkeren [MiniTool News]](https://gov-civil-setubal.pt/img/minitool-news-center/81/how-unblock-block-someone-discord.png)
![4 Oplossingen voor het oplossen van Netwerkreferenties invoeren Toegangsfout [MiniTool News]](https://gov-civil-setubal.pt/img/minitool-news-center/06/4-solutions-solve-enter-network-credentials-access-error.png)



![Top 8 SSD-tools om de gezondheid en prestaties van de SSD te controleren [MiniTool Tips]](https://gov-civil-setubal.pt/img/disk-partition-tips/34/top-8-ssd-tools-check-ssd-health.jpg)
![4 Methoden om Microsoft Setup Bootstrapper te repareren werken niet meer [MiniTool News]](https://gov-civil-setubal.pt/img/minitool-news-center/78/4-methods-fix-microsoft-setup-bootstrapper-has-stopped-working.jpg)

![[OPGELOST] Dit exemplaar van Windows is niet legitiem 7600/7601 - Beste oplossing [MiniTool-tips]](https://gov-civil-setubal.pt/img/backup-tips/61/this-copy-windows-is-not-genuine-7600-7601-best-fix.png)







