10 manieren om Apparaatbeheer Windows 10 te openen [MiniTool News]
10 Ways Open Device Manager Windows 10
Overzicht :
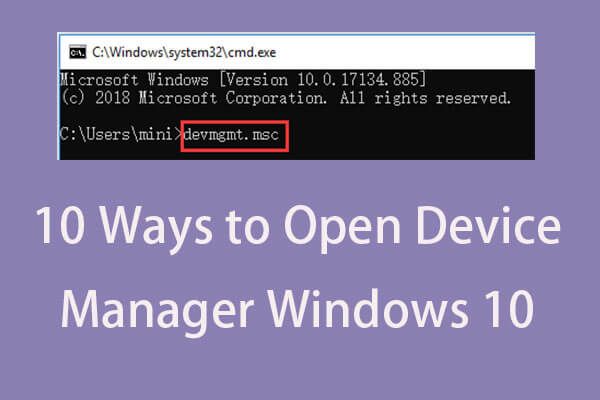
Met Windows Device Manager kunnen gebruikers de hardware die op de computer is aangesloten, bekijken en bedienen. Bekijk de 10 manieren in dit bericht voor het openen van Apparaatbeheer op een Windows 10-computer. Herstel verloren / verwijderde bestanden om u te helpen bij het beheren van de partitie op de harde schijf, MiniTool-software is de beste keuze.
Wat is apparaatbeheer?
Windows Device Manager is een applet in het Configuratiescherm in OS. Hiermee kunt u de apparaten controleren die momenteel zijn verbonden met uw Windows-systeem, reparatie Windows 10 hardwareproblemen als een stuk hardware niet werkt, apparaten in- of uitschakelen, opnieuw installeren / update apparaatstuurprogramma's , en meer. De aangesloten apparaten in Windows Apparaatbeheer worden in verschillende categorieën weergegeven.
Als u Apparaatbeheer in Windows 10 moet openen om de hardwarestatus te bekijken, te controleren of aan te passen, of om de hardware die niet goed werkt, problemen met niet-herkende hardware enz. Te repareren, kunt u de 10 onderstaande manieren bekijken om Windows 10 Apparaatbeheer gemakkelijk te openen.
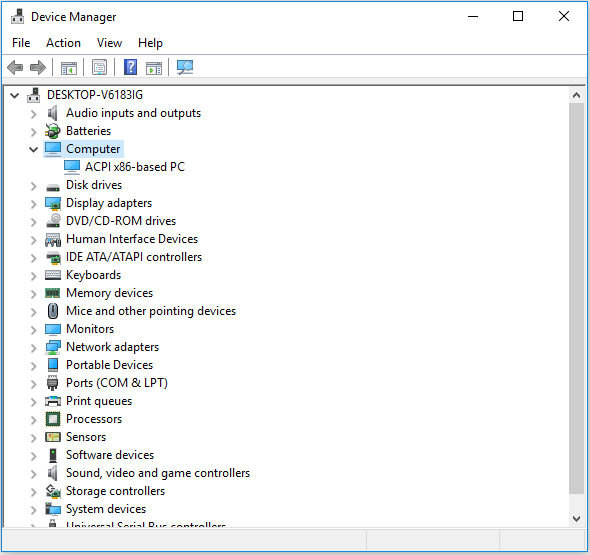
# 1. Apparaatbeheer openen in Windows 10 met zoekvak
De eenvoudigste manier om Apparaatbeheer in Windows 10 te openen, is door het zoekvak te gebruiken.
- Klik op de Zoekvak op de taakbalk naast Begin menu.
- Type apparaat beheerder in het zoekvak en klik op het resultaat dat het beste overeenkomt om Apparaatbeheer in Windows 10 te openen.
# 2. Ga naar Apparaatbeheer Windows 10 vanuit het menu Start
- U kunt klikken Begin menu in de linkerbenedenhoek op het bureaublad van Windows 10.
- Typ dan apparaat beheerder , Windows Device Manager-app wordt weergegeven, klik op Apparaat beheerder om het te openen.
# 3. Open Apparaatbeheer Windows 10 met Windows + X
- druk op Windows + X sneltoetsen tegelijkertijd om het Quick Access-menu te openen.
- Klik Apparaat beheerder uit de lijst om de app Apparaatbeheer te openen.
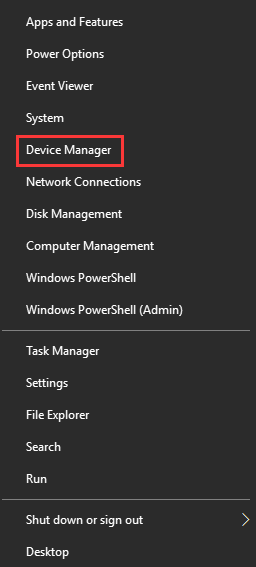
# 4. Open Apparaatbeheer Windows 10 via Uitvoeren
- U kunt op drukken Windows + R sleutels samen te openen Rennen venster.
- Type devmgmt.msc in het vak Uitvoeren en druk op Enter om deze app te openen.
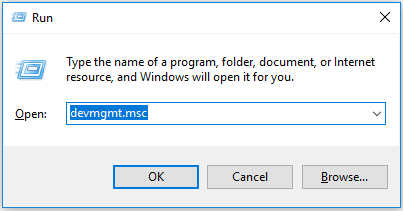
# 5. Apparaatbeheer openen in Windows 10 via het Configuratiescherm
- druk op Windows + R om Uitvoeren te openen en typ Controlepaneel in Rennen dialoogvenster, druk op Enter om het Configuratiescherm te openen. Bekijk de 10 manieren om open het Configuratiescherm in Windows 10 .
- Klik Hardware en geluid en klik Apparaat beheerder onder Apparaat en printers om Apparaatbeheer te openen.
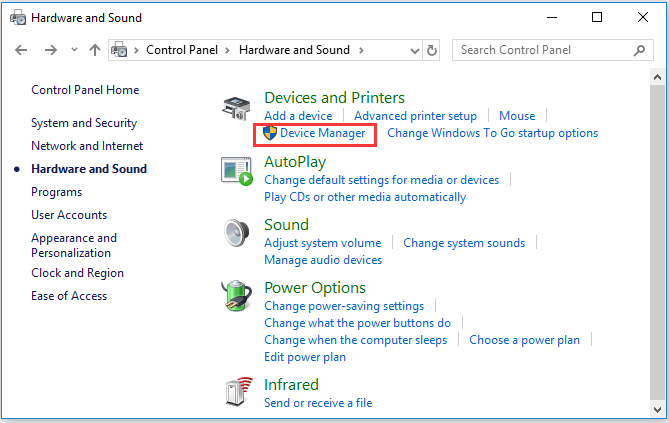
# 6. Gebruik Cortana om Apparaatbeheer te openen in Windows 10
U kunt op Cortana op de werkbalk klikken en ' Start Apparaatbeheer ”Om Cortana te vragen Windows 10 Device Manager voor u te openen.
# 7. Gebruik Device Manager CMD / Command
- U kunt op drukken Windows + R om Windows te openen Rennen , typ cmd en raak Enter om de Windows-opdrachtprompt te openen.
- Vervolgens kunt u deze opdrachtregel typen msc in het opdrachtpromptvenster en druk op Enter om Windows 10 Apparaatbeheer te openen.
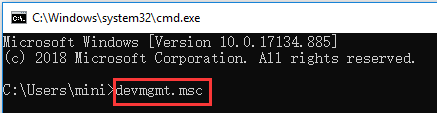
# 8. Ga naar Apparaatbeheer met Windows PowerShell
- U kunt met de rechtermuisknop klikken Begin en kies Windows PowerShell om het te openen.
- Typ dan devmgmt.msc , en druk op Enter om Apparaatbeheer te openen.
# 9. Open Windows 10 Apparaatbeheer vanuit Computerbeheer
- Jij kan open Computerbeheer in Windows 10 .
- Dan klikken Computerbeheer -> Systeemwerkset -> Apparaatbeheer om Apparaatbeheer te openen in Computerbeheer.
# 10. Gebruik Device Manager Shortcut
Als je hebt heeft een snelkoppeling op het bureaublad gemaakt voor Apparaatbeheer kunt u dubbelklikken op het pictogram Apparaatbeheer op het bureaublad van de computer om het te openen.
U kunt ook een toetsenbordafkorting maken voor Apparaatbeheer om deze snel te openen wanneer u dat nodig hebt. Check: hoe maak een sneltoets in Windows 10 voor Device Manager.
Het einde
Dit artikel biedt u 10 manieren om u de Windows 10 Device Manager-applicatie snel en gemakkelijk te laten openen. U kunt beide manieren gebruiken om naar Windows Apparaatbeheer te gaan om apparaatstuurprogramma's in te schakelen, uit te schakelen, bij te werken of opnieuw te installeren, of om computerhardwareproblemen op te lossen, enz.






![Oplossing voor een mislukte Windows Defender-update op Windows 10 [MiniTool News]](https://gov-civil-setubal.pt/img/minitool-news-center/14/how-fix-that-windows-defender-update-failed-windows-10.jpg)

![BIOS openen Windows 10/8/7 (HP / Asus / Dell / Lenovo, elke pc) [MiniTool News]](https://gov-civil-setubal.pt/img/minitool-news-center/21/how-enter-bios-windows-10-8-7-hp-asus-dell-lenovo.jpg)
![Wilt u Acer Recovery doen? Maak kennis met deze tips [MiniTool Tips]](https://gov-civil-setubal.pt/img/data-recovery-tips/31/want-do-acer-recovery.jpg)
![Wat is OneDrive? Heb ik Microsoft OneDrive nodig? [MiniTool-tips]](https://gov-civil-setubal.pt/img/backup-tips/00/what-is-onedrive-do-i-need-microsoft-onedrive.png)

![Het probleem 'D3dx9_43.dll ontbreekt' oplossen in Windows 10 [MiniTool News]](https://gov-civil-setubal.pt/img/minitool-news-center/24/how-fix-d3dx9_43.jpg)





![Probeer deze methoden om het wachten op beschikbare socket in Chrome te verhelpen [MiniTool News]](https://gov-civil-setubal.pt/img/minitool-news-center/36/try-these-methods-fix-waiting.png)
