9 manieren om computerbeheer Windows 10 te openen [MiniTool News]
9 Ways Open Computer Management Windows 10
Overzicht :
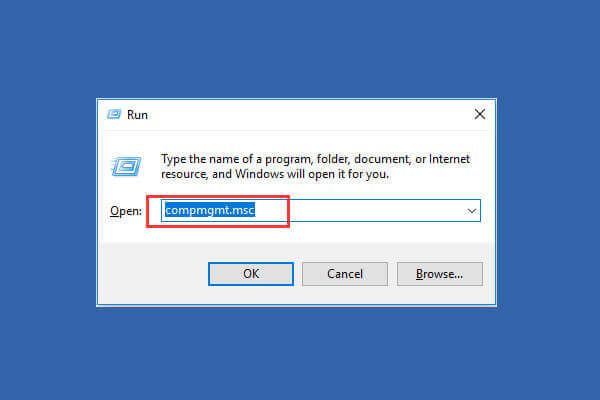
Windows biedt een reeks computerbeheertools waarmee gebruikers de taken en prestaties van de computer kunnen beheren. Bekijk de 9 manieren in dit bericht voor het openen van Computerbeheer in Windows 10.
Wat is computerbeheer
Windows Computer Management is een pakket met Windows-beheerprogramma's die Microsoft aan gebruikers biedt. U kunt het gebruiken om toegang te krijgen tot een reeks administratieve tools zoals Event Viewer, Taakplanner, Apparaatbeheer, Schijfbeheer , Services Manager, enz.
Als u Computerbeheer in Windows 10 moet openen om een computersysteem te beheren, bewaken of optimaliseren voor betere prestaties, beveiliging of andere verbeteringen, kunt u de onderstaande 9 manieren bekijken om Windows 10 Computerbeheer gemakkelijk te openen.
Verwant MiniTool gratis software die je misschien leuk vindt: MiniTool Partition Wizard, MiniTool Power Data Recovery , MiniTool ShadowMaker, MiniTool Movie Maker en meer.
# 1. Hoe computerbeheer te openen in Windows 10 vanuit het menu Start
De snelste manier om Computerbeheer in Windows 10 te openen, is via het menu Start.
- U kunt klikken Begin pictogram in de linkerbenedenhoek op het computerscherm van Windows 10.
- Typ dan msc en kies het beste resultaat Computer management om deze app te openen.
# 2. Toegang tot de Windows 10 Computerbeheer-app via het zoekvak
- U kunt ook rechtstreeks op het Zoekvak naast Begin .
- Type msc , en druk op Enter om Computerbeheer te openen in Windows 10.
# 3. Open Computerbeheer in Windows 10 met Windows + X
- U kunt op drukken Windows + X-toetsen op het toetsenbord om het menu Snelle toegang te openen.
- Kies Computerbeheer in de lijst om deze app te openen.
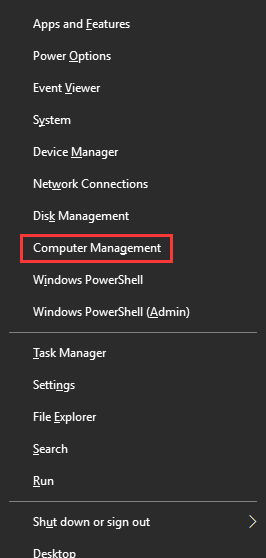
# 4. Gebruik het Configuratiescherm om Windows 10 Computerbeheer te openen
- druk op Windows + R op het toetsenbord en typ Controlepaneel in het venster Uitvoeren. Raken Enter naar open Configuratiescherm Windows 10 .
- Klik Systeem en beveiliging -> Administratieve tools.
- Dubbelklik Computer management om het te openen.
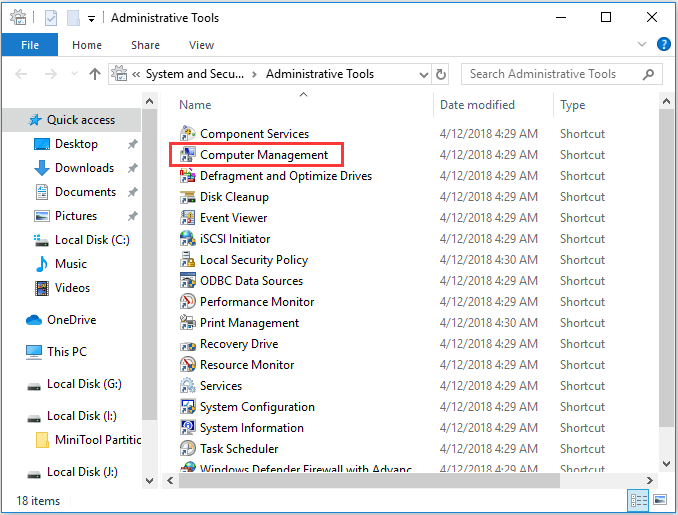
Gerelateerde populaire tutorial: Windows 10 repareren met Opstartherstel, SFC Scannow, etc. (6 manieren)
# 5. Zoek Computerbeheer in het menu Start
- U kunt op Windows klikken Begin menu, blader door de lijst met apps en zoek Windows-beheerprogramma's .
- Klik Windows-beheerprogramma's om het uit te breiden. Zoek de app Computerbeheer en open deze.
# 6. Gebruik Cortana om computerbeheer te openen in Windows 10
U kunt op het microfoonpictogram op de taakbalk klikken om Cortana naar u te laten luisteren. Dan kun je zeggen Open Computerbeheer of Start Computerbeheer naar Cortana, en het zal het hulpprogramma Computerbeheer voor u openen.
# 7. Open Computer Management Tool via het venster Uitvoeren
- U kunt op drukken Windows + R toetsen tegelijkertijd om Windows te openen Rennen .
- Invoer msc , en druk op Enter om het te openen.
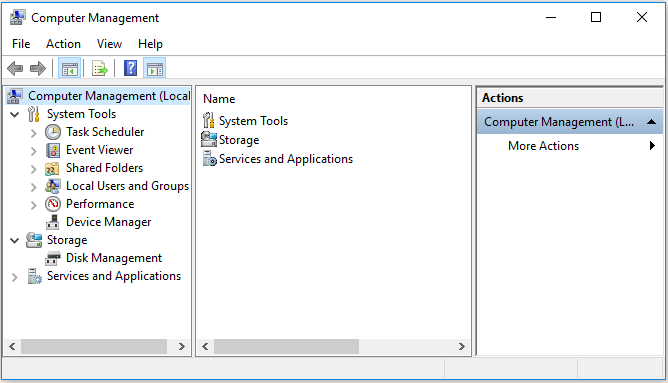
# 8. Met behulp van Computer Management Command / CMD
U kunt de opdrachtprompt openen en Computerbeheer openen via de opdrachtprompt.
U kunt op drukken Windows + R toetsen op het toetsenbord en typ cmd en druk op Enter om het Windows-opdrachtpromptvenster te openen.
Vervolgens kunt u deze opdrachtregel typen: compmgmt.msc , en druk op Enter om Computerbeheer te openen.
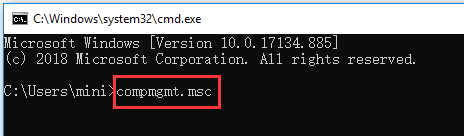
# 9. Voer Computerbeheer in via Windows PowerShell
- U kunt met de rechtermuisknop klikken Begin knop in Windows 10 en kies Windows PowerShell om het Windows PowerShell-hulpprogramma te openen.
- Volgende type msc en raak Enter om Computerbeheer te openen in Windows 10.
Kortom
Deze tutorial biedt 9 manieren om u te helpen bij het openen van de Windows 10 Computer Management-app. U kunt beide manieren kiezen om eenvoudig toegang te krijgen tot het hulpprogramma Computerbeheer en toegang te krijgen tot Schijfbeheer, Apparaatbeheer, Logboeken, Lokale gebruikers en groepen, enz.
>> Hoe u de harde schijf gratis kunt repareren en gegevens kunt herstellen in Windows 10/8/7
![3 Oplossingen voor .exe is geen geldige Win32-toepassing [MiniTool News]](https://gov-civil-setubal.pt/img/minitool-news-center/82/3-solutions-exe-is-not-valid-win32-application.png)
![Download Windows 10/11 ISO voor Mac | Download en installeer gratis [MiniTool-tips]](https://gov-civil-setubal.pt/img/data-recovery/6E/download-windows-10/11-iso-for-mac-download-install-free-minitool-tips-1.png)


![4 oplossingen om op te lossen, kan niet inloggen op Gmail-account [MiniTool News]](https://gov-civil-setubal.pt/img/minitool-news-center/70/4-solutions-fix-can-t-sign-into-gmail-account.png)



![4 Oplossingen voor AMD Radeon-instellingen worden niet geopend [MiniTool News]](https://gov-civil-setubal.pt/img/minitool-news-center/11/4-solutions-amd-radeon-settings-not-opening.png)
![Vier methoden om externe harde schijf opstartbaar te maken Windows 10 [MiniTool-tips]](https://gov-civil-setubal.pt/img/backup-tips/57/four-methods-make-external-hard-drive-bootable-windows-10.png)



![[Opgelost] Surface Pro kan niet worden ingeschakeld of ontwaken uit de slaapstand [MiniTool-tips]](https://gov-civil-setubal.pt/img/data-recovery-tips/63/surface-pro-won-t-turn.jpg)



![COM Surrogate werkt niet meer: fout opgelost [MiniTool Tips]](https://gov-civil-setubal.pt/img/data-recovery-tips/03/com-surrogate-has-stopped-working.png)
![Fixes voor Windows 7/10 Update blijft dezelfde updates installeren [MiniTool News]](https://gov-civil-setubal.pt/img/minitool-news-center/26/fixes-windows-7-10-update-keeps-installing-same-updates.png)
![[3 manieren] Hoe gebruik ik de controller als muis en toetsenbord?](https://gov-civil-setubal.pt/img/news/85/how-use-controller.png)