Windows-gebeurtenislogboek Hoog CPU-gebruik? Hier zijn enkele oplossingen
Windows Event Log High Cpu Usage Here Re Some Solutions
Soms ontdekt u dat Windows Event Log zoveel CPU op uw computer gebruikt, wat de prestaties van uw pc beïnvloedt. In deze handleiding leert u hoe u een hoog CPU-gebruik in het Windows Event Log kunt oplossen. U kunt ook enkele andere nuttige tips over uw computer krijgen op MiniTool .Windows-gebeurtenislogboek Hoog CPU-gebruik
Windows Event Log, opgeslagen in het Windows-besturingssysteem, is een diepgaand overzicht van gebeurtenissen met betrekking tot het systeem, de beveiliging en de applicatie. Het kan dus logboeken weergeven over de hardware- en softwaregebeurtenissen van uw systeem om het probleem van het systeem en de app te volgen en enkele potentiële problemen te voorspellen.
Het probleem van het hoge CPU-gebruik in het gebeurtenislogboek brengt enkele problemen met zich mee waardoor u mogelijk niet op uw computer kunt spelen. U moet dus het hoge CPU-gebruik van Windows Event Log verminderen wanneer u ontdekt dat deze functie te veel CPU op uw computer in beslag neemt. Hoe het probleem op te lossen waarbij Windows Event Log de CPU in beslag neemt? Hier zijn enkele oplossingen voor u.
Oplossingen voor het hoge CPU-gebruik in het Windows-gebeurtenislogboek
Methode 1: Gebeurtenislogboeken wissen
Grote logbestanden kunnen veel geheugen in beslag nemen en een hoog CPU-gebruik veroorzaken. Het verwijderen van enkele onnodige logboeken kan het probleem mogelijk oplossen. Deze praktijk heeft geen invloed op de functionaliteit van uw pc. Hier zijn de stappen om ze te wissen.
Stap 1: Open de Zoekopdracht doos, typ Gebeurtenisviewer erin, en raak Binnenkomen .
Stap 2: Dubbelklik in het linkerdeelvenster op Windows-logboeken om het uit te vouwen en klik op Sollicitatie .
Stap 3: Onder de Acties tabblad, klik op Logboek wissen .

Stap 4: Klik in het promptvenster op Duidelijk om aan de slag te gaan.
Stap 5: Herhaal de bovenstaande stappen om het te wissen Beveiliging , Installatie , Systeem , En Doorgestuurde gebeurtenissen logboeken.
Methode 2: Start de Windows Event Log-service opnieuw
De ongeldige Event Log-service kan een van de oorzaken van dit probleem zijn. In dit geval wordt u verondersteld de Windows Event Log-service opnieuw te starten om het probleem te verhelpen. Hier ziet u hoe u het kunt doen.
Stap 1: Klik met de rechtermuisknop op het Begin knop en kies Loop om het dialoogvenster Uitvoeren te openen.
Stap 2: Typ services.msc in de Open vak en druk op Binnenkomen om de te openen Diensten app.
Stap 3: Blader door de lijst om te zoeken en klik er met de rechtermuisknop op Venstergebeurtenislogboek en kies Opnieuw opstarten .
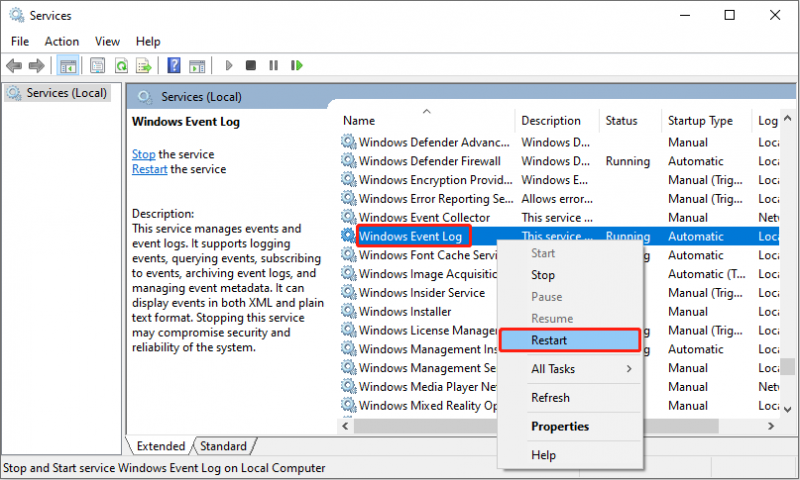
Stap 4: Sluit de Logboeken en start uw computer opnieuw op om de wijzigingen op te slaan.
Methode 3: Voer een antivirusscan uit
Malware en virussen zullen uw computer aantasten, wat een hoog CPU-gebruik zal veroorzaken. Het uitvoeren van een antivirusscan om problemen op te lossen, kan CPU-problemen in de Windows Eventlog-service oplossen. Werk met de volgende stappen.
Stap 1: Druk op de Winnen + ik sleutels om de te openen Instellingen app en klik op Update en beveiliging > Windows-beveiliging .
Stap 2: Onder Beschermingsgebieden , kiezen Bescherming tegen virussen en bedreigingen .
Stap 3: Onder Huidige bedreigingen , selecteer Scanopties .
Stap 4: Vink het vinkje aan Volledige scan optie en klik op de Scan nu knop.
Wacht tot het scanproces is voltooid en start uw computer opnieuw op. Na het verwijderen van malware en virussen moet u dit doen antivirusbescherming inschakelen voor uw computerbeveiliging.
Tips: Als u merkt dat uw gegevens na het scannen verloren zijn gegaan, hoeft u zich geen zorgen te maken. Er is zeer krachtige herstelsoftware die uw verloren gegevens gemakkelijk volledig kan herstellen. MiniTool Power-gegevensherstel kan je helpen bestanden herstellen als gevolg van virusaanvallen , per ongeluk verwijderen, partitieformattering, systeemcrash, enzovoort. Je kunt dit gebruiken gratis software voor gegevensherstel om bijna alle soorten bestanden op te halen. Bovendien kunt u, of u nu goed bent in het gebruik van hersteltools of niet, deze gebruiken om gegevens eenvoudig en effectief te herstellen. Download en installeer het op uw computer om gratis 1 GB aan bestanden te herstellen.MiniTool Power Gegevensherstel Gratis Klik om te downloaden 100% Schoon en veilig
Methode 4: Update Windows-systeem
Een verouderd Windows-systeem kan ook de prestaties van uw computer beïnvloeden. En als deze bovenstaande methoden niet werken, kunt u proberen uw Windows-systeem bij te werken. De bewerkingen zijn als volgt.
Stap 1: Klik met de rechtermuisknop op het Begin knop en kies Instellingen om het te openen.
Stap 2: Klik op Update en beveiliging > Windows-update .
Stap 3: Klik in het rechterdeelvenster op Controleer op updates . Er wordt automatisch gedetecteerd of er een update beschikbaar is.
Stap 4: Nadat u hebt gedetecteerd of er één beschikbare update is, klikt u op Downloaden en installeren om de nieuwe versie te krijgen.
Deze update zal enige tijd in beslag nemen. U moet geduld hebben en wachten tot deze is voltooid.
Kortom
In dit essay worden verschillende manieren genoemd om het probleem van het hoge CPU-gebruik van Windows Event Log op te lossen, zoals het wissen van gebeurtenislogboeken, het opnieuw opstarten van de Event Log-service en meer. Ik hoop dat je het probleem gemakkelijk kunt oplossen met deze methoden.



![Drive openen in CMD (C, D, USB, externe harde schijf) [MiniTool News]](https://gov-civil-setubal.pt/img/minitool-news-center/88/how-open-drive-cmd-c.jpg)
![De 4 belangrijkste oplossingen voor het Alienware Command Center werken niet [MiniTool News]](https://gov-civil-setubal.pt/img/minitool-news-center/02/top-4-solutions-alienware-command-center-not-working.png)











![Foto's herstellen van een geheugenkaart van een digitale camera [FIXED] [MiniTool Tips]](https://gov-civil-setubal.pt/img/data-recovery-tips/97/how-recover-photos-from-digital-camera-memory-card.jpg)


![Hoe verwijder ik restanten van verwijderde software? Probeer deze manieren! [MiniTool Nieuws]](https://gov-civil-setubal.pt/img/minitool-news-center/02/how-remove-remnants-uninstalled-software.jpg)