Windows-functies in- of uitschakelen Blanco: 6 oplossingen [MiniTool News]
Turn Windows Features
Overzicht :
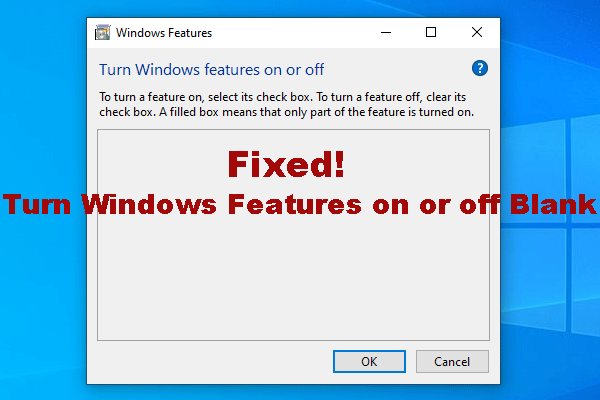
Als u bepaalde Windows-onderdelen wilt in- of uitschakelen, kunt u optionalfeatures.exe in het zoekvak typen om Windows-onderdelen te openen en vervolgens een selectie maken. Maar soms zult u merken dat Windows-functies blanco worden in- of uitgeschakeld. Als Windows-onderdelen leeg worden weergegeven, weet u dan hoe u dit kunt oplossen? MiniTool-oplossing zal u enkele beschikbare oplossingen laten zien.
Schakel Windows-onderdelen in of uit Leeg of Leeg
Waarom moet u Windows-functies gebruiken?
Windows is altijd voorzien van veel features. Soms zult u merken dat er enkele fouten zijn. Als u die Windows-functie niet hoeft te gebruiken, kunt u die functie gewoon uitschakelen om de fout te verhelpen. Of misschien is de Windows-functie die u wilt gebruiken uitgeschakeld en moet u deze inschakelen.
Met welke situatie u ook wordt geconfronteerd, u hoeft alleen de Windows-functies in of uit te schakelen op basis van uw eigen vereisten. Hoe doe je deze job?
Hoe Windows-functies openen?
U kunt deze twee methoden gebruiken om Windows-onderdelen te openen:
- Ga naar Configuratiescherm> Programma's en onderdelen> Windows-onderdelen in- of uitschakelen .
- Type exe in het zoekvak en druk op Enter .
Windows-onderdelen beginnen de functies op uw computer te laden. Als alles in orde is, ziet u de volgende interface met een lijst met Windows-functies. Deze functies omvatten Hyper-V, Guarded Host, Data Center Bridging en meer.
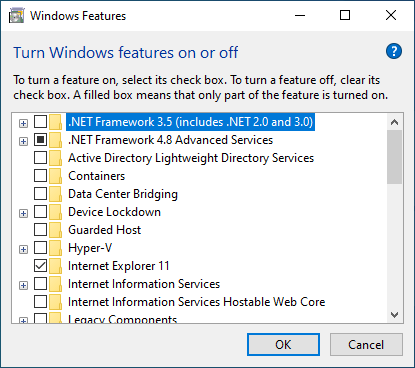
Vervolgens kunt u een functie selecteren om deze in te schakelen of het selectievakje uitschakelen om deze uit te schakelen. Maar soms merkt u misschien dat Windows-onderdelen niet de functies laden die u wilt zien. Dat wil zeggen, Windows-functies in- of uitschakelen, blanco of leeg in Windows 7 of Windows 10.
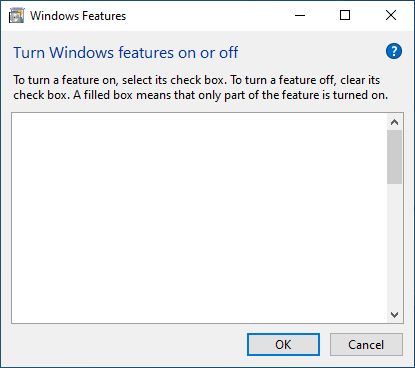
Dit probleem kan optreden, ongeacht of u Windows 10 of Windows 7 gebruikt. Weet u hoe u dit probleem kunt oplossen als u er ook last van heeft? Nu zullen we u enkele oplossingen laten zien om te verhelpen dat Windows-functies niet worden geladen.
Oplossing 1: voer een systeemherstel uit
Als u een systeemherstelpunt hebt gemaakt, kunt u een systeemherstel uitvoeren om uw computer terug te zetten naar een eerder punt waarop de Windows-onderdelen normaal kunnen werken.
Oplossing 2: voer systeembestandscontrole uit
Het blanco probleem met Windows-functies kan ook worden veroorzaakt door beschadigde Windows-systeembestanden. Om dit probleem uit te sluiten, kunt u voer Systeembestandscontrole uit om de beschadigde Windows-systeembestanden te vervangen.
Oplossing 3: maak een nieuwe beheerder aan
Sommige gebruikers geven aan dat het blanco probleem met het in- of uitschakelen van Windows-functies verdwijnt na het maken van een nieuwe beheerder. U kunt deze methode dus ook proberen om te zien of deze nuttig is.
Oplossing 4: stel Windows Modules Installer in op Automatisch
Hier is een gids om dit werk te doen:
- druk op Win + R tegelijkertijd om Run te openen.
- Type msc en druk op Enter .
- Vind Windows Modules Installer en dubbelklik erop.
- Wijzig de opstartstatus in Automatisch .
- druk op OK om de verandering te behouden.
Oplossing 5: gebruik de opdrachtprompt
Om Windows-functies te verwijderen die niet worden geladen met de opdrachtprompt, volgt u deze stappen:
1. Open de opdrachtprompt.
2. Typ de volgende opdracht:
reg verwijderen HKLM COMPONENTS / v StoreDirty
3. Druk op Enter .
Oplossing 6: gebruik DISM
Als de Component Store corrupte informatie bevat, kan het zijn dat de Windows-functies niet worden geladen. U kunt DISM gebruiken om de corruptie in Component Store te herstellen.
1. Open de opdrachtprompt.
2. Typ de volgende opdracht:
DISM / Online / Cleanup-Image / RestoreHealth
3. Druk op Enter .
Vier. Herstart je computer .
We hopen dat deze 6 oplossingen u kunnen helpen om het probleem met het in- of uitschakelen van Windows-functies leeg / leeg te verwijderen.









![Volledige oplossingen voor het probleem 'Avast Update Stuck' in Windows 7/10 [MiniTool News]](https://gov-civil-setubal.pt/img/minitool-news-center/39/full-fixes-avast-update-stuck-issue-windows-7-10.jpg)

![Verschillende soorten harde schijven: welke moet u kiezen [MiniTool-tips]](https://gov-civil-setubal.pt/img/backup-tips/42/different-types-hard-drives.jpg)

![Wat is veilig te verwijderen bij Schijfopruiming? Hier is het antwoord [MiniTool Tips]](https://gov-civil-setubal.pt/img/data-recovery-tips/02/what-is-safe-delete-disk-cleanup.jpg)
![De beste optische schijf in 2019 die u misschien wilt kopen [MiniTool News]](https://gov-civil-setubal.pt/img/minitool-news-center/86/best-optical-drive-2019-you-may-want-buy.jpg)
![[Oplossing] Een Compact Flash-kaart herstellen [Tips voor MiniTool]](https://gov-civil-setubal.pt/img/data-recovery-tips/76/how-recover-compact-flash-card.png)



![Opgelost - Een van uw schijven moet worden gecontroleerd op consistentie [MiniTool Tips]](https://gov-civil-setubal.pt/img/data-recovery-tips/95/solved-one-your-disks-needs-be-checked.png)