Wat te doen als Acer Monitor zegt dat invoer niet wordt ondersteund? [MiniTool Nieuws]
What Do If Acer Monitor Says Input Not Supported
Overzicht :

Terwijl u games speelt in Windows 10/8/7, kan het zijn dat u het probleem ondervindt dat de invoer niet wordt ondersteund, dat meestal voorkomt op een Acer-monitor. Als u op zoek bent naar oplossingen om dit probleem op te lossen, bent u bij ons aan het juiste adres en kunt u vier effectieve methoden proberen die worden aangeboden door MiniTool-oplossing om uw monitor weer correct te laten werken.
Acer Monitor Input niet ondersteund
Soms verschijnt bij het opstarten van uw pc het Windows-logo met een laadpictogram en vervolgens het scherm wordt zwart , zeg 'Input niet ondersteund' op de monitor. Soms treedt dezelfde fout op wanneer u games speelt op Windows of via een externe client zoals Steam.
Meestal betekent deze fout dat de resolutie van uw computer is ingesteld op een resolutie die niet wordt ondersteund door de monitor. Het probleem met de niet-ondersteunde monitorinvoer wordt voornamelijk veroorzaakt door verbindingsproblemen, onjuiste resolutie-instellingen, verouderd of beschadigd beeldschermstuurprogramma, defecte VGA-kabel, enz.
Dus, hoe repareer ik invoer die niet wordt ondersteund op games in Windows 10/8/7? Details worden hieronder geïntroduceerd.
Invoer verwijderen die niet wordt ondersteund in de monitor
Methode 1: Controleer de monitorverbinding
Als de monitorverbinding verkeerd gaat, kan de fout optreden. Het eerste dat u dus moet doen, is uw monitorkabel controleren en controleren of deze correct werkt. U kunt deze controle via een andere monitor doen. Daarnaast is het ook handig om je aansluitpoorten te controleren. Zorg ervoor dat ze correct werken.
Methode 2: Wijzig de resolutie-instelling via de veilige modus
Aangezien u niet naar het normale scherm kunt gaan en het scherm zwart is met de fout, moet u het Windows-systeem in de veilige modus zetten. Vervolgens kunt u de schermresolutie wijzigen.
Tip: Hoe ga je naar de veilige modus? Ons vorige artikel - Windows starten in de veilige modus (tijdens het opstarten) [6 manieren] is nuttig voor je. Kies er gewoon een op basis van uw werkelijke situatie.Volg deze stappen om de resolutie te wijzigen wanneer de pc opstart in de veilige modus. Neem Windows 10 als voorbeeld:
1. Zoek een leeg gebied op het pc-bureaublad en klik er met de rechtermuisknop op om te kiezen Beeldscherminstellingen .
2. Ga naar het Resolutie kies een lage resolutie en werk je omhoog om te beslissen welke het beste bij je past.
3. Klik op Geavanceerde weergave-instellingen , zoek de monitor met het probleem dat de invoer niet wordt ondersteund en klik op Eigenschappen van beeldschermadapter voor Display .
4. Ga naar het Toezicht houden op Kies de aanbevolen waarde uit het Vernieuwingssnelheid van het scherm menu.
5. Klik op OK om de wijzigingen op te slaan.
6. Start uw pc opnieuw op en controleer of u het probleem heeft opgelost.
Methode 3: stuurprogramma's bijwerken
Oude of beschadigde stuurprogramma's kunnen ervoor zorgen dat de invoer niet wordt ondersteund op de Acer-monitor. Zorg er dus voor dat uw stuurprogramma's up-to-date zijn en ze in perfecte staat houden. Deze keer moet u opstarten in de veilige modus met netwerkmogelijkheden, omdat u de stuurprogramma's van internet moet downloaden.
1. Druk op Win + R in Windows 10/8/7, input msc naar het tekstvak en klik OK .
2. Vouw in de hoofdinterface van Apparaatbeheer uit Beeldschermadapters en klik met de rechtermuisknop op de grafische kaart om te kiezen Update stuurprogramma .
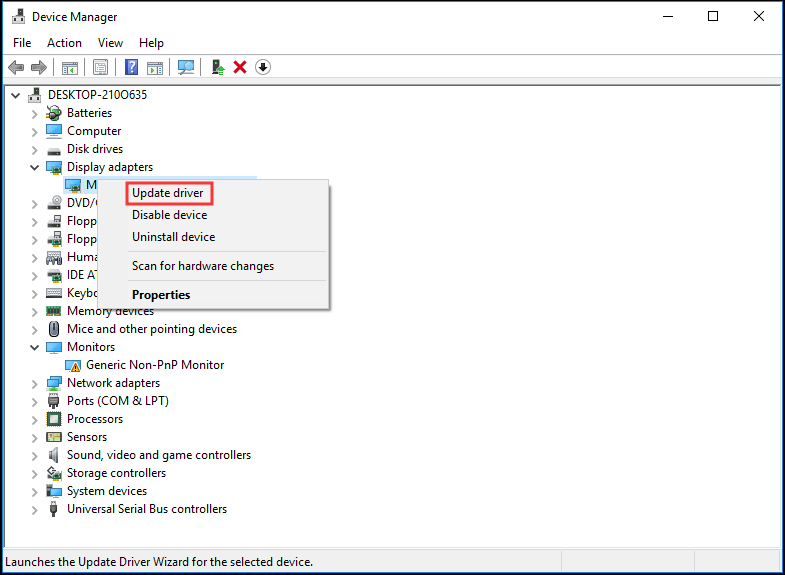
3. Laat Windows vervolgens zoeken naar het nieuwste stuurprogramma.
4. Voer dezelfde bewerkingen uit voor uw beeldschermstuurprogramma.
5. Start uw pc opnieuw op. Uw stuurprogramma's werken correct en het probleem moet worden verholpen.
Methode 4: overschakelen naar venstermodus (voor games)
Als invoer niet wordt ondersteund tijdens het spelen van games, zijn de game-instellingen mogelijk ingesteld op een veel hogere resolutie die uw monitor niet ondersteunt. Om dit probleem op te lossen, kun je je game starten in de venstermodus en de uiteinden slepen om de schermresolutie aan te passen.
Gewoon klikken Alt + Enter om rechtstreeks naar de modus te gaan en de reparatie uit te voeren.
Het einde
Staat op uw Acer-monitor dat invoer niet wordt ondersteund in Windows 10/8/7? Na het lezen van dit bericht weet u nu duidelijk hoe u van dit probleem af kunt komen. Probeer gewoon deze methoden hierboven op basis van uw werkelijke gevallen.
![3 Oplossingen voor .exe is geen geldige Win32-toepassing [MiniTool News]](https://gov-civil-setubal.pt/img/minitool-news-center/82/3-solutions-exe-is-not-valid-win32-application.png)
![Download Windows 10/11 ISO voor Mac | Download en installeer gratis [MiniTool-tips]](https://gov-civil-setubal.pt/img/data-recovery/6E/download-windows-10/11-iso-for-mac-download-install-free-minitool-tips-1.png)


![4 oplossingen om op te lossen, kan niet inloggen op Gmail-account [MiniTool News]](https://gov-civil-setubal.pt/img/minitool-news-center/70/4-solutions-fix-can-t-sign-into-gmail-account.png)



![4 Oplossingen voor AMD Radeon-instellingen worden niet geopend [MiniTool News]](https://gov-civil-setubal.pt/img/minitool-news-center/11/4-solutions-amd-radeon-settings-not-opening.png)
![Vier methoden om externe harde schijf opstartbaar te maken Windows 10 [MiniTool-tips]](https://gov-civil-setubal.pt/img/backup-tips/57/four-methods-make-external-hard-drive-bootable-windows-10.png)

![Wat is Intel Security Assist en moet u dit uitschakelen? [MiniTool Wiki]](https://gov-civil-setubal.pt/img/minitool-wiki-library/31/what-is-intel-security-assist.png)


![4 oplossingen voor fouten in uw map kunnen niet worden gedeeld Windows 10 [MiniTool News]](https://gov-civil-setubal.pt/img/minitool-news-center/97/4-solutions-error-your-folder-can-t-be-shared-windows-10.png)
![2021 5 beste gratis advertentieblokkers voor Edge - Advertenties blokkeren in Edge [MiniTool News]](https://gov-civil-setubal.pt/img/minitool-news-center/77/2021-5-best-free-ad-blockers.png)



