Opgelost - Hoe USB-drive gratis met een wachtwoord te beveiligen Windows 10 [MiniTool News]
Solved How Password Protect Usb Drive Free Windows 10
Overzicht :
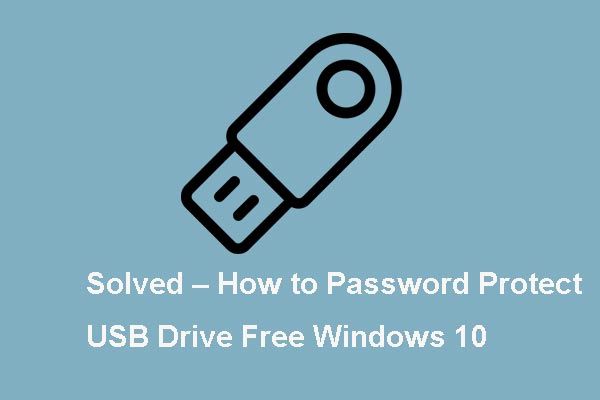
Weet jij hoe je een flashdrive versleutelt? We hebben verschillende berichten geanalyseerd en wat we hebben geleerd, staat in dit bericht vermeld. Dit bericht van MiniTool laat zien hoe u een USB-drive met een wachtwoord kunt beveiligen via BitLocker.
Vandaag de dag, USB stick wordt veel gebruikt in ons dagelijks leven, omdat het draagbaar is en ook veel bestanden en gegevens kan bevatten. En nu zijn gegevensbeveiliging en privacy een verhit onderwerp geworden, dus steeds meer mensen zouden dat graag willen beschermen USB drive . Dit zou voorkomen dat dieven de inhoud van uw opslagapparaten stelen.
Om uw gegevens en USB-stick te beveiligen, kunt u er dus voor kiezen om een flashstation te versleutelen. Tegelijkertijd laat dit bericht zien hoe je een flashstation met een wachtwoord beveiligt.
Wachtwoordbeveiliging USB-station - BitLocker
Om USB-drive Windows 10 met een wachtwoord te beveiligen, kunt u ervoor kiezen om de flashdrive te versleutelen via BitLocker, een gratis en in Windows ingebouwde tool. De BitLocker is beschikbaar in Windows Pro- en Enterprise-versies.
Nu laten we u zien hoe u een USB-stick gratis met een wachtwoord kunt beveiligen met de stapsgewijze handleiding.
1. Sluit het USB-station dat u wilt versleutelen aan op uw computer en zoek het op Bestandsverkenner .
2. Klik met de rechtermuisknop op het USB-flashstation en kies Zet de Bitlocker aan .
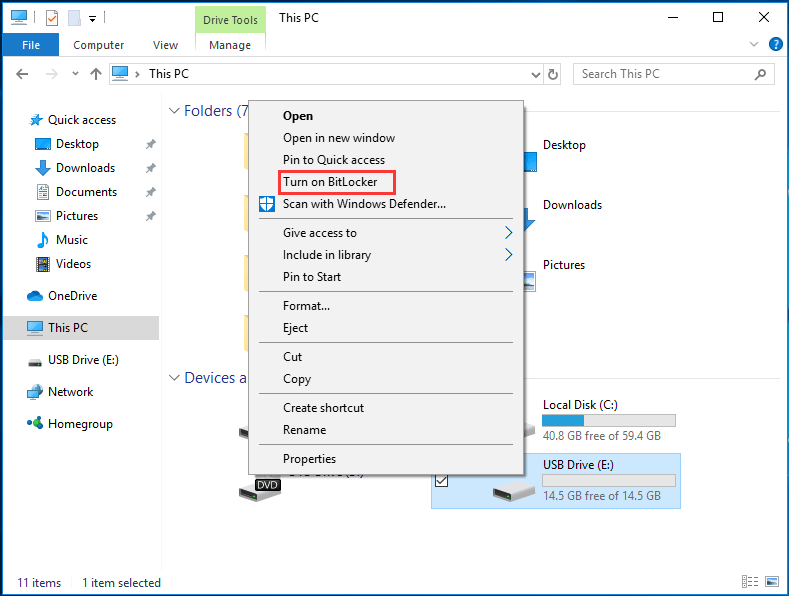
3. In het pop-upvenster moet u kiezen hoe u de USB-drive wilt ontgrendelen. Het wordt aanbevolen om de optie aan te vinken Gebruik een wachtwoord om de schijf te ontgrendelen . Voer vervolgens uw wachtwoord in en klik op De volgende doorgaan.
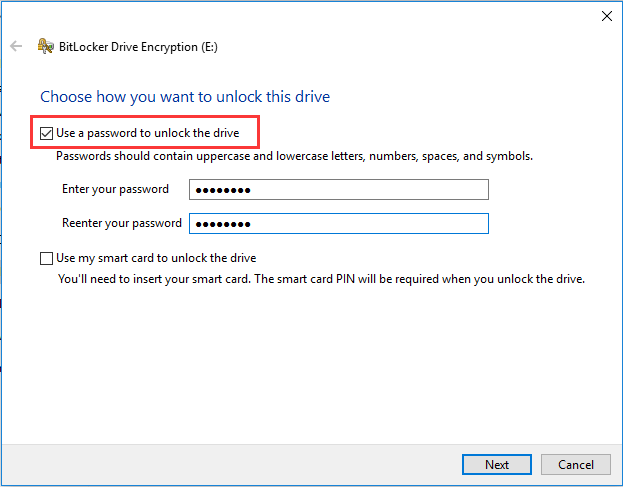
4. Kies vervolgens hoe u een back-up van uw herstelschijf wilt maken voor het geval u het wachtwoord vergeet of uw smartcard kwijtraakt. U kunt ervoor kiezen om op te slaan in uw Microsoft-account, op te slaan in een bestand of de herstelsleutel af te drukken. Dan klikken De volgende .
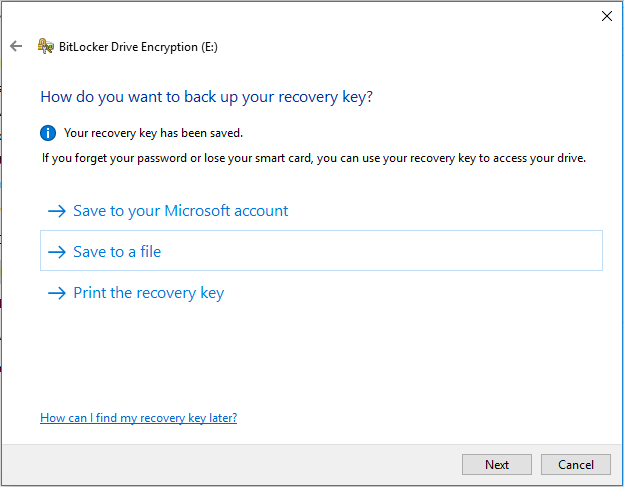
5. Kies hoeveel van uw schijf u wilt versleutelen. Hier zijn twee mogelijkheden: Versleutel alleen gebruikte schijfruimte (sneller en het beste voor nieuwe pc's en stations) en Versleutel de hele schijf (langzamer maar het beste voor pc's die al in gebruik zijn) . Dan klikken De volgende doorgaan.
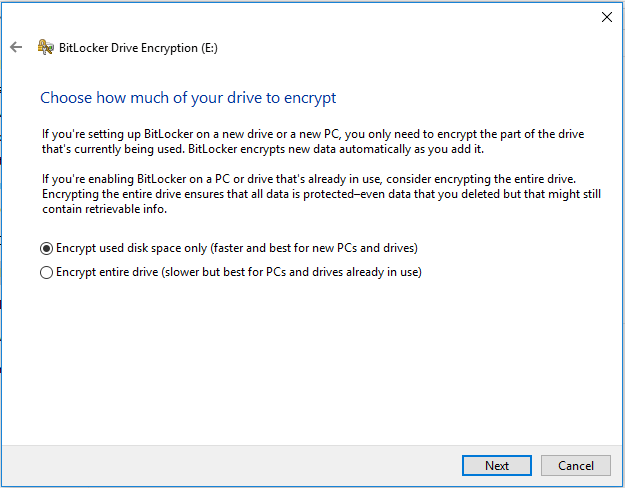
6. Kies welke coderingsmodus u wilt gebruiken. Hier zijn er ook twee beschikbaar, u kunt er een kiezen op basis van uw eigen behoeften. Dan klikken De volgende doorgaan.
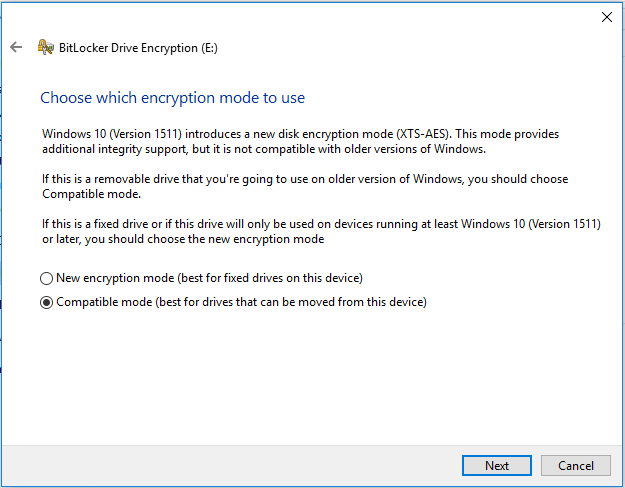
7. Daarna ontvangt u een bevestigingsbericht, leest u dit aandachtig door en klikt u op Begin met versleutelen om een flashstation te versleutelen.
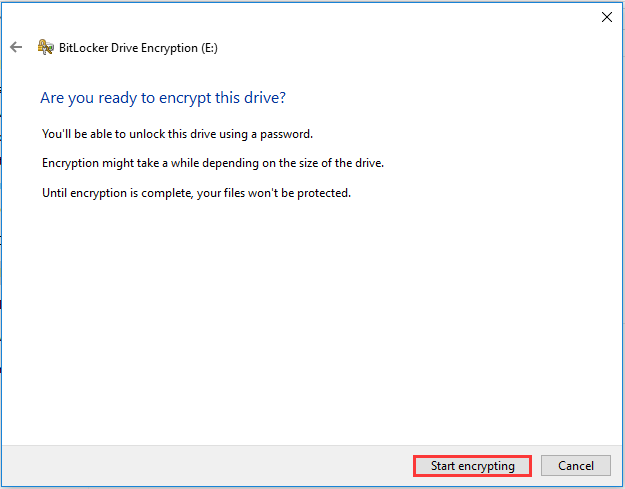
Daarna is de USB-flashdrive geblokkeerd door het wachtwoord. Als u de USB-drive weer op de computer aansluit, ontvangt u een waarschuwingsbericht dat de drive BitLocker-beveiligd is. Tegelijkertijd ziet u een slot op het pictogram van het USB-station.
Als u toegang wilt tot de USB-drive, moet u eerst het wachtwoord invoeren.
Als u echter een USB-drive Windows 10 zonder BitLocker met een wachtwoord wilt beveiligen, kunt u een stukje software van derden gebruiken om ervoor te kiezen een gecodeerde USB-drive aan te schaffen.
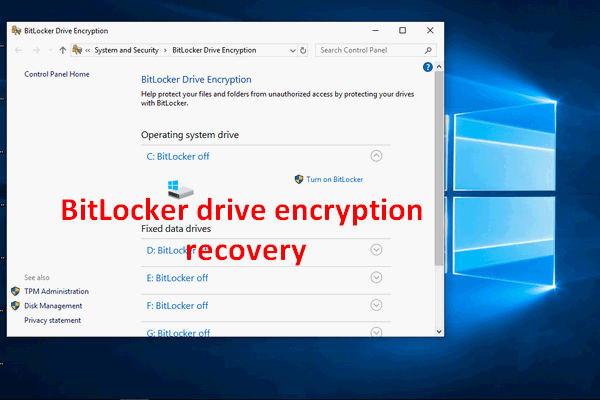 [OPGELOST] Hoe u BitLocker-stationsversleuteling eenvoudig kunt herstellen, vandaag nog!
[OPGELOST] Hoe u BitLocker-stationsversleuteling eenvoudig kunt herstellen, vandaag nog! Mogelijk moet u BitLocker-herstel van schijfversleuteling uitvoeren, maar u weet niet hoe; dit is waar ik het hier over ga hebben.
Lees verderAls u een flashstation echter niet wilt versleutelen, kunt u ervoor kiezen BitLocker uit te schakelen.
2 eenvoudige manieren om BitLocker uit te schakelen
Er zijn twee manieren om BitLocker uit te schakelen. U kunt ervoor kiezen om BitLocker uit te schakelen via het Configuratiescherm of om het te formatteren.
Manier 1. Schakel BitLocker uit via het Configuratiescherm
U kunt ervoor kiezen om BitLocker uit te schakelen via het Configuratiescherm.
Nu, hier is de tutorial.
- Open het Configuratiescherm.
- Kiezen BitLocker-stationsversleuteling .
- Vouw het met BitLocker beveiligde station uit en kies Ontgrendel schijf .
- Voer vervolgens het wachtwoord in.
- Dan klikken Schakel BitLocker uit .
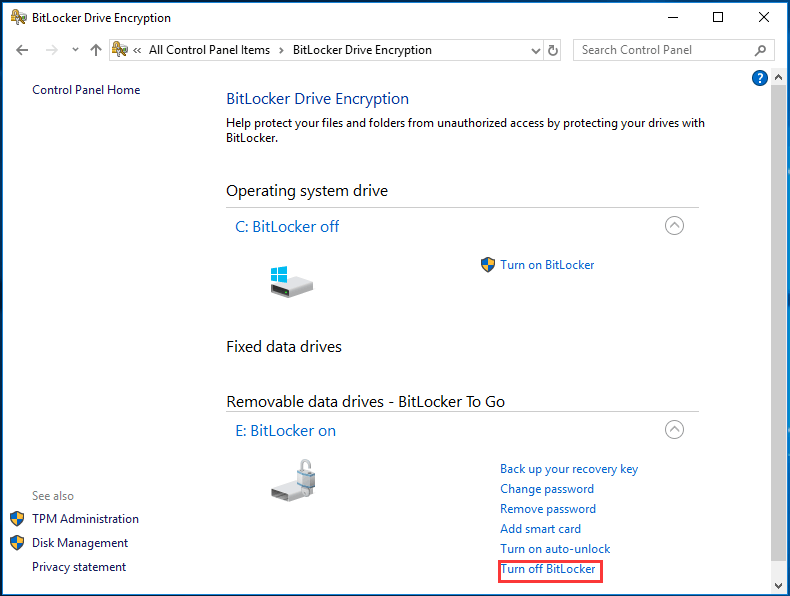
Manier 2. Schakel BitLocker uit via opmaak
Als er geen belangrijk bestand op de USB-drive staat, kunt u de beveiliging van de USB-flashdrive ook verwijderen door deze te formatteren.
Klik daarom met de rechtermuisknop op het gecodeerde station en kies Formaat vanuit het contextmenu om door te gaan. Daarna heeft u de beveiliging van de USB-drive verwijderd.
Gerelateerd artikel: Hoe een harde schijf gemakkelijk te formatteren in Windows 10/8/7?
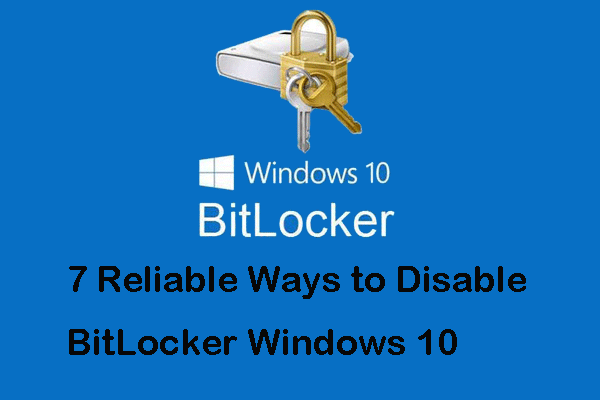 7 betrouwbare manieren om BitLocker Windows 10 uit te schakelen
7 betrouwbare manieren om BitLocker Windows 10 uit te schakelen Als u op zoek bent naar oplossingen om BitLocker uit te schakelen, geeft dit bericht u bevredigende antwoorden, omdat het 7 manieren laat zien om BitLocker uit te schakelen.
Lees verderLaatste woorden
Samenvattend laat dit bericht zien hoe je een flashstation versleutelt. Als u uw USB-drive wilt beveiligen, kunt u ervoor kiezen om de USB-drive met een wachtwoord te beveiligen. Als u een andere mening heeft over het plaatsen van een wachtwoord op een USB-flashstation, kunt u dit delen in de commentaarzone.






![Google Meet voor pc downloaden (Windows 11/10), Android en iOS [MiniTool-tips]](https://gov-civil-setubal.pt/img/news/81/how-to-download-google-meet-for-pc-windows-11/10-android-ios-minitool-tips-1.png)

![Wat is een Windows 10-gastaccount en hoe maak je het aan? [MiniTool Nieuws]](https://gov-civil-setubal.pt/img/minitool-news-center/28/what-is-windows-10-guest-account.png)


![Hoe PS4-downloads te versnellen? Meerdere methoden zijn hier! [MiniTool Nieuws]](https://gov-civil-setubal.pt/img/minitool-news-center/84/how-speed-up-ps4-downloads.jpg)
![[Volledige recensie] Harde schijf spiegelen: betekenis/functies/hulpprogramma's](https://gov-civil-setubal.pt/img/backup-tips/90/mirroring-harddrive.png)


![2021 5 beste gratis advertentieblokkers voor Edge - Advertenties blokkeren in Edge [MiniTool News]](https://gov-civil-setubal.pt/img/minitool-news-center/77/2021-5-best-free-ad-blockers.png)
![[Voor- en nadelen] Back-up versus replicatie: wat is het verschil?](https://gov-civil-setubal.pt/img/backup-tips/C4/pros-cons-backup-vs-replication-what-s-the-difference-1.png)
![Als uw USB-poort niet werkt, zijn deze oplossingen beschikbaar [MiniTool Tips]](https://gov-civil-setubal.pt/img/data-recovery-tips/83/if-your-usb-port-not-working.jpg)
![Volledige oplossingen voor Netwtw04.sys Blue Screen of Death-fout Windows 10 [MiniTool Tips]](https://gov-civil-setubal.pt/img/backup-tips/99/full-fixes-netwtw04.png)
