Verklarende woordenlijst - Wat is Power User Menu [MiniTool Wiki]
Glossary Terms What Is Power User Menu
Snelle navigatie :
Het Power User Menu biedt snelle toegang tot essentiële Windows-functies. Power gebruikersmenu Windows 7? Het werd voor het eerst geïntroduceerd als onderdeel van Windows 8 en is nu alleen beschikbaar in Ramen 10 en Windows 8 .
Het Power User Menu kan ook worden genoemd als Windows Tools Menu, Power User Task Menu, Power User Hotkey, WIN + X Menu.
Power User Menu-opties
Voor degenen die niet weten hoe ze toegang moeten krijgen tot het Power gebruikersmenu , zijn er twee zeer eenvoudige manieren: Manier 1 - Klik met de rechtermuisknop op het Start-menu dat zich in de linker benedenhoek bevindt, dan zie je dat de interface van Power gebruikersmenu springt eruit; Manier 2 - Houd de ramen toets en druk tegelijkertijd op de X-toets op uw toetsenbord om deze te openen.
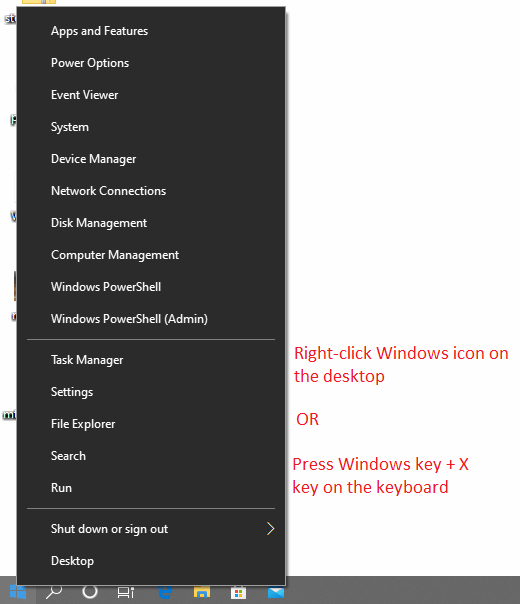
De Windows 10 Power gebruikersmenu bevat handige systeemfuncties. Dit pop-upmenu bevat veel handige standaarditems (snelkoppelingen).
Elke snelkoppeling in Power gebruikersmenu heeft zijn eigen sneltoets (of je kunt sneltoets zeggen). Met de Power gebruikersmenu ingeschakeld, kunnen deze sneltoetsen deze functies onmiddellijk oproepen wanneer u op een van deze op uw toetsenbord drukt. Nadat u bijvoorbeeld het Power gebruikersmenu interface en druk vervolgens op P op uw toetsenbord en vervolgens op de Controlepaneel interface springt er onmiddellijk uit.
Laten we deze functies en de bijbehorende sneltoetsen eens bekijken met een eenvoudige introductie van deze opties.
| Opties | Sneltoetsen | Eenvoudige inleidingen |
| Programma's en onderdelen | F. | Programma's en onderdelen is waar u programma's kunt verwijderen, de manier waarop ze zijn geïnstalleerd kunt wijzigen of een beschadigde programma-installatie kunt herstellen. |
| Mobiliteitscentrum | B. | Mobiliteitscentrum wordt geïntroduceerd in Windows Vista. Het centraliseert de informatie en instellingen die het meest relevant zijn voor mobiel computergebruik. |
| Energiebeheer | OF | Met Energiebeheer kunt u het stroomverbruik van uw computer afstemmen wanneer u een netadapter aansluit of de batterij gebruikt. |
| Event Viewer | V. | Event Viewer is een beheertool waarmee u chronologische logboeken van Windows-systeemgebeurtenissen kunt bekijken en doorzoeken. De vastgelegde gebeurtenissen omvatten statusberichten, waarschuwingen en fouten die zijn opgetreden door toepassingen, services en het besturingssysteem. |
| Systeem | EN | Met Systeem kunt u systeemeigenschappen bekijken, zoals computerhardwarespecificaties, Windows-versie-informatie, netwerkidentiteit en meer. Vanaf deze pagina hebt u ook toegang tot Apparaatbeheer, Systeembeschermingsopties en andere geavanceerde systeeminstellingen. |
| Apparaat beheerder | M. | Met Apparaatbeheer kunt u de eigenschappen en operationele status bekijken van alle interne en externe hardwareapparaten die op uw computer zijn aangesloten. Als het apparaat niet goed werkt, is dit een goede plek om een diagnose van het probleem te stellen. U kunt apparaatstuurprogramma's bijwerken, individuele apparaten in- en uitschakelen en wijzigen hoe apparaten hier worden geconfigureerd. |
| Netwerk connecties | IN | Netwerkverbindingen is waar u elk netwerkapparaat op uw pc kunt bekijken en wijzigen. Netwerkapparaten zijn uw Ethernet-adapter, Wi-Fi-adapter en alle virtuele netwerkapparaten die u gebruikt. |
| Schijfbeheer | NAAR | Met Schijfbeheer kunt u wat basisbeheer van schijven uitvoeren, zoals volumes maken, volumes verwijderen, volumes formatteren ... |
| Computer management | G | Computerbeheer geeft toegang tot individuele tools, waaronder lokale gebruikers en groepen, gebeurtenisviewer, prestatiemonitors, apparaatbeheer en meer. |
| Opdrachtprompt | C | Opdrachtprompt is een opdrachtshell waarmee u bepaalde bewerkingen kunt uitvoeren door een bepaalde opdrachtregel te typen. |
| Opdrachtprompt (beheerder) | NAAR | Windows-opdrachtprompt met beheerdersrechten. |
| Taakbeheer | T | Met Taakbeheer kunt u een lijst bekijken van de momenteel actieve toepassingen en processen op uw systeem. Als het programma in Taakbeheer niet reageert, kunt u er met de rechtermuisknop op klikken om het proces geforceerd te beëindigen. |
| Controlepaneel | P. | Het Configuratiescherm is een plaats waar u de meeste systeemconfiguraties kunt bekijken en wijzigen. |
| Bestandsverkenner | IS | File Explorer is een applicatie voor bestandsbeheer waarmee u alle bestanden op uw computer kunt bekijken en uitvoeren. |
| Zoeken | S | Met een zoekbalk kunt u zoeken naar alle toepassingen die u op de computer heeft, voor snelle toegang. |
| Rennen | R | Met een Run-box kunt u specifieke applicaties uitvoeren. Wanneer u een vak Uitvoeren start, typt u de opdracht die betrekking heeft op het specifieke programma om het snel te openen. |
| Afsluiten of uitloggen | U / I S U R | Sluit uw computer af of meld u af (U). Nadat je op U hebt gedrukt, zijn er vier opties: Afmelden (I) & Slaapstand (S) & Afsluiten (U) & Opnieuw opstarten (R). |
| Bureaublad | D | Bureaubladfunctie minimaliseert alle vensters die u gebruikt en herstelt vervolgens naar het bureaublad. Win + D kan dit effect ook bereiken. |
Voor verschillende versies van Windows kunnen deze opties enigszins verschillen.
Over het aanpassen van het WIN + X-menu
Het Power User-menu kan worden aangepast door snelkoppelingen in de verschillende groepsmappen die zijn opgenomen in C: Users [GEBRUIKERSNAAM] AppData Local Microsoft Windows WinX directory.
De gemakkelijke manier om items te verwijderen, opnieuw te ordenen, te hernoemen of toe te voegen aan Power User Menu is om editors van derden te gebruiken, zoals Win + X Menu-editor .
Sommige functies die toegankelijk zijn via het Power User Menu kunnen systeeminstabiliteit of gegevensverlies veroorzaken als ze niet correct worden gebruikt. Maak een back-up van alle belangrijke gegevens voordat u uw systeemconfiguratie wijzigt! Hier raden we een professionele back-uptool - MiniTool ShadowMaker.
Voor de vraag hoe u deze software voor back-up kunt gebruiken, kan dit artikel als referentie worden gebruikt: Maak een back-up van Windows 10 naar USB-station: hier zijn twee eenvoudige manieren!

![Kunt u downloads niet openen in Windows 10? Probeer deze methoden nu! [MiniTool Nieuws]](https://gov-civil-setubal.pt/img/minitool-news-center/47/can-t-open-downloads-windows-10.png)








![Hoe zich te ontdoen van Yahoo Search Redirect? [Opgelost!]](https://gov-civil-setubal.pt/img/news/70/how-get-rid-yahoo-search-redirect.png)




![COM Surrogate werkt niet meer: fout opgelost [MiniTool Tips]](https://gov-civil-setubal.pt/img/data-recovery-tips/03/com-surrogate-has-stopped-working.png)
![De fout 'ERR_TUNNEL_CONNECTION_FAILED' in Chrome oplossen [MiniTool News]](https://gov-civil-setubal.pt/img/minitool-news-center/32/how-fix-err_tunnel_connection_failed-error-chrome.jpg)
![[OPGELOST] SD-kaart Zelf bestanden verwijderen? Hier zijn oplossingen! [MiniTool-tips]](https://gov-civil-setubal.pt/img/data-recovery-tips/60/sd-card-deleting-files-itself.jpg)
![De wizard kon de microfoon niet starten op Windows 10: het probleem oplossen [MiniTool News]](https://gov-civil-setubal.pt/img/minitool-news-center/53/wizard-could-not-start-microphone-windows-10.png)
