Maak een back-up van Windows 10 naar USB-station: hier zijn twee eenvoudige manieren! [MiniTool-tips]
Back Up Windows 10 Usb Drive
Overzicht :

Moet u een back-up maken van Windows 10 op een USB-stick zodat u uw computer kunt herstellen naar een eerdere staat in geval van Blue Screen of Death, zwart scherm, ransomware-aanval, enz.? Doe het rustig aan! Nu ben je bij ons aan het juiste adres. Lees gewoon dit bericht van MiniTool om stap voor stap te leren hoe u een back-up van Windows 10 OS maakt op een flashstation.
Snelle navigatie :
Noodzaak: maak een back-up van Windows 10 naar USB
U weet nooit wanneer u een Windows 10-systeemback-up nodig heeft om uw besturingssysteem naar een eerdere staat te herstellen. Systeemstoringen gebeuren vaak op uw computer als gevolg van menselijke fouten, fouten met een blauw scherm, virusaanvallen, stroomuitval en meer. In het geval van een OS-crash is systeemback-up erg belangrijk voor PC-noodherstel .
Maar het kiezen van een opslagplaats lijkt belangrijker. Hier zijn de redenen voor het maken van een Windows 10-back-up op een USB-flashstation.
U kunt uw Windows-back-upbestanden opslaan op een interne harde schijf, maar u kunt de back-ups kwijtraken in het geval van een defecte harde schijf. Daarnaast is NAS (Network Attached Storage) een andere keuze. Als echter veel personen toegang hebben tot de gedeelde locatie die altijd verbonden is, kunnen malware en virussen deze gedeelde map infecteren.
Daarom wordt aanbevolen om een back-up van Windows 10 op uw USB-station te maken. Hier komt een vraag: kan ik een back-up van mijn computer maken op een flashstation? Of kan ik een back-up van Windows 10 maken op een flashstation?
Het antwoord is ja. Nu hebben USB-fabrikanten USB extreem licht gemaakt met een enorme capaciteit en stabiele prestaties. Het is veilig voor systeem en gegevens omdat het is gescheiden van een computer.
Volg de onderstaande tutorial voor een gedetailleerde uitleg over het maken van een back-up van Windows 10 op uw USB-station.
Een back-up maken van Windows 10 naar een USB-station
Windows 10-systeemback-up op USB-drive is vrij eenvoudig. En hier laten we u twee manieren zien om dit te doen: de ene is om een gratis back-upprogramma te gebruiken, MiniTool ShadowMaker en de andere is om hulp te vragen van de ingebouwde Windows-tool.
Methode 1: Maak een back-up naar USB Windows 10 met freeware
MiniTool ShadowMaker, een betrouwbare en allround back-upsoftware voor Windows 10 / 8/7, is ontworpen om een back-up te maken van Windows OS, bestanden en mappen, partities of de hele schijf. Wanneer het systeem fout gaat of gegevens verloren gaan, kunt u uw pc naar een eerdere staat herstellen of verloren bestanden gemakkelijk en effectief terughalen.
Bovenal kunt u deze Windows-back-upsoftware gebruiken om de volledige schijf naar een USB-station te klonen voor pc-gegevensbescherming.
Aarzel nu nooit om de MiniTool ShadowMaker Trial Edition gratis te downloaden via de onderstaande knop om de Windows 10-back-up naar een USB-station te starten. Met deze editie kun je het binnen 30 dagen vrij gebruiken.
Maak een systeemkopie op USB Windows 10
Hoe maak je een back-up van Windows 10 OS met deze freeware? Volg de onderstaande gids.
Stap 1: voer dit programma uit
Stap 2: Ga naar Back-up
- Als u nog geen back-up van uw pc heeft gemaakt, vraagt MiniTool ShadowMaker u om op te klikken BACK-UP INSTELLEN voor pc-back-up.
- Of u kunt direct op het Back-up knop in de werkbalk.
Stap 3: Kies Back-upbron en bestemming
- Deze software heeft systeempartities gespecificeerd die nodig zijn om Windows als back-upbron te laten werken.
- Ga naar het Bestemming Kies uw USB-flashstation om een back-up te maken van Windows 10 naar een USB-station. Merk op dat de doel-USB-flashdrive voldoende opslagruimte moet hebben om de back-up van de systeemimage op te slaan.


Stap 4: Start systeemback-up
Klik ten slotte op het Nu backuppen knop om in één keer een systeemimage uit te voeren in het Beheer bladzijde.

Belangrijk! Wat nu te doen:
Nadat u de Windows 10-back-up naar een USB-station hebt voltooid, moet u om ervoor te zorgen dat uw computer kan opstarten, zelfs als het systeem crasht, maak een opstartbare cd / dvd of USB-drive . Om deze klus te klaren, gaat u naar het Hulpmiddelen pagina en klik op Media Builder voor het maken van opstartbare media.

Als er iets mis is met uw Windows 10 OS, kunt u de pc opstarten vanaf de opstartbare schijf of het station, en voer een systeemimageherstel uit van een USB-stick met enkele muisklikken.
Als u geen cd / dvd of extra USB-flashstation hebt, kunt u er bovendien voor kiezen om een Windows-opstartmenu voor MiniTool Recovery Environment toe te voegen door te klikken op Voeg opstartmenu toe in de Hulpmiddelen bladzijde. In het geval van een OS-crash, kunt u ervoor kiezen om de pc rechtstreeks op te starten zonder een schijf voor systeemherstel.
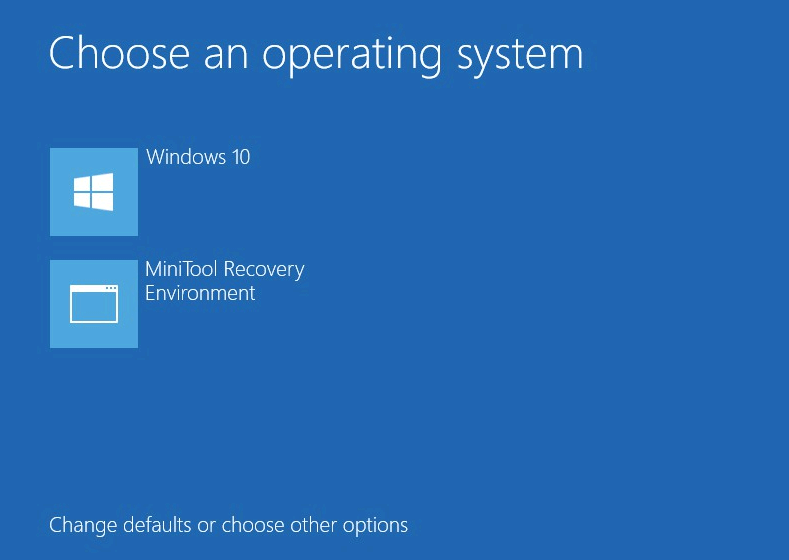
![[Opgelost] Kan opdrachtprompt niet uitvoeren als beheerder van Windows 10 [MiniTool News]](https://gov-civil-setubal.pt/img/minitool-news-center/39/cant-run-command-prompt.png)
![Een inleiding tot het M3U8-bestand en de conversiemethode [MiniTool Wiki]](https://gov-civil-setubal.pt/img/minitool-wiki-library/46/an-introduction-m3u8-file.jpg)
![Windows 10 begint gebruikers te waarschuwen wanneer het einde van de ondersteuning nadert [MiniTool News]](https://gov-civil-setubal.pt/img/minitool-news-center/26/windows-10-begins-warning-users-when-end-support-nears.jpg)


![4 Oplossingen voor slepen en neerzetten werkt niet Windows 10 [MiniTool News]](https://gov-civil-setubal.pt/img/minitool-news-center/12/4-solutions-drag.png)
![Hoe kunt u problemen met de Microsoft Teredo-tunnelingadapter oplossen [MiniTool News]](https://gov-civil-setubal.pt/img/minitool-news-center/54/how-can-you-fix-microsoft-teredo-tunneling-adapter-problems.png)


![Opgelost: je moet systeembescherming inschakelen op deze schijf Win10 / 8/7! [MiniTool-tips]](https://gov-civil-setubal.pt/img/backup-tips/01/fixed-you-must-enable-system-protection-this-drive-win10-8-7.jpg)






![De foutmelding 'Windows Hello is niet beschikbaar op dit apparaat' oplossen [MiniTool News]](https://gov-civil-setubal.pt/img/minitool-news-center/68/how-fix-windows-hello-isn-t-available-this-device-error.jpg)

