Welke harde schijf heb ik Windows 10? Ontdek het op 5 manieren [MiniTool News]
What Hard Drive Do I Have Windows 10
Overzicht :

Hoe weet ik welke harde schijf er in mijn computer zit? Hoe weet ik of ik een SSD of HDD op mijn Windows 10-pc heb? Dit bericht biedt 5 manieren om u het type harde schijf en de specificaties op uw Windows 10-pc of laptop te laten ontdekken. Als u verloren gegevens van computers of mobiele telefoons wilt herstellen, partities op de harde schijf, een back-up- en herstelsysteem wilt beheren, kunt u zich wenden tot MiniTool-software .
Harde schijf is een belangrijk onderdeel van een computer die alle gegevens opslaat die door de CPU worden verwerkt. Over het algemeen is de traditionele HDD goedkoper dan SSD, maar de nieuwere SSD is sneller dan HDD.
Welke harde schijf heb ik Windows 10? Heb ik een SSD of HDD in mijn Windows 10-computer? Dit bericht biedt 5 manieren om u te helpen controleren wat voor soort harde schijf u heeft en hoe u de specificaties van de harde schijf op uw pc / laptop kunt controleren.
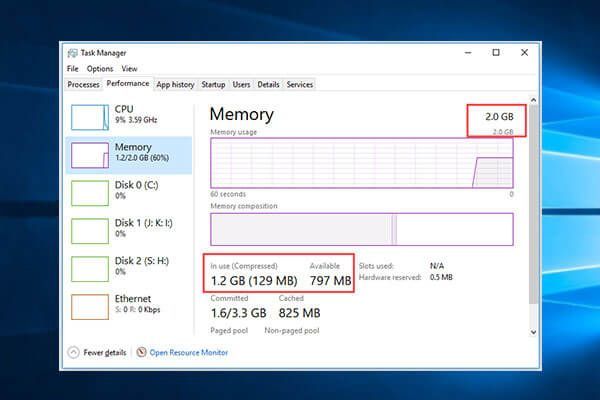 Hoeveel RAM heb ik Windows 10 / Mac? Zoek het uit
Hoeveel RAM heb ik Windows 10 / Mac? Zoek het uit Hoeveel RAM heb ik in Windows 10 of Mac-computer? Zelfstudie voor het controleren van RAM Windows 10, hoe u kunt controleren hoeveel RAM wordt gebruikt of beschikbaar is.
Lees verder1. Controleer welke harde schijf u heeft met systeeminformatie
U kunt Windows Systeeminformatie gebruiken om gemakkelijk te achterhalen welke harde schijf u op uw computer heeft. De tool Systeeminformatie is ingebouwd in Windows 10/8/7 / Vista / XP, en hiermee kunt u de gedetailleerde specificaties van de harde schijf bekijken.
Stap 1. U kunt op drukken Windows + R om Windows te openen Rennen dialoogvenster, typ msinfo32 in het vak Uitvoeren en druk op Enter om het venster Systeeminformatie te openen. U kunt ook op klikken Begin menu, typ systeem informatie , en klik Systeem informatie om deze tool te openen.
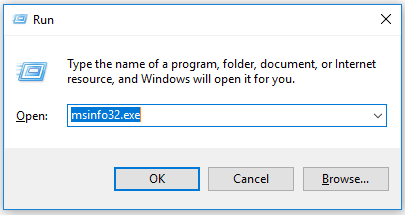
Stap 2. U kunt dan klikken Componenten -> Opslag . Onder Opslag categorie, kunt u klikken Schijven , en het zal de gedetailleerde informatie van de harde schijf van uw computer weergeven. U kunt het type harde schijf controleren om erachter te komen of dit het geval is HDD of SSD , en ontdek de fabrikant van de harde schijf, het model, de partities, de grootte van elke partitie en meer. (Verwant: Partitie externe harde schijf )
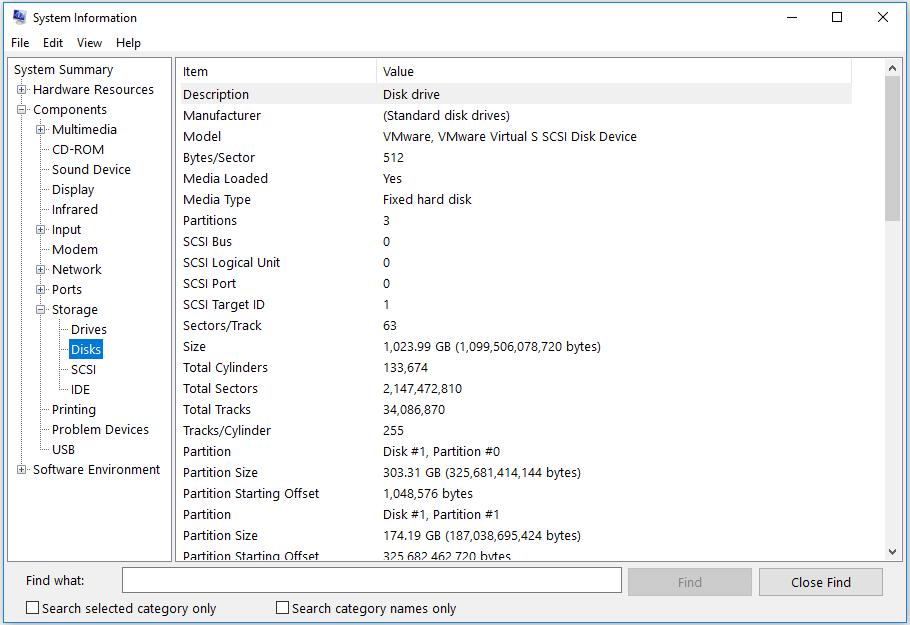
U kunt ook op klikken Rijdt om de gedetailleerde informatie van elke partitie op uw harde schijf te bekijken, incl. partitiegrootte, beschikbare vrije ruimte, partitiebestandssysteem, harde schijf, etc. (gerelateerd: NTFS versus FAT-bestandssysteem )
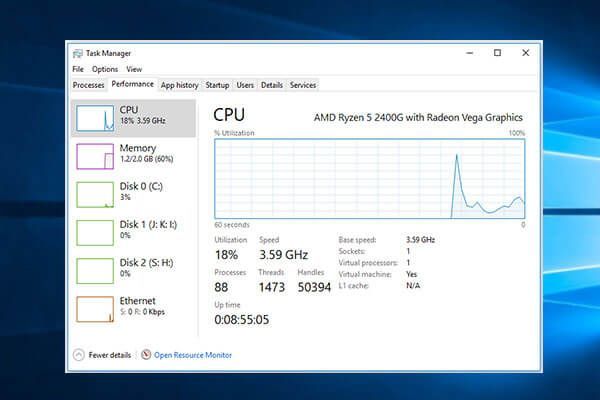 Welke CPU heb ik Windows 10 / Mac | Hoe CPU-info te controleren
Welke CPU heb ik Windows 10 / Mac | Hoe CPU-info te controleren Welke CPU heb ik? Deze berichten bieden handleidingen voor het controleren van het CPU- / processortype op 5 manieren en voor het controleren van de CPU-snelheid, het gebruik en de temperatuur in Windows 10 of Mac.
Lees verder2. Controleer of u een SSD of HDD hebt Windows 10 met schijfdefragmentatie
Als u zich afvraagt 'heb ik een HHD of SSD', kunt u ook Schijfdefragmentatie gebruiken om erachter te komen 'welke harde schijf heb ik' in Windows 10/8/7.
Stap 1. U kunt op drukken Windows + R , typ dfrgui en druk op Enter om het hulpprogramma Schijfdefragmentatie te openen.
Stap 2. In Mediatype kolom, kunt u zien of uw harde schijf een solid-state drive of een harde schijf is.
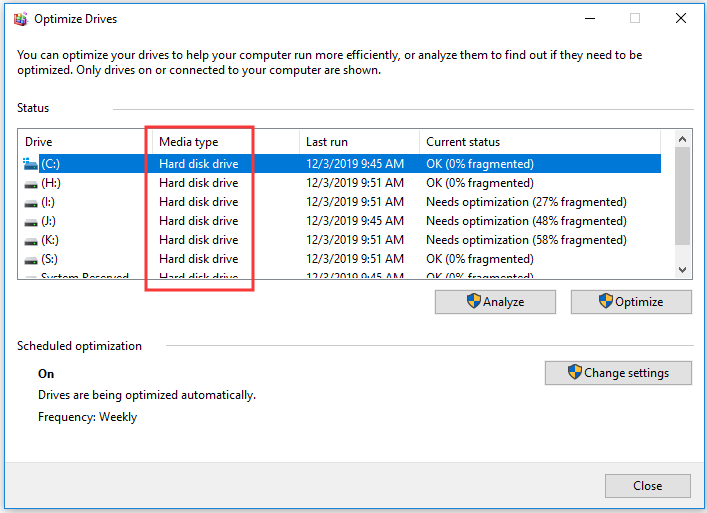
3. Ontdek welke harde schijf u heeft in Windows 10 met PowerShell
Stap 1. U kunt ook op drukken Windows + X , en kies Windows PowerShell (beheerder) om het Windows PowerShell-hulpprogramma te openen.
Stap 2. Typ de opdracht Get-PhysicalDisk , en druk op Enter . Het toont alle fysieke harde schijven die op uw computer zijn aangesloten. U kunt het type harde schijf controleren onder Mediatype kolom.
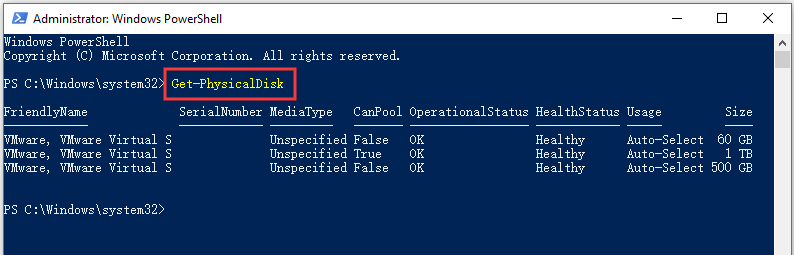
4. Controleer harde schijf Windows 10 met schijfbeheersoftware
Veel hulpprogramma's voor het beheer van schijfpartities van derden die op de markt zijn, kunnen de eigenschappen van uw harde schijf detecteren en u helpen bij het beheren van uw harde schijf.
MiniTool Partition Wizard is een uitstekend hulpprogramma voor schijfbeheer waarmee u de gedetailleerde informatie van uw harde schijf en partities kunt controleren. U kunt het ook gebruiken voor het maken / vergroten / verkleinen / formatteren / verwijderen / wis de harde schijf partities, schijf converteren tussen MBR en GPT, NTFS en FAT, de gezondheid van de harde schijf controleren, zoals het controleren van bestandssysteemfouten en beschadigde sectoren, schijf kopiëren, besturingssysteem migreren en meer.
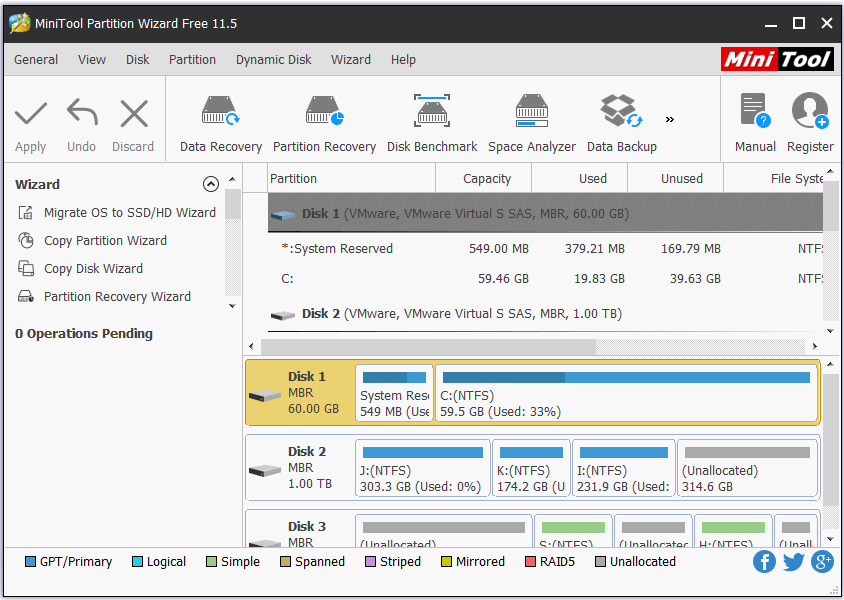
U kunt de MiniTool Partition Wizard gebruiken om de snelheidstest harde schijf / SSD .
5. Welke harde schijf heb ik - Verwijder de harde schijf om erachter te komen
Afgezien van de twee bovenstaande methoden, kunt u ook de behuizing van uw computer losschroeven en openen en de harde schijf verwijderen om de specificaties van de harde schijf incl. RPM harde schijf, capaciteit, model, etc.
 Hoe u de volledige specificaties van de pc Windows 10 op 5 manieren kunt controleren
Hoe u de volledige specificaties van de pc Windows 10 op 5 manieren kunt controleren Hoe pc-specificaties Windows 10 controleren? Dit bericht biedt 5 manieren met stapsgewijze handleidingen om u te helpen de volledige computerspecificaties te vinden in Windows 10 pc / laptop.
Lees verderKortom
Welke harde schijf heb ik? U kunt het uitzoeken met een van de 5 bovenstaande methoden. Sommigen van hen laten u de gedetailleerde informatie van uw Windows 10/8/7 pc / laptop harde schijf bekijken.






![U heeft toestemming nodig om deze actie uit te voeren: opgelost [MiniTool News]](https://gov-civil-setubal.pt/img/minitool-news-center/06/you-need-permission-perform-this-action.png)
![[Volledige gids] Fix Error Code 403 Roblox - Toegang is geweigerd](https://gov-civil-setubal.pt/img/news/8D/full-guide-fix-error-code-403-roblox-access-is-denied-1.png)






![Hoe te repareren Kan geen beveiligde verbinding maken Dropbox-fout? [MiniTool Nieuws]](https://gov-civil-setubal.pt/img/minitool-news-center/75/how-fix-can-t-establish-secure-connection-dropbox-error.png)

![[Top 3 oplossingen] Content versleutelen om gegevens grijs te maken [MiniTool Tips]](https://gov-civil-setubal.pt/img/backup-tips/49/encrypt-content-secure-data-greyed-out.jpg)


