Leer hoe u een geheugenkaart kunt repareren / verwijderen Alleen-lezen - 5 oplossingen [MiniTool-tips]
Learn How Fix Remove Memory Card Read Only 5 Solutions
Overzicht :

Als er zich een alleen-lezen-geheugenkaart voordoet, is het uw eerste zorg om de alleen-lezen-geheugenkaart in normaal te veranderen. Hoe los je dit probleem dan op? Post biedt dan 5 oplossingen om een alleen-lezen geheugenkaart te repareren. Ik hoop dat een van hen nuttig kan zijn voor jouw geval.
Snelle navigatie :
Ik heb een MicroSD-kaart voor mijn camera. Wanneer ik een MicroSD-geheugenkaart in een kaartlezer steek en deze op de computer aansluit, verschijnen de mappen op mijn microSD-kaart als alleen-lezen wanneer ik hun eigenschappen controleer. Kan iemand mij helpen? Elk advies wordt op prijs gesteld. Dank je!
U kunt dezelfde ergernis hebben als in het bovenstaande geval: geheugenkaart alleen lezen . Vervolgens laten we u de symptomen zien, zodat u zeker weet of uw probleem is waar we ons in dit artikel op concentreren. Het deel na de symptomen zullen oplossingen zijn.
Symptomen van de alleen-lezen-modus
Als de gegevens echt alleen-lezen zijn, kunt u ze lezen, maar u kunt er geen andere bewerkingen op uitvoeren, inclusief u kunt ze niet wijzigen, opslaan, verwijderen of verplaatsen. Het belangrijkste doel van alleen-lezen is om te bepalen hoe u de gegevens gebruikt.
Geheugen / SD-kaart alleen lezen Windows 10/8/7 is een gecompliceerde taak en kan door veel factoren worden veroorzaakt en somt hier enkele veelvoorkomende redenen op:
- Fysiek schuifje voor schrijfbeveiliging op de geheugenkaart of de geheugenkaartadapter en het lipje is vergrendeld om schrijfbeveiliging in te schakelen.
- De geheugenkaart wordt alleen gelezen door het gebruik van bepaalde programma's of software.
- Het bestandssysteem van de geheugenkaart is beschadigd.
Hoe kan ik de alleen-lezen geheugenkaart wijzigen in normaal?
Zoals we al zeiden, kunnen verschillende redenen ertoe leiden dat de geheugenkaart alleen wordt gelezen, en het is moeilijk om te weten welke de alleen-lezenmodus van uw geheugenkaart precies veroorzaakt.
Daarom werken sommige oplossingen mogelijk niet voor uw specifieke probleem. Daarom bieden we in dit bericht verschillende oplossingen en we hopen dat ten minste één ervan je kan helpen om uit dit dilemma te komen.
Laten we nu in het volgende deel leren hoe u de SD-kaart kunt wijzigen van alleen-lezen. Alle benodigde Windows-tools worden geïllustreerd met behulp van Windows 10.
Oplossing 1: controleer het tabblad fysieke schrijfbeveiliging
De eerste is een gemakkelijke. Als uw geheugenkaart of geheugenkaartadapter een fysiek wispreventienokje heeft, controleer dan of deze ontgrendeld is. Als dit niet het geval is, schuift u deze naar de ontgrendelde positie. Als het zich al in een dergelijke positie bevindt, blijf dan andere manieren proberen in de volgende inhoud.
Oplossing 2: converteer FAT naar NTFS
In het algemeen is de bestandssysteem van geheugenkaart is FAT32. Een oplossing die het proberen waard is, is om het naar NTFS te converteren. Op deze manier kunnen mensen ook het probleem met het alleen-lezen van de geheugenkaart oplossen.
Stap 1: sluit de geheugenkaart aan op de computer.
Stap 2: Druk op Win (het pictogram staat naast Ctrl ) en R-toetsen op het toetsenbord tegelijkertijd en typ cmd.exe in de Rennen venster.
Stap 3: Gebruik het convert commando: typ converteren # ( # moet de stationsletter van uw alleen-lezen geheugenkaart zijn) : / fs: ntfs / nosecurity / x en raak Enter.
Stap 4: Typ Uitgang en raak Enter.
Nadat u het cmd vak, kunt u teruggaan naar de Windows Verkenner om te controleren of u de alleen-lezen geheugenkaart hebt verwijderd. Deze oplossing veroorzaakt geen gegevensverlies, maar nu wordt uw SD-kaart NTFS.
Als u het terug moet veranderen naar FAT32, is dat niet gemakkelijk. U kunt het alleen formatteren naar FAT32, wat resulteert in gegevensverlies.
Maar u hoeft zich geen zorgen te maken, we bieden u een programma voor partitiebeheer - MiniTool Partition Wizard als u dat nodig heeft. Met deze software kan dat converteer NTFS naar FAT gemakkelijk en veilig. Hoewel het niet gratis is, moet u betalen om de registratiecode te krijgen.
Als u een persoonlijke gebruiker bent, kan de professionele editie volledig aan uw behoeften voldoen. Klik op de onderstaande knop om deze tool te krijgen.
Koop nu
Nu wordt de stapsgewijze handleiding om NTFS naar FAT te converteren zonder gegevensverlies te veroorzaken hieronder weergegeven:
Stap 1: Installeer het programma op uw computer. Open het vervolgens door op het pictogram te dubbelklikken. Start daarna naar de hoofdinterface door te kiezen Applicatie opstarten.
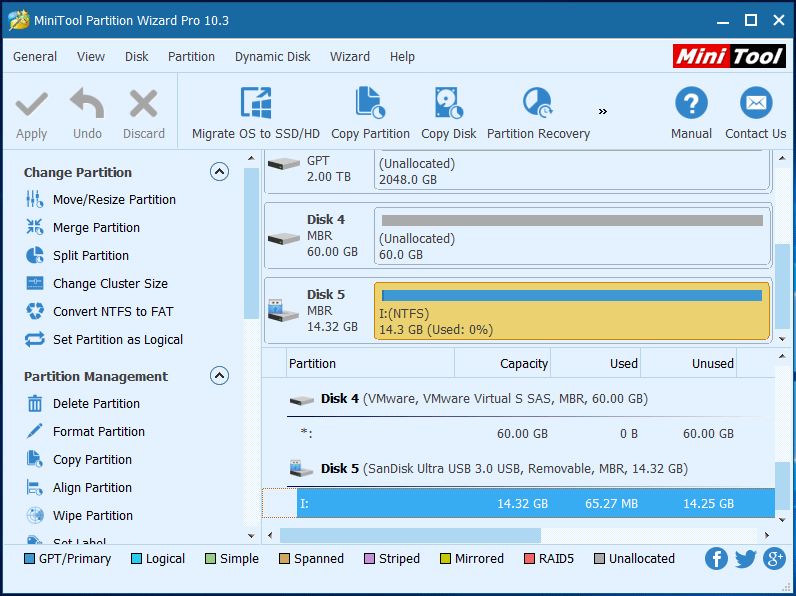
Stap 2: In de hoofdinterface kunt u zien dat de SD-kaart een NTFS-partitie heeft. Om NTFS naar FAT te converteren, zijn er drie benaderingen:
- Selecteer de geheugenkaart en kies Converteer NTFS naar FAT van het linker actiepaneel eronder Verander de partitie .
- Kiezen Converteer NTFS naar FAT uit de vervolgkeuzelijst nadat u op hebt geklikt Partitie uit de menubalk.
- Kiezen Converteer NTFS naar FAT uit het pop-upmenu nadat u met de rechtermuisknop op de doelpartitie heeft geklikt
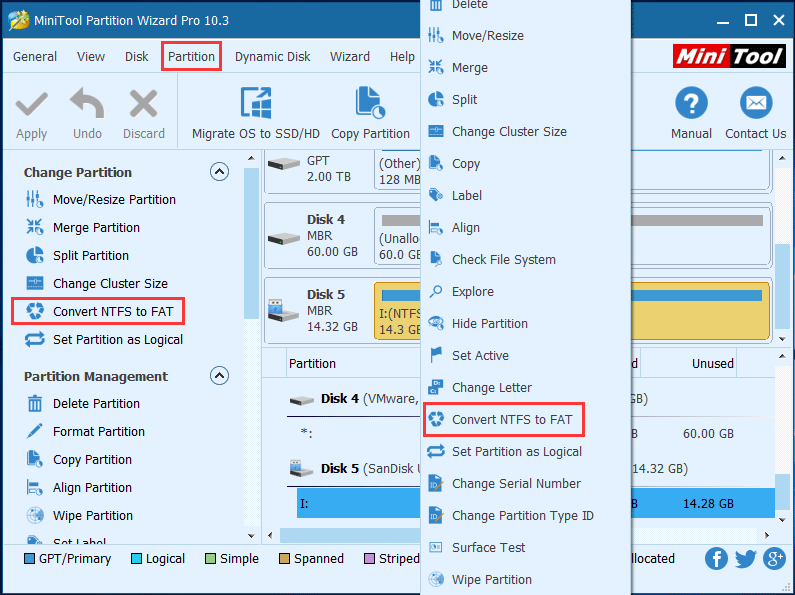
Stap 3: Nu kunt u een voorbeeld van de geheugenkaart bekijken die onmiddellijk FAT wordt. Als u tevreden bent, klik dan op Van toepassing zijn van de linkerbovenhoek om de wijziging te voltooien. Het zal een Wijzigingen toepassen vak, klik OK.
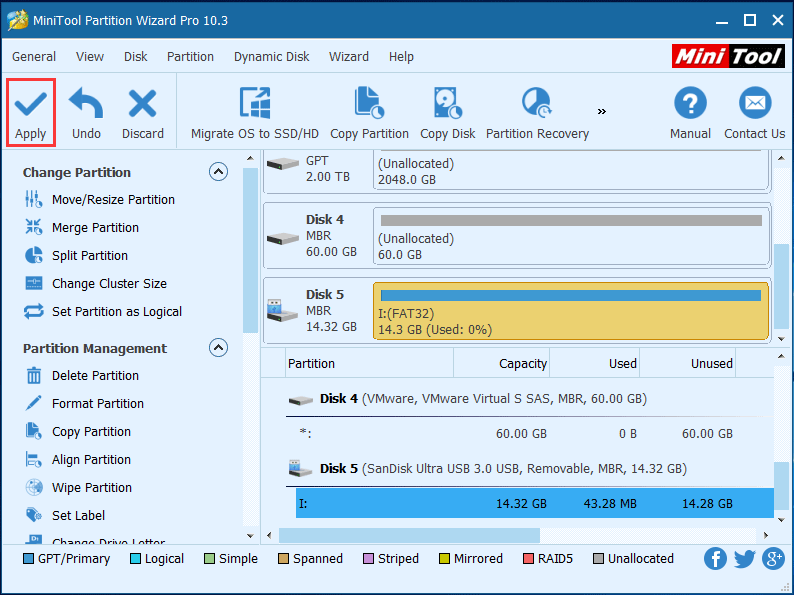
Het converteren van NTFS naar FAT van uw geheugenkaart is nu gelukt en deze bewerking veroorzaakt geen gegevensverlies.
![Hoe DLG_FLAGS_INVALID_CA te repareren? Probeer deze methoden [MiniTool News]](https://gov-civil-setubal.pt/img/minitool-news-center/63/how-fix-dlg_flags_invalid_ca.png)



![[7 manieren] Hoe kan ik het probleem met de Windows 11-monitor niet op volledig scherm oplossen?](https://gov-civil-setubal.pt/img/news/84/how-fix-windows-11-monitor-not-full-screen-issue.png)

![Een korte inleiding tot de systeemvolume-informatiemap [MiniTool Wiki]](https://gov-civil-setubal.pt/img/minitool-wiki-library/71/brief-introduction-system-volume-information-folder.png)

![9 manieren om computerbeheer Windows 10 te openen [MiniTool News]](https://gov-civil-setubal.pt/img/minitool-news-center/92/9-ways-open-computer-management-windows-10.jpg)




![4 oplossingen voor fouten in uw map kunnen niet worden gedeeld Windows 10 [MiniTool News]](https://gov-civil-setubal.pt/img/minitool-news-center/97/4-solutions-error-your-folder-can-t-be-shared-windows-10.png)
![Welke harde schijf heb ik Windows 10? Ontdek het op 5 manieren [MiniTool News]](https://gov-civil-setubal.pt/img/minitool-news-center/42/what-hard-drive-do-i-have-windows-10.jpg)
![PDF samenvoegen: combineer PDF-bestanden met 10 gratis online PDF-fusies [MiniTool News]](https://gov-civil-setubal.pt/img/minitool-news-center/77/merge-pdf-combine-pdf-files-with-10-free-online-pdf-mergers.png)


![2 manieren om Node.DLL te repareren ontbreekt Windows 10 [MiniTool News]](https://gov-civil-setubal.pt/img/minitool-news-center/27/2-ways-fix-node-dll-is-missing-windows-10.png)
![6 tips om Windows 10 Screensaver op te lossen, start niet het probleem [MiniTool News]](https://gov-civil-setubal.pt/img/minitool-news-center/94/6-tips-fix-windows-10-screensaver-won-t-start-issue.jpg)