Discord gaat niet open? Fix Discord wordt niet geopend met 8 trucs [MiniTool News]
Discord Not Opening Fix Discord Won T Open With 8 Tricks
Overzicht :
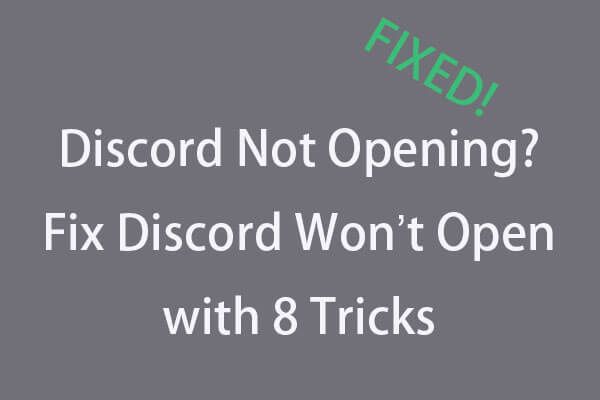
Discord opent niet op Windows 10, hoe op te lossen? Discord is een uitstekende chat-app voor gamers, maar soms kom je de fout Discord niet openen tegen, bekijk de 8 trucs in de onderstaande tutorial om dit probleem op te lossen. Voor degenen die een betrouwbare gratis tool voor gegevensherstel, computerpartitiebeheer, back-up- en hersteltool nodig hebben, MiniTool-software is top aanbevolen.
Dit artikel gaat voornamelijk over mogelijke oplossingen voor het probleem van het niet openen van Discord op Windows 10.
Discord is een gratis spraak- en tekstchat-applicatie voor gamers. Het kan worden uitgevoerd op Windows, macOS, Android, iOS, Linux en webbrowsers. Het maakt tekst-, video- en audiocommunicatie tussen spelspelers mogelijk. Veel mensen spelen graag games met vrienden en chatten met Discord. Maar soms, wanneer u op de Discord-app klikt, wordt deze niet geopend.
U kunt proberen uw Windows 10-computer opnieuw op te starten en de app opnieuw te openen, of u kunt de app volledig opnieuw installeren om te zien of deze probleemloos kan worden geopend. Zo niet, dan kunnen er andere boosdoeners zijn. We weten niet zeker wat de exacte oorzaken zijn van het niet openen van Discord, maar we hebben enkele trucs om de fout Discord niet openen in Windows 10 op te lossen. Controleer ze hieronder.
Tip: Als u verwijderde bestanden of verloren gegevens moet herstellen van een Windows-pc of laptop, externe harde schijf, SSD, USB-flashstation, SD- of geheugenkaart, enz. MiniTool Power Data Recovery is gratis, professioneel, uiterst gebruiksvriendelijk en helpt u bij het aanpakken van verschillende situaties met gegevensverlies.Truc 1. Fix Discord niet openen - Sluit Discord in Taakbeheer en start het opnieuw
- Open taakbeheer in Windows 10. U kunt op de sneltoets drukken Ctrl + Shift + Esc om het snel te openen.
- Kraan Werkwijze tabblad en zoek de Discord-applicatie om erop te klikken. Dan klikken Einde taak knop rechtsonder om het Discord-proces op de achtergrond te beëindigen.
- Vervolgens kunt u Discord opnieuw starten om te zien of het kan openen en goed werkt.
Als alternatief kunt u ook het Discord-proces op de achtergrond beëindigen door de opdrachtprompt te gebruiken.
- druk op Windows + R , typ cmd en raak Enter naar open Windows 10 Command Prompt .
- Typ vervolgens deze opdrachtregel: taskkill / F / IM discord.exe , en druk op Enter . Dit zou het Discord-proces moeten beëindigen.
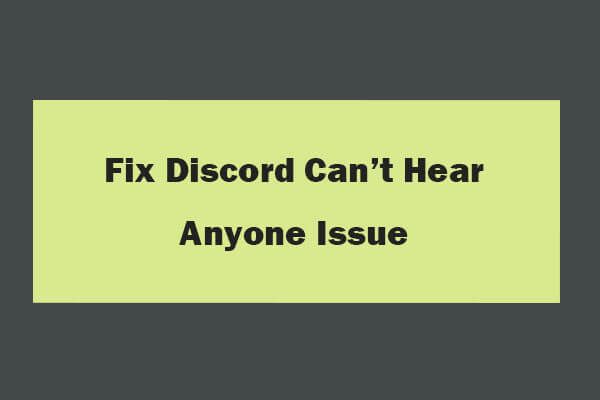 8 tips om onenigheid te verhelpen Kan niemand horen Windows 10 (2020)
8 tips om onenigheid te verhelpen Kan niemand horen Windows 10 (2020) Hier zijn 8 oplossingen om Discord te verhelpen, hoor niemand een probleem in Windows 10. Bekijk de gedetailleerde gids om het probleem op te lossen, mensen kunnen het probleem niet horen.
Lees verderTruc 2. Gebruik SFC om beschadigde systeembestanden te repareren om te verhelpen dat onenigheid niet wordt geopend
- Klik Begin en typ cmd of opdrachtprompt , selecteer Opdrachtprompt om het te openen.
- Type sfc / scannow command line, en druk op Enter . Dit zou in staat moeten zijn om beschadigde systeembestanden in uw Windows-systeem te herstellen.
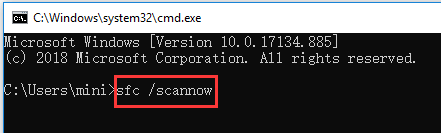
Truc 3. Wis AppData en LocalAppData om te verhelpen dat Discord niet wordt geopend
- druk op Windows + R , typ %app data% in het vak Uitvoeren en druk op Enter .
- Vind Onenigheid map en klik er met de rechtermuisknop op om te selecteren Verwijderen om het te verwijderen. Dit zou AppData moeten verwijderen.
- druk op Windows + R typ nogmaals % localappdata% , zoek de map Discord om deze te verwijderen. Dit kan LocalAppData verwijderen.
- Start Discord opnieuw om te zien of het kan worden geopend.
Tip: Als hiermee het probleem van Discord niet wordt opgelost, kunt u Discord ook verwijderen en AppData en LocalAppData verder wissen door de bovenstaande handleiding te volgen en vervolgens Discord opnieuw te installeren. Om Discord te verwijderen, kunt u op drukken Windows + R , typ appwiz.cpl en druk op Enter openen Programma's en Kenmerken . Zoek Discord in de lijst en klik er met de rechtermuisknop op, kies Verwijderen om het te verwijderen.
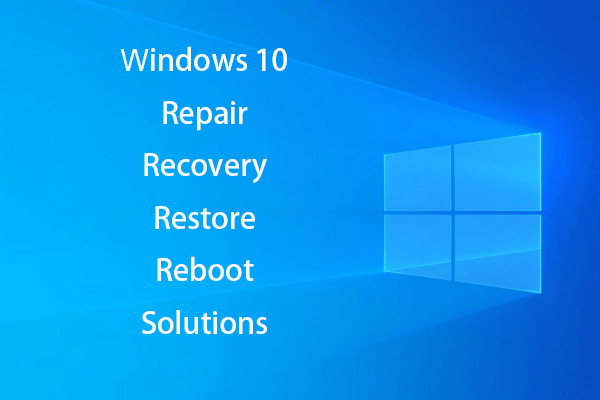 [OPGELOST] Windows 10 nieuw leven inblazen met Recovery Drive | Makkelijk te repareren
[OPGELOST] Windows 10 nieuw leven inblazen met Recovery Drive | Makkelijk te repareren Windows 10 reparatie, herstel, opnieuw opstarten, opnieuw installeren, hersteloplossingen. Maak een Win 10-reparatieschijf / herstelschijf / USB-station / systeemimage om Win 10 OS-problemen te herstellen.
Lees verderTruc 4. Probeer in te loggen Discord met webversie
Open de officiële website van Discord ( https://discordapp.com ), klik op Aanmelden en voer uw accountgegevens in om in te loggen in Discord in de browser. Nadat u zich hebt aangemeld, kunt u de Discord-app opnieuw openen op uw Windows 10-computer om te zien of deze normaal kan starten.
Truc 5. Schakel proxy's uit om Discord te herstellen en Windows 10 niet te openen
- druk op Windows + R , typ Controlepaneel en raak Enter naar open het Configuratiescherm in Windows 10 .
- Klik Netwerk en internet -> Internetopties .
- Klik Verbindingen tabblad en klik op LAN instellingen knop.
- Controleren Automatisch instellingen detecteren . Vink uit Gebruik een proxyserver voor uw LAN (deze instellingen zijn niet van toepassing op inbel- of VPN-verbindingen) om proxy's uit te schakelen.
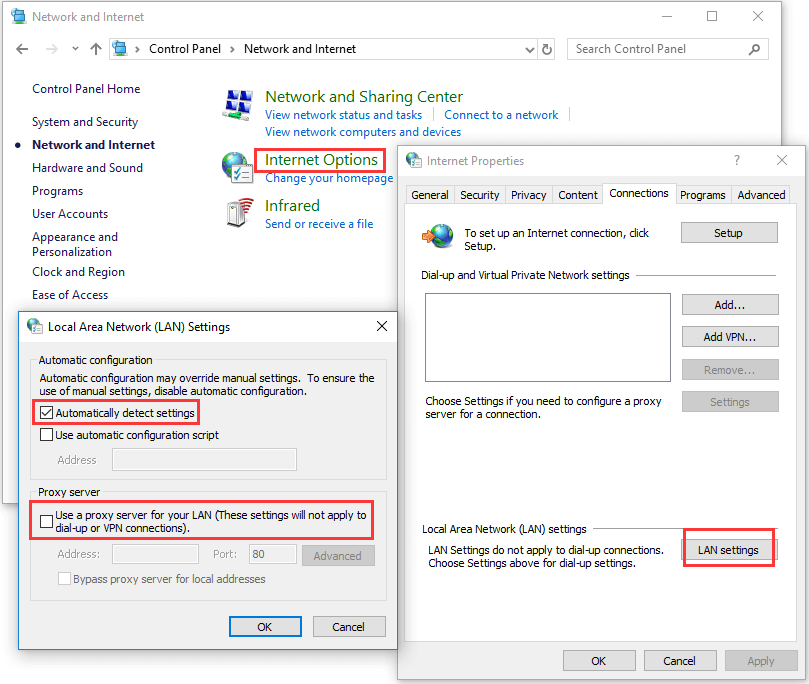
Truc 6. Reset DNS om het probleem van onenigheid op te lossen
- druk op Windows + R , typ cmd en druk op Enter om de Windows-opdrachtprompt te openen.
- Type ipconfig / flushdns in de opdrachtprompt en druk op Enter om DNS te resetten.
Truc 7. Corrigeer de datum / tijd om onenigheid bij het starten te verhelpen
druk op Windows + I , en kies Tijd en taal optie. Zorg ervoor dat Stel de tijd automatisch in is ingeschakeld.
Truc 8. Update Discord of Update Windows 10
U kunt ook proberen de Discord-app bij te werken en Windows 10 bij te werken naar de nieuwste versie om te zien of het probleem met het openen van Discord kan worden opgelost.
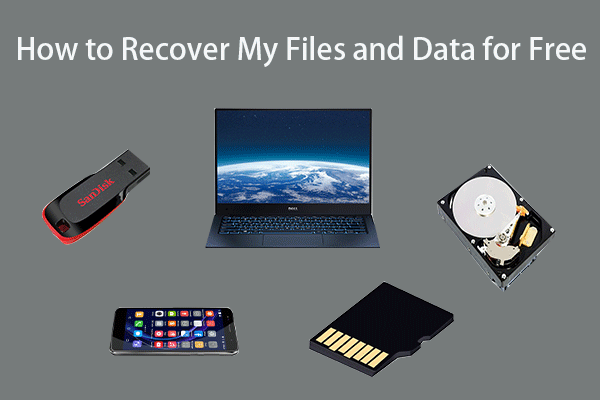 Hoe u mijn bestanden / gegevens gratis kunt herstellen in 3 stappen [23 FAQs]
Hoe u mijn bestanden / gegevens gratis kunt herstellen in 3 stappen [23 FAQs] Eenvoudige 3 stappen om snel mijn bestanden / gegevens gratis te herstellen met de beste gratis software voor bestandsherstel. 23 veelgestelde vragen voor het herstellen van mijn bestanden en verloren gegevens zijn inbegrepen.
Lees verder


![[OPGELOST!] Camera wordt gebruikt door een andere toepassing [MiniTool News]](https://gov-civil-setubal.pt/img/minitool-news-center/08/camera-is-being-used-another-application.png)

![Een apparaat dat is aangesloten op het systeem werkt niet - opgelost [MiniTool News]](https://gov-civil-setubal.pt/img/minitool-news-center/26/device-attached-system-is-not-functioning-fixed.jpg)



![Opgelost! Hoge latentie / ping in games na upgrade naar Windows 10 [MiniTool News]](https://gov-civil-setubal.pt/img/minitool-news-center/75/solved-high-latency-ping-games-after-windows-10-upgrade.jpg)

![Beste oplossingen voor kopiëren en plakken werken niet op uw computer [MiniTool News]](https://gov-civil-setubal.pt/img/minitool-news-center/02/best-fixes-copy.png)







