[OPGELOST] Windows 10 nieuw leven inblazen met Recovery Drive | Eenvoudige oplossing [MiniTool-tips]
How Revive Windows 10 With Recovery Drive Easy Fix
Overzicht :
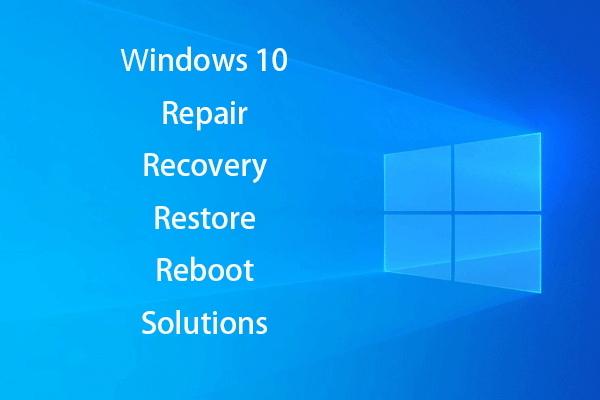
Het is frustrerend als uw Windows 10-pc weigert op te starten vanwege een plotselinge systeemcrash, fouten op de harde schijf of een virusinfectie. Door een Windows 10-reparatieschijf, een herstelstation (USB) en een systeemback-upafbeelding te maken, kunt u het Windows 10-systeem eenvoudig repareren en herstellen wanneer de computer ontoegankelijk wordt. Er zijn ook oplossingen voor gegevensherstel.
Snelle navigatie :
Gegevensverlies is een veelvoorkomend probleem als uw Windows 10-besturingssysteem plotseling kapot gaat of als de interne harde schijf een aantal ernstige fouten vertoont, zoals slechte sectoren of fysieke schade. Altijd een herstel- of back-upplan hebben, zou een goede redding zijn voor het geval uw Windows 10-pc niet kan opstarten.
Dit bericht illustreert voornamelijk hoe u een Windows 10-herstelschijf, herstelschijf, systeemkopie kunt maken en hoe u Windows 10 kunt repareren met 5 fixes. De beste gebruiksvriendelijke data herstel software voor Windows (10) is ook bedoeld om u te helpen gemakkelijk verloren of ten onrechte verwijderde gegevens terug te vinden.
Windows 10-reparatieschijf versus Windows 10-herstelschijf versus systeemimage
Windows 10 heeft twee opties voor herstel / reparatie van het besturingssysteem: Recovery Drive en System Repair Disc. Sommigen van jullie zijn misschien verward met deze twee reparatieoplossingen voor Windows 10 OS en vragen zich af welke ze moeten kiezen. Bekijk hieronder hun verschillen.
Windows 10-reparatieschijf: De systeemherstelschijf bestaat al sinds Windows 7. Het is een opstartbare cd / dvd-schijf met Windows-hulpprogramma's voor probleemoplossing om u te helpen bij het oplossen van problemen met de computer kan niet correct opstarten. Het bevat ook tools waarmee u de pc kunt herstellen vanaf een eerder gemaakte systeemback-up. De systeemherstelschijf brengt uw computer terug in dezelfde staat waarin u de herstelschijf hebt gemaakt.
Windows 10 herstelschijf: De herstelschijf is toegevoegd aan Windows 10 en 8. U kunt een opstartbare USB-herstelschijf maken die dezelfde hulpprogramma's voor probleemoplossing bevat als de systeemherstelschijf. Bovendien kopieert het de benodigde bestanden voor het opnieuw installeren van het systeem op basis van de huidige pc en kunt u Windows 10 indien nodig opnieuw installeren. De herstelschijf brengt uw systeem terug naar de fabrieksinstellingen.
Windows-systeemimage: U kunt ervoor kiezen om de computer te herstellen vanaf een backupimage van het herstelsysteem. Deze methode creëert een afbeelding van de volledige Windows-omgeving incl. persoonlijke bestanden en applicaties. U moet regelmatig de systeemkopie maken om de huidige Windows te behouden.
De herstelimage wordt opgeslagen op een speciale herstelpartitie op uw pc. Het is 3-6 GB. Als u een herstelschijf heeft gemaakt, kunt u optioneel de systeemback-upafbeelding of verwijderen verwijder de herstelpartitie om ruimte op uw pc te besparen. Het hulpprogramma System Image Backup is onderbroken in Windows 10. U kunt hieronder controleren hoe u eenvoudig een systeemback-upkopie kunt maken in Windows 10 met een andere eenvoudige methode.
Keuze:
- Windows 10-reparatieschijf en herstelschijf zijn bijna hetzelfde. Beide kunnen de corruptie van uw Windows 10-besturingssysteem of opstartproblemen herstellen. Daarom hoeft u niet zowel de systeemschijf als de herstelschijf van Windows 10 te maken.
- Het USB-station is klein en draagbaar en raakt minder snel beschadigd dan een dvd / cd-schijf. De gegevensoverdrachtsnelheid van USB is veel sneller dan die van een dvd-lezer. Bovendien hebben veel nieuwe pc's of laptops geen interne dvd-stations meer. U kunt gewoon een Windows 10-herstel-USB-drive maken.
- Als uw pc echter niet kan opstarten vanaf USB, moet u nog steeds een Windows 10-systeemherstel-cd / dvd-schijf maken om u te helpen repareer opstartproblemen van Windows 10 .
- Windows 10 herstelschijf en herstelschijf maken geen back-up van uw persoonlijke bestanden / gegevens en geïnstalleerde programma's. Als u een aantal belangrijke gegevens vreest op een dag verloren te gaan, of dat nodig is installeer Windows 10 opnieuw , wordt sterk aangeraden een gegevensback-up te maken.
Hoe maak je in 4 stappen een Windows 10 USB-herstelstation?
De meeste mensen kiezen ervoor om een USB-herstelschijf voor Windows 10 te maken om systeemfouten op te lossen, de computer opnieuw in te stellen of Windows opnieuw te installeren in geval van een pc-ramp. Raadpleeg de stapsgewijze handleiding hieronder voor het maken van een herstelschijf.
Stap 1. Sluit een USB aan op Windows 10 pc
In eerste instantie moet u een USB (groter dan 8 GB) aansluiten op uw Windows 10-computer en deze goed aansluiten. (Verwant: Fix USB Flash Drive niet herkend )
Stap 2. Open Windows 10 Recovery Drive Tool
In het zoekvak van Windows 10 naast Start kunt u typen herstelschijf in het. Klik op het beste matchresultaat Maak een herstelschijf om het hulpprogramma Windows 10 Recovery Drive te openen. Klik De volgende .
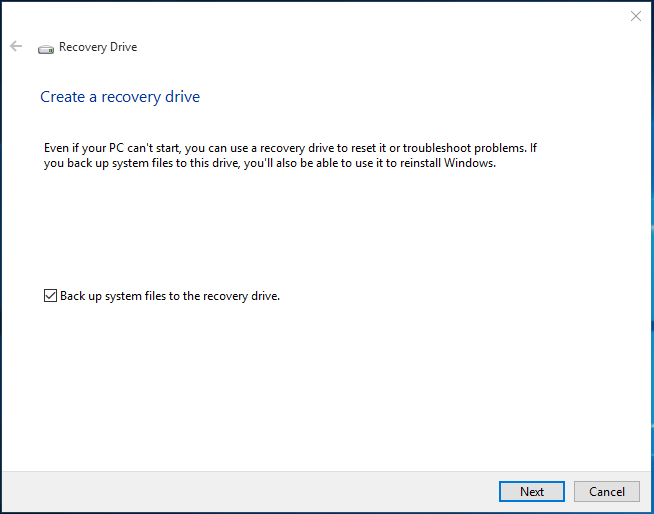
Stap 3. Selecteer de USB-flashduik
Vervolgens kunt u het doel-USB-station kiezen en klikken De volgende .
Tip: Alles op de USB-drive wordt verwijderd. Zorg ervoor dat u de benodigde gegevens naar andere apparaten heeft overgedragen. 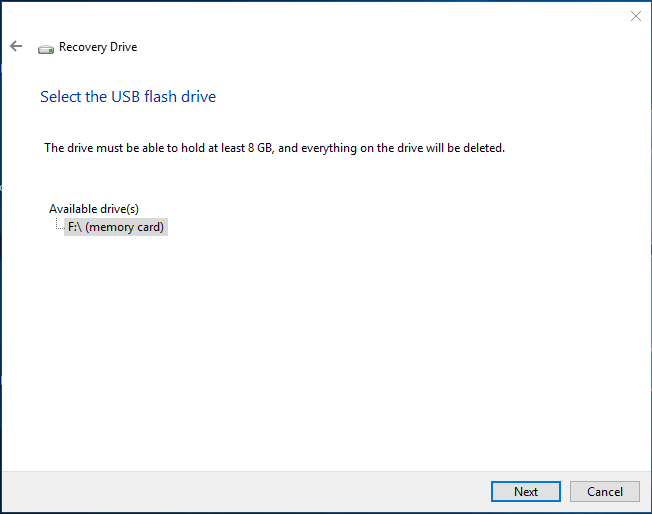
Stap 4. Maak de herstelduik
Tik ten slotte op Creëer om een Windows 10-herstel-USB-drive te maken. Het hele proces kan enige tijd duren. Klik nadat het is voltooid op Af hebben .
Aanbevolen lectuur: Kan geen herstelschijf maken Windows 10 - opgelost
2 Alternatieve manieren om een back-up te maken van systeembestanden naar de herstelschijf
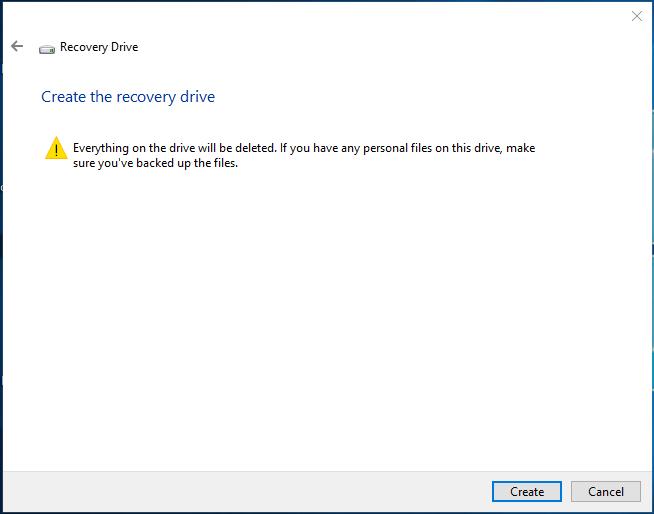
Als uw computer niet meer werkt of in de toekomst niet meer kan opstarten, kunt u de USB-herstelschijf aansluiten en uw Windows 10-computer opnieuw opstarten vanaf USB.
Als je het Los problemen op venster, u kunt kiezen Herstel van een schijf of Geavanceerde mogelijkheden .
Herstel van een schijfoptie is een schone herinstallatie van Windows, en al uw gegevens, geïnstalleerde applicaties gaan verloren.
Geavanceerde mogelijkheden optie biedt u verschillende herstel- / reparatiemethoden: Systeemherstel, Systeemimageherstel, Opstartherstel, Opdrachtprompt, Ga terug naar de vorige build.

![[Eenvoudige handleiding] Windows heeft zichzelf gedeactiveerd na update](https://gov-civil-setubal.pt/img/backup-tips/39/easy-guide-windows-deactivated-itself-after-update-1.png)



![Wat is opnieuw opstarten en bijwerken om ondersteuning te behouden en hoe dit te verhelpen [MiniTool News]](https://gov-civil-setubal.pt/img/minitool-news-center/70/what-is-restart-update-stay-support.png)
![Hoe gebruik je een Windows-toetsenbord op een Mac-computer? [MiniTool-tips]](https://gov-civil-setubal.pt/img/news/BD/how-to-use-a-windows-keyboard-on-a-mac-computer-minitool-tips-1.png)
![Verschillende handige oplossingen om het knipperen van de cursor in Windows 10 te verhelpen [MiniTool News]](https://gov-civil-setubal.pt/img/minitool-news-center/31/several-useful-solutions-fix-cursor-blinking-windows-10.png)
![Discord-fout: er is een JavaScript-fout opgetreden in het hoofdproces [MiniTool News]](https://gov-civil-setubal.pt/img/minitool-news-center/02/discord-error-javascript-error-occurred-main-process.jpg)






![[OPGELOST] 8 oplossingen voor YouTube Black Screen zijn er](https://gov-civil-setubal.pt/img/movie-maker-tips/06/8-solutions.jpg)
![Wat is Cleanmgr.exe en is het veilig en hoe te gebruiken? [Beantwoord] [MiniTool-tips]](https://gov-civil-setubal.pt/img/partition-disk/83/what-is-cleanmgr-exe-is-it-safe-how-to-use-it-answered-minitool-tips-1.png)


