10 redenen voor achterblijvende computers en hoe u een trage pc kunt oplossen [MiniTool-tips]
10 Reasons Computer Lagging
Overzicht :
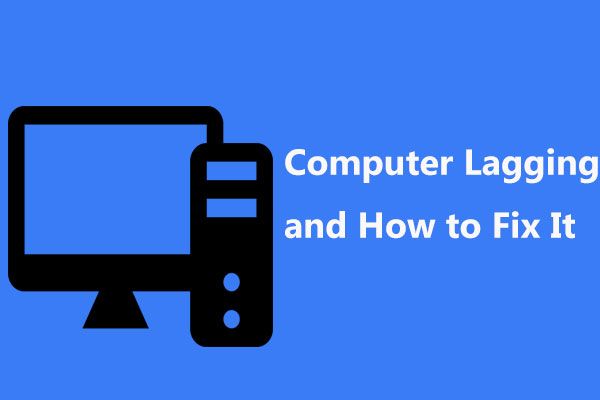
Waarom loopt mijn computer ineens achter bij het spelen van games, het bekijken van video's, het starten van programma's, het opstarten van Windows, enz.? Dit wordt altijd gevraagd door gebruikers van Windows 10/8/7? Hier zijn 10 redenen voor het probleem dat de computer traag werkt en hoe u vertraging op de pc kunt oplossen om ervoor te zorgen dat deze snel kan werken.
Snelle navigatie :
Mijn computer loopt vast bij het spelen van games
'Sinds vorige week begon mijn computer te vertragen toen ik games begon te spelen, wat werd opgelost na een herstart ... De vertraging lijkt mijn hele computer te beïnvloeden: mijn fps gaat naar één cijfer, de audio loopt achter en mijn ping gaat tot ~ 1500. .. 'CNET
In feite gebeurt het achterblijven van de pc altijd onverwachts op Windows 10/8/7 bij het spelen van games, het bekijken van video's, het starten van programma's, enz. computer blijft bevriezen . Hoe vervelend kan het zijn! Sommige gebruikers hebben zelfs melding gemaakt van een nieuwe computer die achterblijft en vastloopt of een probleem met de computervertraging.
Kortom, achterblijvende pc's of laptops kunnen zich op verschillende manieren manifesteren, waaronder:
- Programma's worden langzaam geopend.
- Het opslaan van documenten of het converteren van bestanden kost veel tijd
- Windows opent heel langzaam
- Afbeeldingen flikkeren, haperen en de beeldsnelheid neemt af
- Het laden of afsluiten van het besturingssysteem duurt lang
- Games of applicaties stotteren, flikkeren en vertragen
- De download- / uploadsnelheid van de internetverbinding neemt af
- Er verschijnen fouten bij het schrijven van bestanden
- Windows-foutmeldingen verschijnen
- Printers of andere randapparatuur die op uw computer zijn aangesloten, werken niet correct
Kortom, alles wordt trager en trager. Dan kun je je afvragen: waarom loopt mijn computer achter als ik games speel, video's bekijk, applicaties draai, enz.? Hoe voorkom ik dat mijn computer achterblijft? Ga naar het volgende deel om naar de antwoorden te zoeken!
10 redenen voor pc-vertraging en hoe u Stop Lag Windows 10/8/7 kunt oplossen
Over het algemeen kan het lag-probleem op een computer worden veroorzaakt door hardware of software. Hier laten we je het gedetailleerde antwoord zien op deze vraag 'waarom is mijn computer ineens zo traag', en ook hoe je van vertraging op de pc af kunt komen.
1. CPU met slechte prestaties
Een oude, oververhitte of niet snel genoeg CPU kan een hoog CPU-gebruik veroorzaken, wat kan resulteren in vertragingen of zelfs vertragingspieken op uw computer. Simpel gezegd: hoe beter de CPU presteert, hoe sneller uw pc werkt.
Om ervoor te zorgen dat de CPU van uw computer op volle kracht draait, moet u een CPU-stresstest uitvoeren (gratis beschikbaar voor Intel CPU's) en uw AMD CPU controleren via de systeemmonitor van AMD om te zien of uw processor werkt zoals het hoort. Als het slechte prestaties levert, probeer dan de oude te vervangen.
2. Beschadigd of onvoldoende RAM
Beschadigd of niet voldoende RAM-geheugen kan van invloed zijn op de computerprestaties computer herstart willekeurig , een blauw scherm veroorzaken, enz. Bovendien, als het RAM-geheugen kapot of beschadigd is, kan het systeemgeheugen de processen en services niet verwerken als dat nodig is. Als gevolg hiervan loopt uw computer achter.
Probeer in dit geval het beschadigde RAM-geheugen te vervangen of meer geheugen voor uw computer toe te voegen om vertraging op de pc in Windows 10/8/7 te verwijderen.
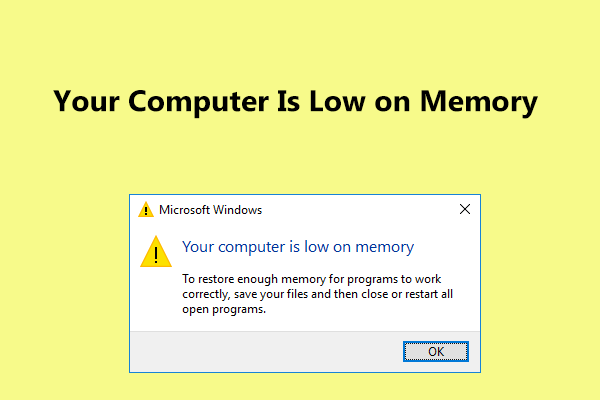 Volledige oplossingen voor uw computer hebben onvoldoende geheugen in Windows 10/8/7
Volledige oplossingen voor uw computer hebben onvoldoende geheugen in Windows 10/8/7 Ontvangt u het bericht 'Uw computer heeft onvoldoende geheugen' in Windows 10/8/7? Hier zijn volledige oplossingen en u kunt ze proberen om de fout met weinig geheugen op te lossen.
Lees verder3. Oude grafische kaart
Als uw computer achterblijft bij het spelen van games, is een van de belangrijkste factoren het probleem met de grafische kaart. Voor game-ervaring is de grafische kaart het meest cruciale onderdeel, omdat zowel 3D grafische weergave als het berekenen van in-game physics op de grafische kaart worden uitgevoerd.
Als u games speelt op computers met de low-level grafische kaart, loopt uw computer waarschijnlijk vertraging op. Hoe vertragingen op pc-games in Windows 10/8/7 oplossen? Als de huidige oud is, upgrade deze dan nu!
4. Windows draait op de harde schijf
De snelheid van uw harde schijf bepaalt de laadtijden. Als u games speelt op computers die nog steeds de traditionele mechanische harde schijf gebruiken, loopt uw computer vertraging op, vooral als u games speelt die redelijk veel snelheid vragen.
Daarom raden we aan om de harde schijf te upgraden naar SSD omdat Windows op de harde schijf altijd langzamer is dan op een SSD. Als u SSD correct configureert, zou het uw spelsnelheid drastisch verhogen om het probleem met computerachterstand en bevriezing op te lossen.
Upgrade HDD naar SSD zonder het besturingssysteem opnieuw te installeren
Maar hoe doe je de upgrade? U kunt technici om hulp vragen, maar het kan extra geld kosten. In plaats daarvan kunt u de harde schijf upgraden naar SSD of Windows 10/8/7 migreren naar SSD met professionele software voor het klonen van harde schijven. MiniTool Partition Wizard Free Edition kan u helpen bij het eenvoudig voltooien van schijfupgrades en systeemmigratie.
Haar Migreer OS naar HD / SSD functie kan u helpen om het besturingssysteem alleen naar een andere schijf te verplaatsen of de hele systeemschijf over te zetten. Naast de Kopieer schijf is ontworpen om de volledige systeemschijf of gegevensschijf naar een andere harde schijf te klonen.
Om de schijf te upgraden naar SSD voor hoge snelheid om het achterblijvende Windows 10/8/7-probleem op te lossen, kunnen beide worden gebruikt. Download nu gratis MiniTool Partition Wizard om het te proberen.
Hier, neem Kopieer schijf als voorbeeld.
Stap 1: Start MiniTool Partition Wizard naar de hoofdinterface. Kies vervolgens de systeemschijf en klik op Kopieer schijf in het linkerdeelvenster of selecteer Kopiëren vanuit het contextmenu.
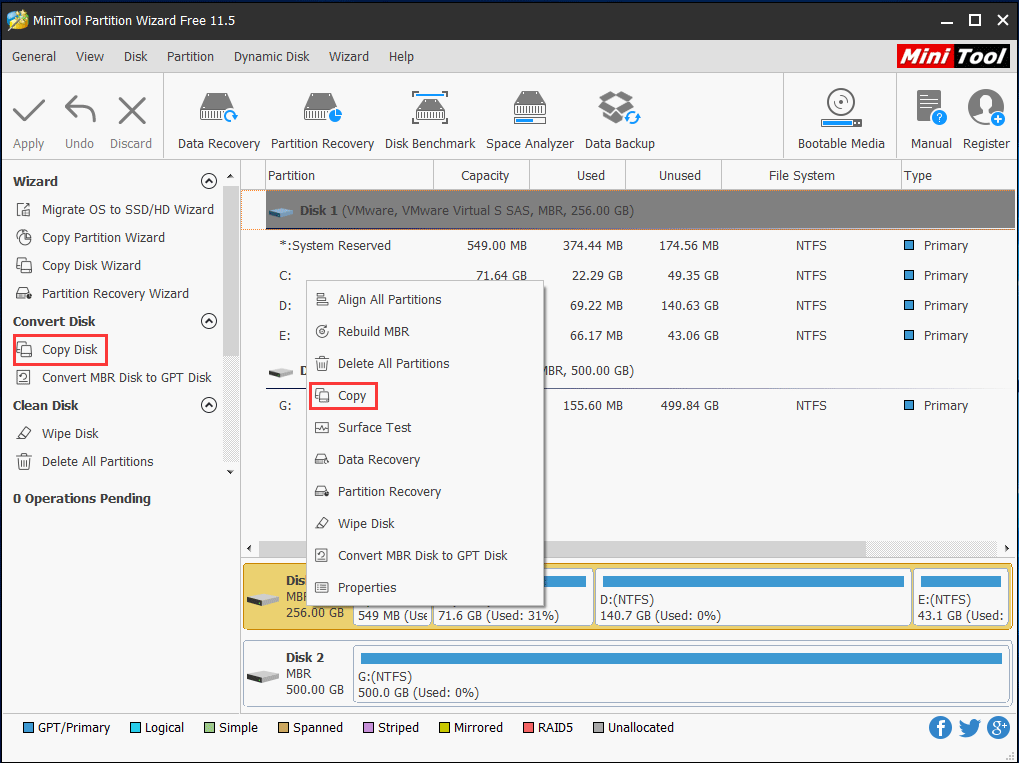
Stap 2: Kies de SSD die u op uw computer hebt aangesloten als doelschijf om de broninhoud op te slaan.
Tip: Zorg ervoor dat SSD voldoende capaciteit heeft om de inhoud van partities vast te houden. Zorg er bovendien voor dat u een back-up hebt gemaakt van belangrijke bestanden op de SSD, aangezien het kloonproces de inhoud van de doelschijf zal verwijderen. 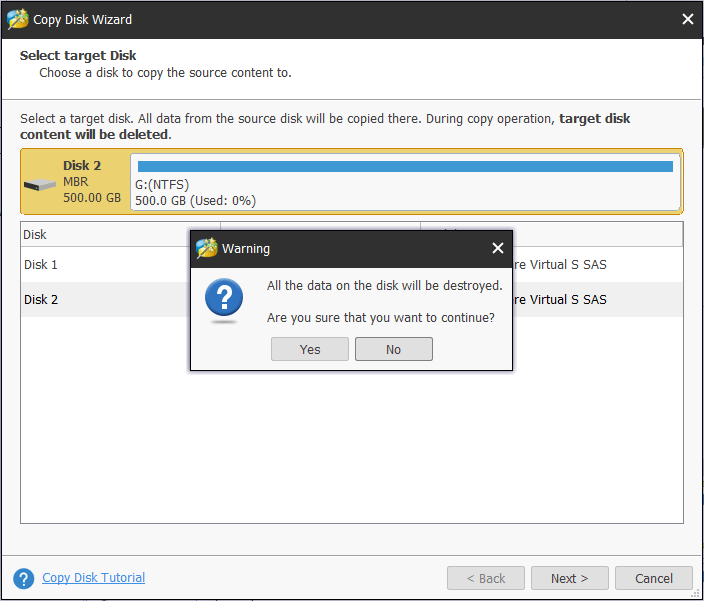
Stap 3: Specificeer een kopieermethode voor het klonen van schijven en klik op het De volgende knop om verder te gaan.
Tip: Wat betreft SSD, raden we aan om te controleren Lijn partities uit op 1 MB optie om de prestaties te verbeteren. Trouwens, als uw SSD groter is dan 2 TB, kunt u kiezen Gebruik GUID-partitietabel voor de doelschijf optie in een betaalde editie van MiniTool Partition Wizard, aangezien de gratis editie dit niet ondersteunt.Gerelateerd artikel: De beste manier om MBR naar GPT te klonen zonder opstartprobleem
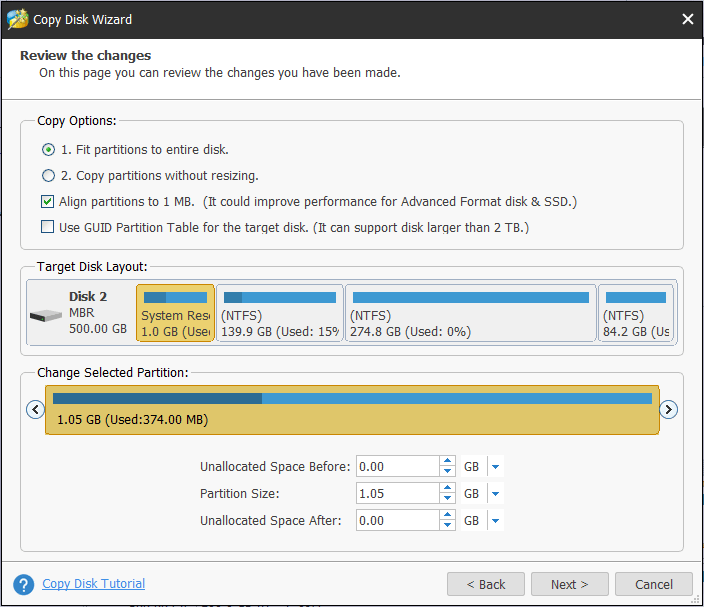
Stap 4: Leer hoe u uw Windows opstart vanaf de doelschijf.
Stap 5: Klik op de Van toepassing zijn knop om alle wijzigingen effectief te maken.
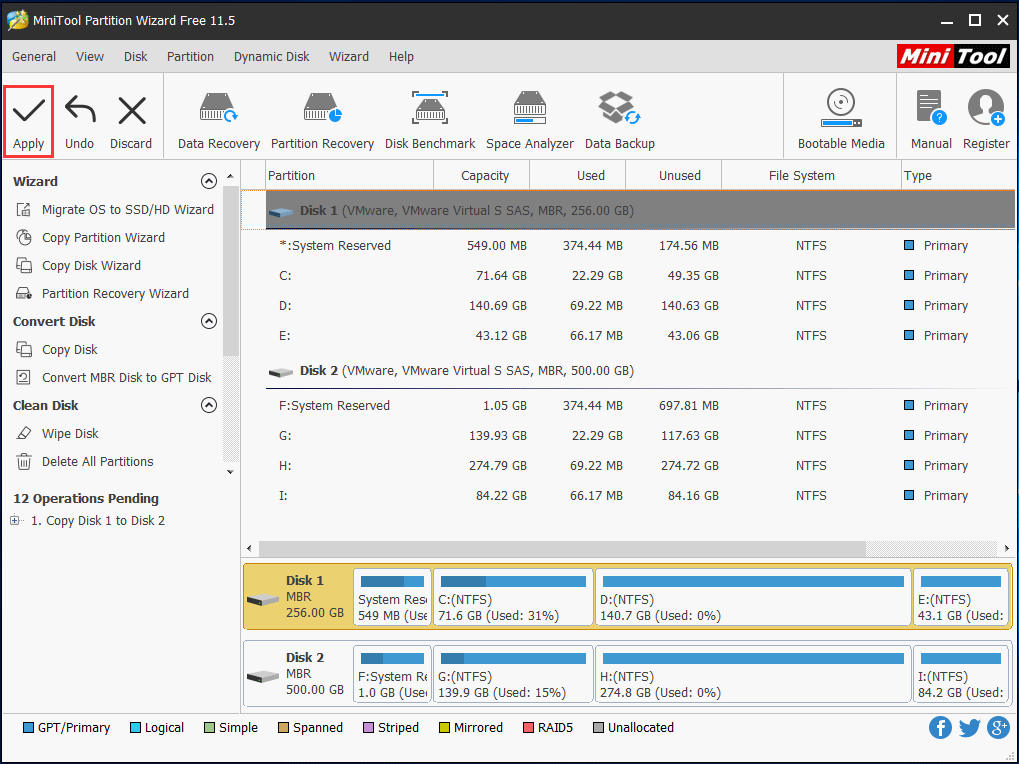
Als uw games op de systeempartitie zijn geïnstalleerd en u alleen het besturingssysteem naar de SSD wilt migreren, Migreer OS naar HD / SSD-wizard is beschikbaar aangezien het migreren van Windows uw games ook naar SSD overzet, waardoor het mogelijk wordt om games op SSD te spelen zonder opnieuw te installeren.
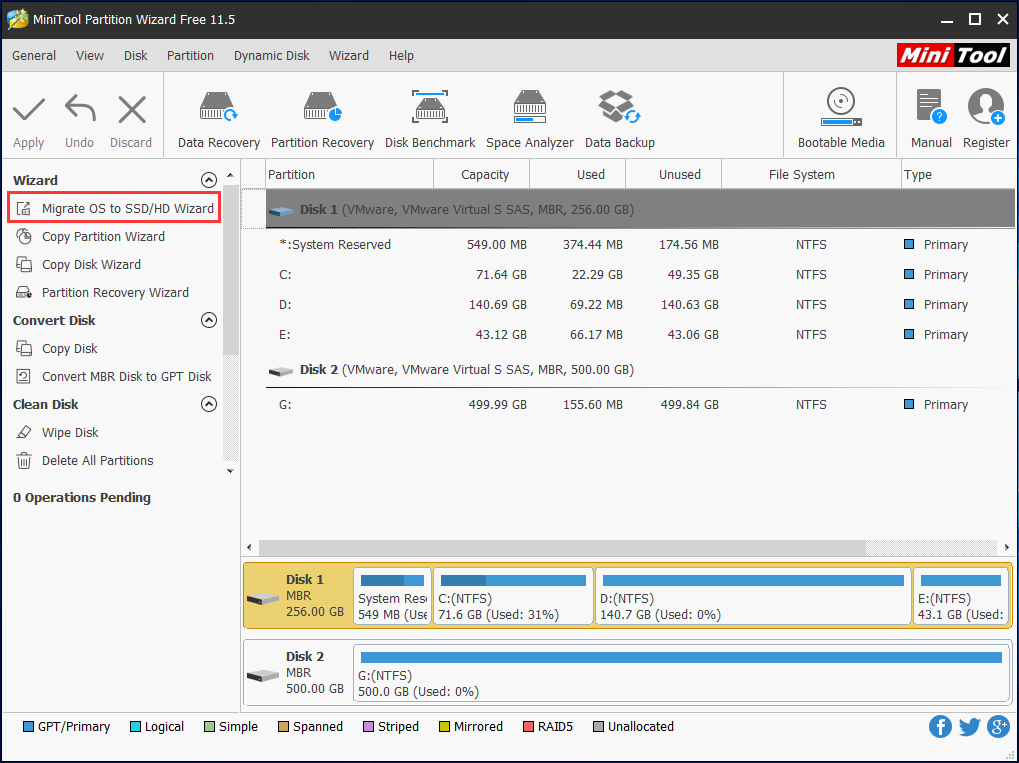
Heb je er interesse in? Download gewoon gratis de proefversie van de volgende knop en start het klonen van schijven door de instructies in het bericht te volgen Hoe een harde schijf naar SSD te klonen in Windows 10/8/7
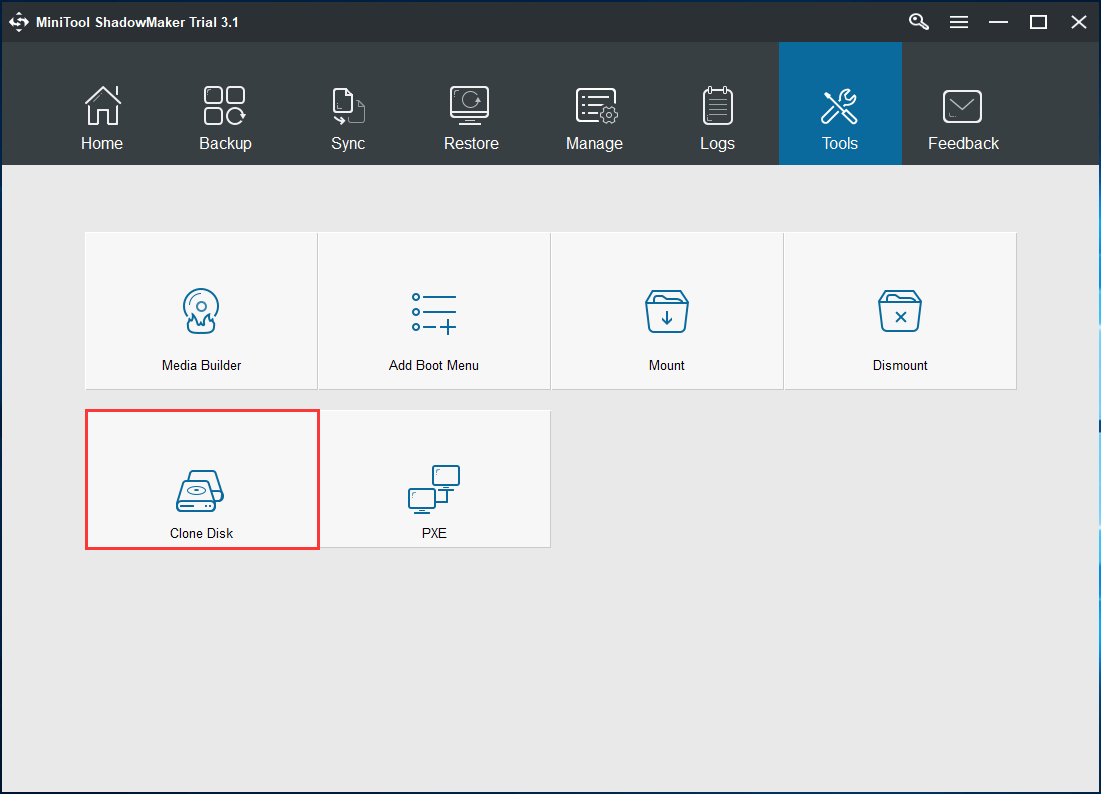
Na het upgraden van HDD naar SSD, kunt u de HDD vervangen door de SSD en Windows opstarten vanaf SSD. Dan zal computerachterstand Windows 7/8/10 niet optreden.
5. Harde schijf is beschadigd
Als er iets mis is met uw harde schijf (vooral de systeemschijf), kan het zijn dat uw computer erg langzaam werkt, zelfs vastloopt en niet opstart. Hoe zich te ontdoen van vertraging op pc in Windows 10/8/7?
In dit geval kunt u uw harde schijf controleren om te zien of het probleem met het achterblijven en bevriezen van de computer wordt veroorzaakt door de logische of slechte schade aan de schijf en vervolgens de fouten herstellen of slechte blokken afschermen.
Open hiervoor de opdrachtprompt en gebruik chkdsk.exe om logische fouten of fysieke schade te controleren. Typ gewoon de opdrachten een voor een: chkdsk x: / f of chkdsk x: / r (x betekent de stationsletter die u wilt controleren).
Bovendien kan de partitiemanager - MiniTool Partition Wizard u ook helpen bij het controleren en repareren van bestandssysteemfouten en het testen van beschadigde sectoren op de schijf. Merk op dat deze tool de slechte blokken niet kan repareren als het ze vindt, maar controleer alleen en je kunt chkdsk / r gebruiken om ze af te schermen.
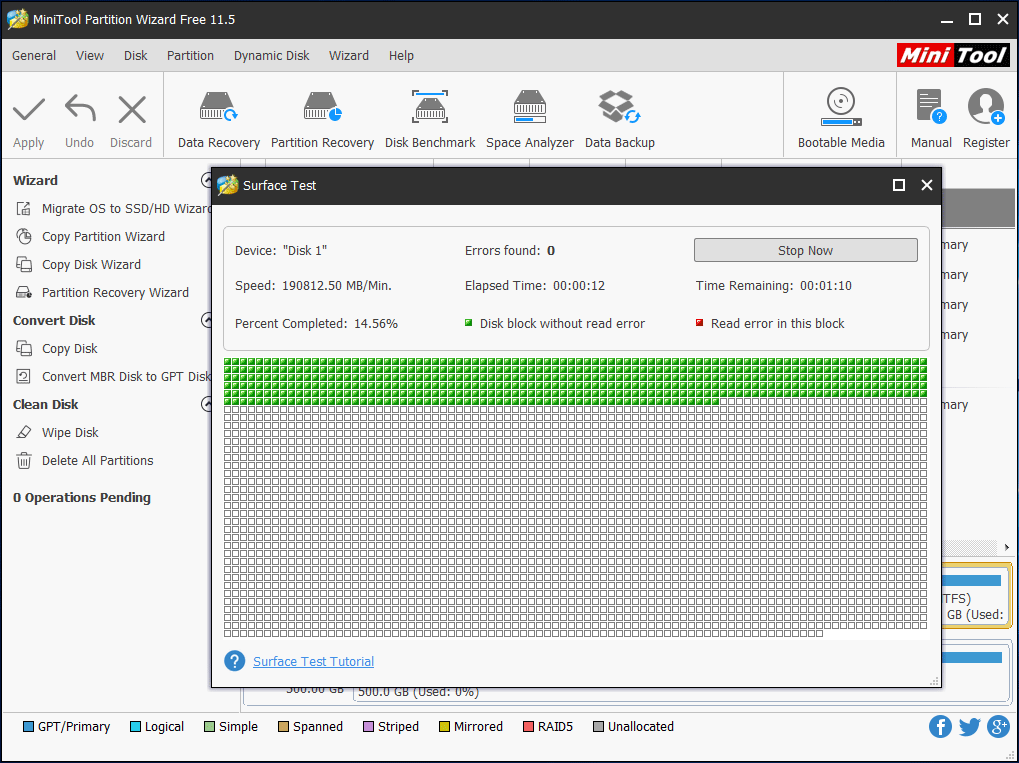
6. Besturingssysteem wordt niet onderhouden of geüpgraded
Als uw besturingssysteem niet periodiek wordt onderhouden, niet correct wordt geconfigureerd of geüpgraded, zijn er mogelijk een aantal programma's en hulpprogramma's geïnstalleerd. Als gevolg hiervan loopt uw computer ineens achter, zelfs als de computer nieuw of goed is.
Hoe vertragingen op pc te stoppen of een trage computer te repareren in Windows 10/8/7? Volg de onderstaande methoden.
Manier 1: verwijder ongebruikte programma's
Wanneer u een nieuwe computer aanschaft, is de kans groot dat er een heleboel programma's op vooraf zijn geïnstalleerd. Na verloop van tijd kunnen oude pc's deze eenvoudigweg accumuleren. De meeste van deze applicaties worden echter nooit gebruikt, en zelfs sommige kunnen op de achtergrond worden uitgevoerd, maar u merkt ze niet.
Zelfs als uw computer voldoende geheugen heeft, kan het uitvoeren van veel programma's tegelijk de pc vertragen en ervoor zorgen dat de computer achterblijft.
Daarom is het noodzakelijk om deze programma's afzonderlijk te sluiten of Taakbeheer te openen om te zien wat er momenteel wordt uitgevoerd en om de processen vanaf daar te beëindigen.
Manier 2: tijdelijke bestanden opschonen
Wanneer u Internet Explorer gebruikt, blijft alle browsegeschiedenis in de diepte van uw computer. Op dezelfde manier genereert het installeren van iets of het uitvoeren van het besturingssysteem enkele tijdelijke bestanden die in Windows worden opgeslagen Temp map.
Om ruimte vrij te maken op het systeem om vertraging op de pc te verwijderen, kunt u ervoor kiezen om die tijdelijke bestanden te verwijderen met Schijfopruiming.
Tip: In Windows 10 is dit programma verwijderd, maar Microsoft biedt je een andere tool: Storage Sense. Als uw pc geen schijfopruiming heeft, kunt u Sense proberen om tijdelijke bestanden op te schonen.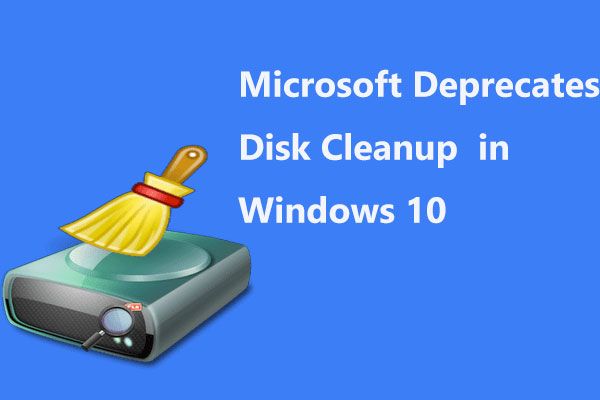 Microsoft moet Schijfopruimingstool in Windows 10 afschaffen
Microsoft moet Schijfopruimingstool in Windows 10 afschaffen Microsoft kondigt aan dat Schijfopruiming in Windows 10 wordt afgeschaft, aangezien Storage Sense bijna hetzelfde werk doet.
Lees verderStap 1: Open Mijn computer of Deze pc en klik met de rechtermuisknop op de systeempartitie C om te kiezen Eigendommen .
Stap 2: Onder de algemeen tabblad, klik op het Schijf opruiming knop.
Stap 3: Scroll naar beneden in het Bestanden om te verwijderen lijst en selecteer vervolgens Tijdelijke bestanden .
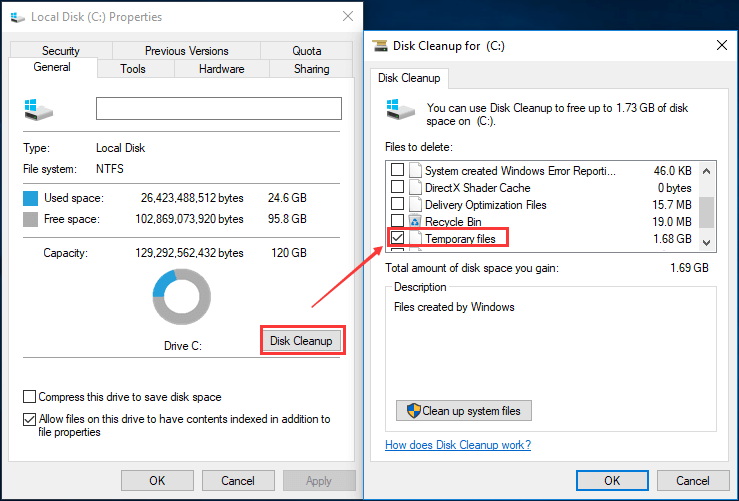
Stap 4: Klik op OK en bevestig de verwijdering door op het Verwijder bestanden knop.
Op deze manier kunt u wat schijfruimte vrijmaken en het probleem 'mijn computervertragingen bij het spelen van games' tot op zekere hoogte verhelpen.
Manier 3: Optimaliseer en defragmenteer de schijf regelmatig
In wezen is dit een manier om de efficiëntie van uw harde schijf te optimaliseren. Ga hiervoor naar Mijn computer of Deze pc , klik met de rechtermuisknop op station C om te kiezen Eigendommen voorzien zijn van. Vervolgens onder de Hulpmiddelen tabblad, kies het Optimaliseer optie om te beginnen met het optimaliseren van de schijf van uw computer om deze efficiënter te laten werken.
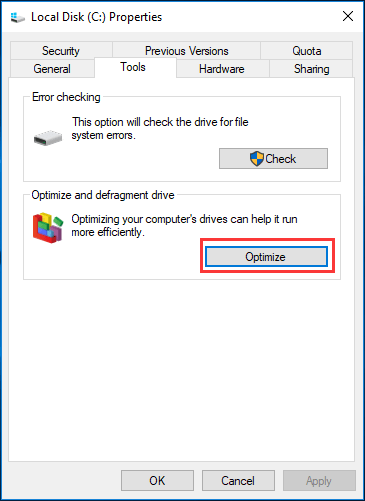
Manier 4: upgrade het besturingssysteem regelmatig
Systeemupdate kan nuttig zijn om enkele problemen op te lossen, zoals computerachterstand in Windows 10/8/7. U moet het besturingssysteem dus regelmatig upgraden.
Tip: Voorafgaand aan de update wordt aanbevolen om maak een back-up van het besturingssysteem of schijfgegevens met MiniTool ShadowMaker om systeembeschadiging na de update te voorkomen.7. Verouderde stuurprogramma's
Als de stuurprogramma's verouderd zijn, treden er vaak hardware- of softwareproblemen op op een Windows 10/8/7-computer. Meestal zullen dergelijke problemen resulteren in een achterblijvend probleem met de pc. In de meeste gevallen moet u stuurprogramma's bijwerken om computervertraging te verminderen.
8. Probleem met internetverbinding
Het internet wordt steeds belangrijker. Zwakke signalen, onstabiele lijnen, gateway- of loskoppelingsproblemen, lage up- en downloadsnelheid komen echter altijd voor, waardoor een computer achter kan blijven.
Dit gebeurt voornamelijk wanneer uw besturingssysteem probeert gegevens bij te werken of gegevens naar het datacenter te verzenden en de geïnstalleerde software gegevens op de achtergrond downloadt of uploadt.
In dat geval kunt u Windows gebruiken Prestatie monitor voor informatie over CPU-, RAM- en netwerkproblemen. Om dit te doen, typ je gewoon prestatie monitor in het Cortana-zoekvak van Windows 10 en klik op het resultaat.
9. Uw pc is besmet met een virus
De computer kan gemakkelijk met het virus worden geïnfecteerd, zelfs als u een antivirusprogramma in Windows 10/8/7 hebt geïnstalleerd. Tegenwoordig zijn virussen en spyware of malware een grote oorzaak van pc-computerproblemen, waaronder computerachterstanden.
Hoe repareer ik een trage computer of een achterblijvende pc? Voer nu het antivirusprogramma uit om uw computer volledig te scannen en het virus te verwijderen. Controleer vervolgens of uw computer nog steeds achterloopt.
Bovendien kunnen verkeerd geconfigureerde firewalls of firewalls van lage kwaliteit ervoor zorgen dat de computer ook achterloopt. Als u vermoedt dat een beveiligingsprogramma de achterblijvende computer veroorzaakt, probeer dan de firewall of virus- / malwarescanners tijdelijk uit te schakelen en kijk of de vertraging nog steeds aanwezig is.
Notitie: Vergeet na de test niet om de firewall of antivirussoftware in te schakelen.10. Onvoldoende of defecte stroomvoorziening
In veel gevallen kan de ontoereikende of slecht werkende stroomvoorziening ertoe leiden dat uw computer achterloopt. Zorg ervoor dat er voldoende stroom wordt geleverd voor de CPU of grafische kaart. Om het probleem op te lossen, kunt u contact opnemen met de fabrikant en om hulp vragen.
![De beste manieren om Avast voor pc en Mac tijdelijk / volledig uit te schakelen [MiniTool Tips]](https://gov-civil-setubal.pt/img/backup-tips/89/best-ways-disable-avast.jpg)



![AMD A9 Processor Review: algemene informatie, CPU-lijst, voordelen [MiniTool Wiki]](https://gov-civil-setubal.pt/img/minitool-wiki-library/16/amd-a9-processor-review.png)


![Hier zijn de 5 beste oplossingen voor het blokkeren van OneDrive-upload [MiniTool News]](https://gov-civil-setubal.pt/img/minitool-news-center/95/here-are-top-5-solutions-onedrive-upload-blocked.png)


![[OPGELOST] Problemen die u kunt tegenkomen na het installeren van KB5034763](https://gov-civil-setubal.pt/img/news/B7/fixed-issues-you-may-encounter-after-installing-kb5034763-1.jpg)
![5 haalbare methoden om systeemeigenschappen Windows 10 te openen [MiniTool News]](https://gov-civil-setubal.pt/img/minitool-news-center/06/5-feasible-methods-open-system-properties-windows-10.png)

![Volledige gids om op te lossen: deze pc kan niet worden geüpgraded naar Windows 10 [MiniTool-tips]](https://gov-civil-setubal.pt/img/disk-partition-tips/93/full-guide-fix-this-pc-can-t-be-upgraded-windows-10.jpg)


![OPGELOST: Hoe verwijderde muziekbestanden in Android herstellen? Het is makkelijk! [MiniTool-tips]](https://gov-civil-setubal.pt/img/android-file-recovery-tips/38/solved-how-recover-deleted-music-files-android.jpg)


