Top 3 manieren om een back-up van de computer te maken voordat u de fabrieksinstellingen herstelt
Top 3 Ways To Backup Computer Before Factory Reset
Wanneer uw computer een probleem heeft, kan een fabrieksreset nuttig zijn, omdat hiermee terugkerende storingen of crashes kunnen worden verholpen. Meestal wordt aangeraden een back-up te maken van cruciale gegevens voordat u grote wijzigingen aan uw systeem aanbrengt, zoals een fabrieksreset. Hoe maak ik een back-up van de computer voordat ik Windows 10/11 terugzet naar de fabrieksinstellingen? In deze gids van MiniTool-oplossing , wij laten u zien hoe u dat doet.Waarom moet u een back-up van de computer maken voordat u de fabrieksinstellingen herstelt?
Zoals de naam impliceert, een fabrieksreset Hiermee kunt u uw computer terugzetten naar de fabrieksinstellingen. Door dit te doen, verbetert het de prestaties van de computer en worden enkele systeemproblemen opgelost. Het betekent echter ook dat al uw instellingen, apps en persoonlijke bestanden worden verwijderd.
Hoewel Windows 10/11 u een optie biedt genaamd Bewaar mijn bestanden om uw persoonlijke bestanden, inclusief foto's, muziek, video's en persoonlijke documenten, te bewaren voordat u het apparaat opnieuw instelt, bestaat het risico op mogelijk gegevensverlies nog steeds, zelfs als u deze optie kiest.
Van welke bestanden moet u een back-up maken voordat u uw Windows 10/11 terugzet naar de fabrieksinstellingen? Van belangrijke bestanden die op de C-schijf zijn opgeslagen, moet een back-up worden gemaakt, zoals bestanden van het bureaublad, documenten, afbeeldingen, opgeslagen games, video's en meer. Wat de bestanden op de andere schijven betreft, hoeft u geen back-up van ze te maken, omdat een fabrieksreset hier geen invloed op heeft.
Zie ook: Hoe lang duurt het om een pc te resetten? Vind antwoorden en versnel het
Hoe maak ik een back-up van de computer voordat ik de fabrieksinstellingen herstel?
Maak een back-up van de computer voordat u de fabrieksinstellingen herstelt met MiniTool ShadowMaker
Hoe maak ik een back-up van de computer voordat ik Windows 11/10 terugzet naar de fabrieksinstellingen? Ten eerste kun je een stukje proberen Back-upsoftware voor pc genaamd MiniTool ShadowMaker. Deze krachtige tool is compatibel met Windows 11/10/8.1/8/7. Dat kan niet alleen backup bestanden , kan het ook een back-up maken van gegevens die niet in de vorm van bestanden of mappen zijn, zoals geselecteerde partities, het Windows-systeem en zelfs de hele schijf.
Bovendien is MiniTool ShadowMaker zeer gebruiksvriendelijk. Zelfs als u geen computerexpert bent, kunt u dat wel back-upgegevens met slechts een paar klikken op uw Windows-apparaat. Ik zal u nu laten zien hoe u er een back-up mee kunt maken:
Stap 1. Start MiniTool ShadowMaker Trial Edition om de hoofdinterface te openen.
MiniTool ShadowMaker-proefversie Klik om te downloaden 100% Schoon en veilig
Stap 2. In de Back-up pagina kunt u selecteren waarvan u een back-up wilt maken en waar u het back-upimagebestand kunt opslaan.
- Back-upbron – selecteer standaard het Windows-systeem BRON . Als u een back-up van bestanden wilt maken, klikt u op BRON > Mappen en bestanden om de bestanden te kiezen waarvan u een back-up wilt maken. Je kunt ook selecteren Schijf en partities om een back-up te maken van een schijf of partities.
- Back-upbestemming - ga naar BESTEMMING om een opslagpad voor de back-up te selecteren. Hier heeft een externe harde schijf of een USB-stick meer de voorkeur.
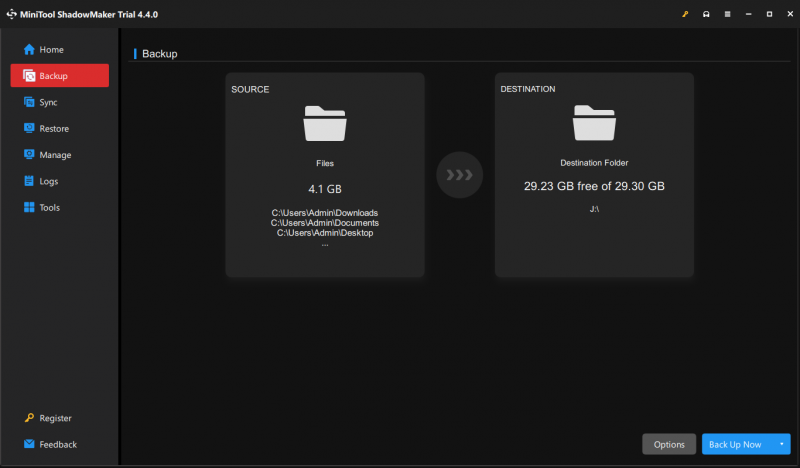
Stap 3. Nadat u uw keuze heeft gemaakt, klikt u op Nu backuppen om het proces onmiddellijk te starten.
Tips: Daarnaast is het aan te raden om maak een automatische back-up met MiniTool ShadowMaker in het dagelijks leven, omdat het handmatig maken van een back-up van gegevens vervelend en tijdrovend kan zijn. Om dit te doen: klik op Opties in de rechter benedenhoek > schakel in Schema-instellingen > stel een specifiek tijdstip van een dag, week of maand in > klik OK .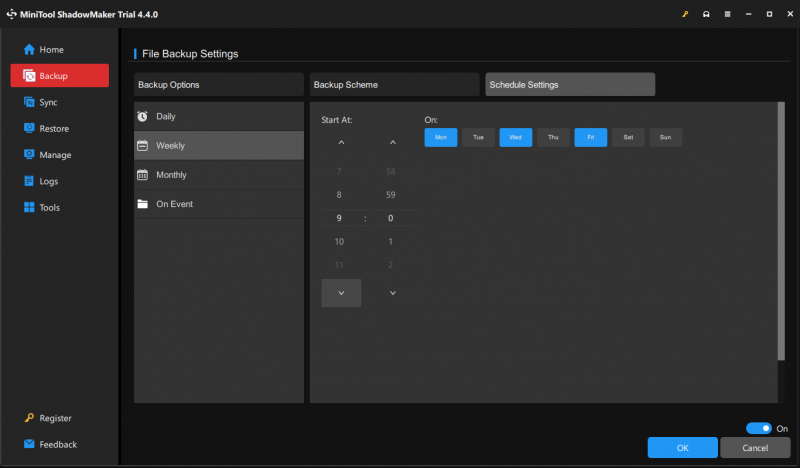
Maak een back-up van de computer vóór fabrieksreset met bestandsgeschiedenis
Een andere manier om een back-up van bestanden te maken voordat de fabrieksinstellingen worden hersteld, is door gebruik te maken van Bestandsgeschiedenis . Het is een ingebouwd Windows-programma waarmee u een back-up kunt maken van bestanden uit de C:\Gebruikers\Gebruikersnaam map met afbeeldingen, video's, documenten, muziek, downloads en meer. Volg deze stappen:
Tips: Voordat u verdere bewerkingen met Bestandsgeschiedenis uitvoert, moet u ervoor zorgen dat u een USB-flashstation of een USB-stick aansluit netwerkstation naar jouw computer.Stap 1. Ga naar Windows-instellingen > Update en beveiliging > Bestandsback-up .
Stap 2. Onder Maak een back-up met Bestandsgeschiedenis , Klik op Voeg een schijf toe en dan slaan Meer opties .
Stap 3. Op deze pagina kunt u back-upopties aanpassen, zoals het toevoegen/uitsluiten van bestanden in de lijst, de back-upfrequentie, hoe lang u uw back-ups wilt bewaren en meer. Klik daarna op Nu backuppen om het proces te starten.
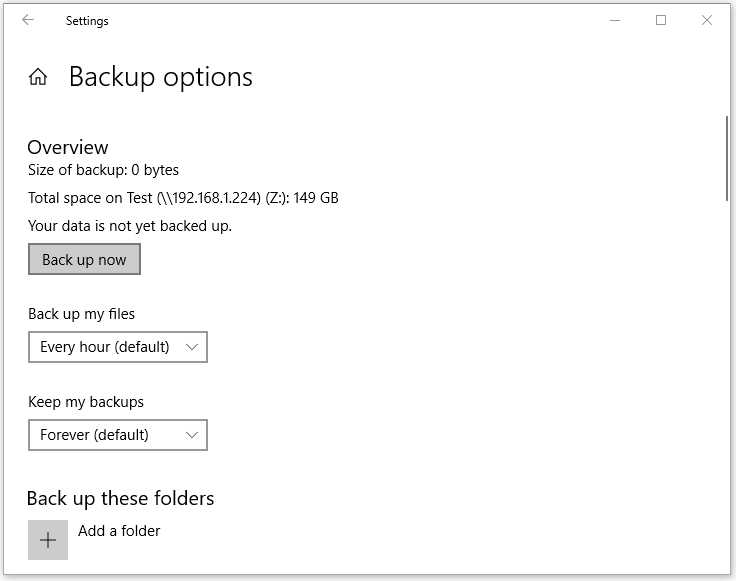
Maak een back-up van de computer vóór fabrieksreset met back-up en herstel (Windows 7)
Back-up en herstel (Windows 7) is ontworpen om een systeemimage te maken, een herstelschijf te maken, een geselecteerde back-up in te stellen en specifieke bestanden te herstellen. Laten we nu kijken hoe we bestanden kunnen opslaan voordat de fabrieksinstellingen worden gereset met dit hulpprogramma:
Stap 1. Openen Controlepaneel > Systeem en veiligheid > Back-up en herstel (Windows 7) .
Stap 2. Klik op Back-up instellen > selecteer waar u de back-up wilt opslaan > klik op Volgende .
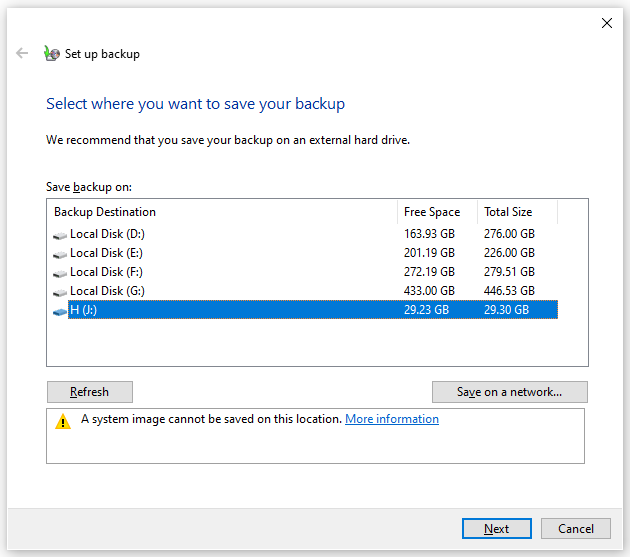
Stap 3. Selecteer Laat me kiezen > geraakt Volgende > kies de bestanden waarvan u een back-up wilt maken > klik op Sla de wijzigingen op en voer een back-up uit om het proces te starten.
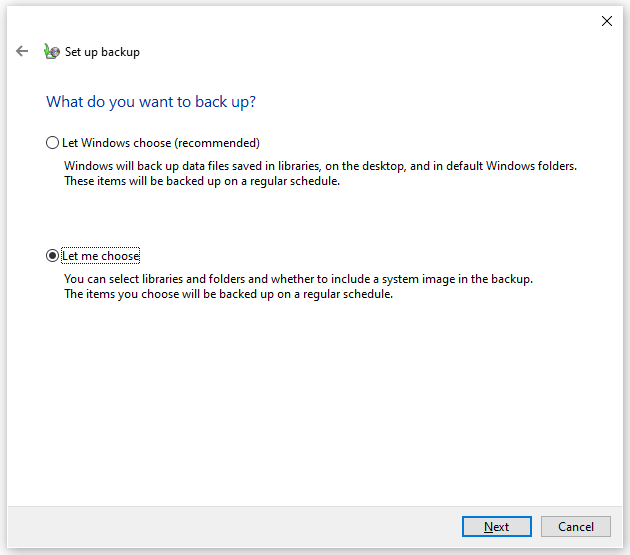
Zie ook:
Hoe u Windows 1 kunt resetten naar de fabrieksinstellingen 0/11 vanaf opstarten
Fabrieksinstellingen herstellen van elke Windows 10-computer met behulp van de opdrachtprompt
Wij hebben uw stem nodig
Deze handleiding biedt u 3 manieren om een back-up van gegevens te maken voordat u de fabrieksinstellingen herstelt: MiniTool ShadowMaker, Bestandsgeschiedenis, Back-up en herstel (Windows 7). Om een naadloze en snelle back-up te garanderen, wordt de eerste methode meer aanbevolen.
Voor meer suggesties of problemen met ons product kunt u gerust contact met ons opnemen via [e-mailadres beveiligd] . Wij kijken altijd uit naar uw feedback!





![Wordt de Facebook-nieuwsfeed niet geladen? Hoe herstel je het? (6 manieren) [MiniTool News]](https://gov-civil-setubal.pt/img/minitool-news-center/65/is-facebook-news-feed-not-loading.png)
![4 oplossingen om te veel achtergrondprocessen in Windows 10 te verhelpen [MiniTool News]](https://gov-civil-setubal.pt/img/minitool-news-center/76/4-solutions-fix-too-many-background-processes-windows-10.jpg)

![Bitdefender versus Avast: welke moet u kiezen in 2021 [MiniTool-tips]](https://gov-civil-setubal.pt/img/backup-tips/39/bitdefender-vs-avast.jpg)
![Mac opstarten in veilige modus | Fix Mac start niet in veilige modus [MiniTool-tips]](https://gov-civil-setubal.pt/img/data-recovery-tips/47/how-boot-mac-safe-mode-fix-mac-won-t-start-safe-mode.png)


![Hoe het Windows 11-startmenu naar de linkerkant te verplaatsen? (2 manieren) [MiniTool-nieuws]](https://gov-civil-setubal.pt/img/minitool-news-center/07/how-move-windows-11-start-menu-left-side.png)
![OPGELOST! ERR_NETWORK_ACCESS_DENIED Windows 10/11 [MiniTool-tips]](https://gov-civil-setubal.pt/img/news/48/solved-err-network-access-denied-windows-10/11-minitool-tips-1.png)


![Wilt u een Asus-diagnose doen? Gebruik een Asus Laptop Diagnostic Tool! [MiniTool-tips]](https://gov-civil-setubal.pt/img/backup-tips/88/want-do-an-asus-diagnosis.png)

![[Opgelost] Valorant Error Code Val 9 op Windows 10/11 [MiniTool Tips]](https://gov-civil-setubal.pt/img/news/83/solved-valorant-error-code-val-9-on-windows-10/11-minitool-tips-1.png)
