Bluetooth kan niet worden ingeschakeld in Windows 10? Repareer het nu! [MiniTool Nieuws]
Bluetooth Won T Turn Windows 10
Overzicht :
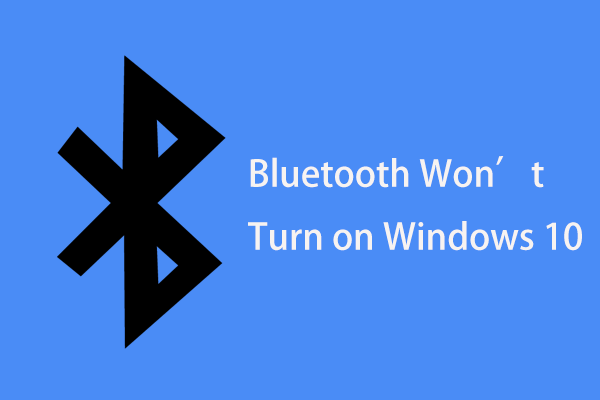
Waarom kun je Bluetooth niet inschakelen? Wat moet ik doen als Bluetooth niet wordt ingeschakeld in Windows 10? Raadpleeg dit bericht om de antwoorden op deze vragen te krijgen. MiniTool beschrijft de redenen voor dit probleem en toont u enkele nuttige oplossingen om het probleem met het niet inschakelen van Bluetooth op te lossen.
Bluetooth schakelt Windows 10 niet in
In Windows 10 kunt u Bluetooth gebruiken om bepaalde apparaten met uw pc te verbinden. Hoe schakel ik Bluetooth in Windows 10 in? Ga gewoon naar Instellingen> Apparaten> Bluetooth en andere apparaten en zet de schakelaar van Bluetooth aan. Vervolgens kunt u via Bluetooth andere apparaten met de pc verbinden.
Maar Bluetooth werkt niet altijd en u kunt veel problemen tegenkomen die verband houden met Bluetooth. Een ernstig geval is dat Windows 10 Bluetooth niet kan inschakelen. Hier volgen enkele voorbeelden van dit probleem:
- Geen optie om Bluetooth in Windows 10 in te schakelen
- Bluetooth ontbreekt schakelaar in Windows 10
- Windows 10-apparaat heeft geen Bluetooth
Dan kun je je afvragen: waarom kan ik mijn Bluetooth niet inschakelen op Windows 10? Dit komt voornamelijk door de compatibiliteit van het apparaat, het besturingssysteem, problemen met het Bluetooth-stuurprogramma, onjuiste instellingen, enz. Laten we vervolgens kijken hoe we dit probleem kunnen oplossen.
Wat te doen als u Bluetooth Windows 10 niet kunt inschakelen
Voer de probleemoplosser uit
Windows 10 biedt veel probleemoplossers om een aantal problemen met Bluetooth, hardware en apparaten, toetsenbord, internetverbinding, audio, enz. Op te lossen. Zodra uw pc een keer fout gaat, kunt u een overeenkomstige probleemoplosser gebruiken om een eenvoudige oplossing uit te voeren.
Als Bluetooth niet kan worden ingeschakeld, kunt u ook de probleemoplosser uitvoeren. Volg onderstaande stappen:
Stap 1: Open Windows-instellingen door op te klikken Start> Instellingen .
Stap 2: Klik op Bijwerken en beveiligen y en ga naar Los problemen op .
Stap 3: zoek Bluetooth en klik Voer de probleemoplosser uit . Voltooi de oplossing vervolgens door de instructies op het scherm te volgen.
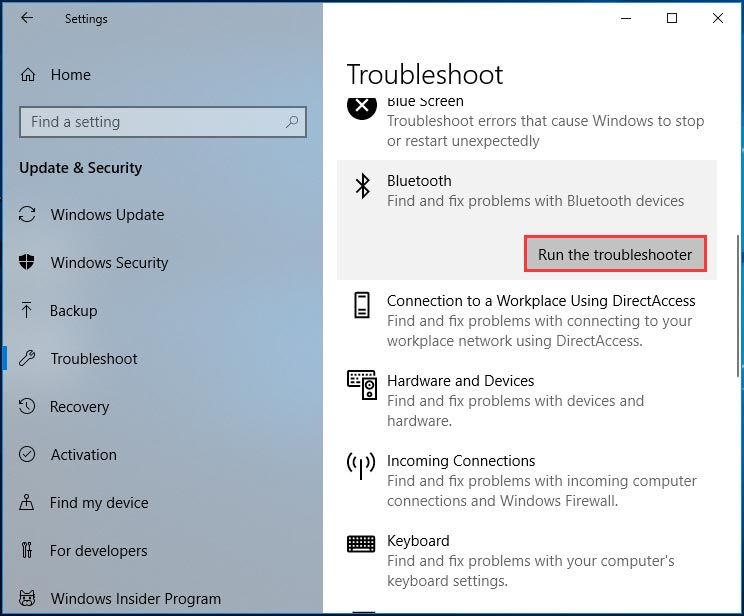
Stap 4: U kunt ook de probleemoplosser voor hardware en apparaten uitvoeren.
Controleer of de Bluetooth-service actief is
Als de Bluetooth-service niet actief is, kunt u Bluetooth niet inschakelen in Windows 10. U kunt dus controleren of het werkt.
Stap 1: Ga naar Zoeken , typ services.msc en klik op het resultaat om het Diensten venster.
Stap 2: Dubbelklik Bluetooth-ondersteuningsservice , stel het opstarttype in op Automatisch , en klik Begin .
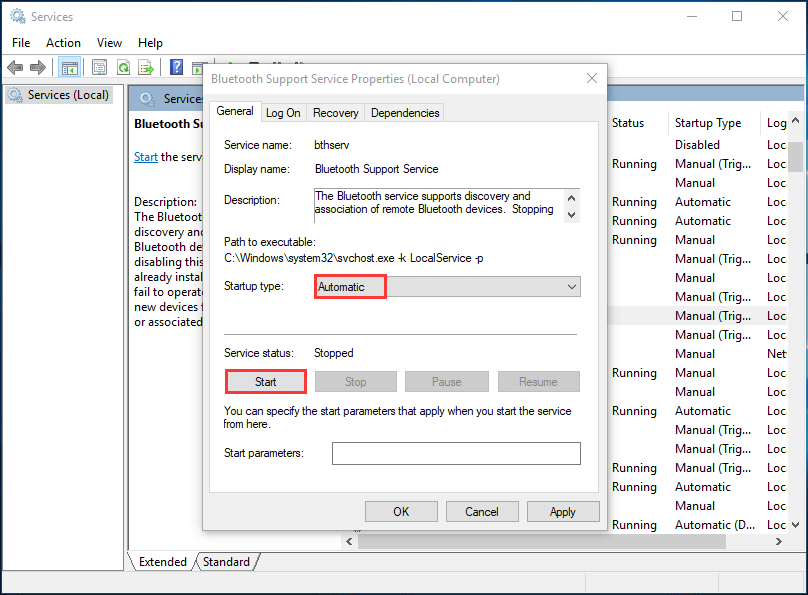
Stap 3: Nadat u de wijziging heeft opgeslagen, start u de pc opnieuw op en kijkt u of u Bluetooth kunt inschakelen.
Schakel het Bluetooth-stuurprogramma opnieuw in
Als Windows 10 Bluetooth niet kan inschakelen, kunt u het stuurprogramma opnieuw inschakelen in Apparaatbeheer om dit probleem op te lossen.
Stap 1: Druk op Win + X en kies Apparaat beheerder .
Stap 2: Ga naar Bluetooth en klik met de rechtermuisknop op uw Bluetooth-stuurprogramma om te kiezen Schakel het apparaat uit .
Stap 3: Klik vervolgens opnieuw met de rechtermuisknop op het stuurprogramma om te kiezen Schakel apparaat in .
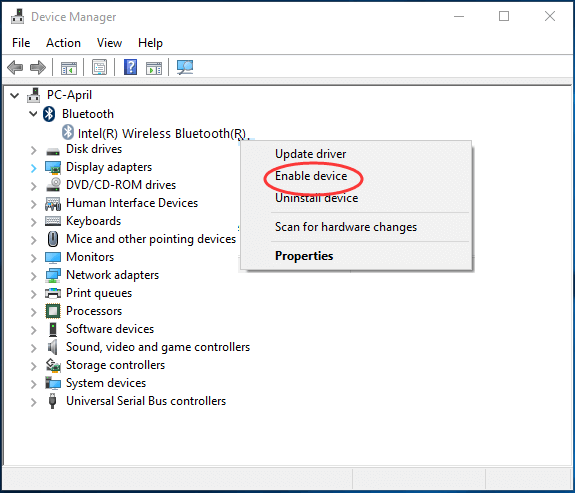
Ga daarna naar Bluetooth in Instellingen en kijk of het probleem is opgelost.
Werk het Bluetooth-stuurprogramma bij
Een verouderd stuurprogramma kan ertoe leiden dat Bluetooth niet wordt ingeschakeld. Werk het stuurprogramma bij naar de nieuwste versie om dit probleem op te lossen.
Om de update van het Bluetooth-stuurprogramma uit te voeren, kunt u ook Apparaatbeheer gebruiken. Of u kunt een stuurprogramma downloaden van de website van de fabrikant of een hulpprogramma voor het bijwerken van stuurprogramma's van derden gebruiken. In ons vorige bericht laten we u gedetailleerde informatie zien - Hoe installeer ik Bluetooth-stuurprogramma Windows 10? 3 manieren voor jou!
Kortom
Bluetooth kan niet worden ingeschakeld in Windows 10? Als u dit probleem tegenkomt, kunt u dit eenvoudig oplossen nadat u deze methoden hebt geprobeerd. Gewoon proberen!
![[Opgelost!] Hoe het Ghost Window-probleem in Windows 11 op te lossen?](https://gov-civil-setubal.pt/img/backup-tips/CC/fixed-how-to-fix-ghost-window-issue-in-windows-11-1.png)

![[Opgelost] REGISTRY_ERROR Blue Screen Of Death Windows 10 [MiniTool News]](https://gov-civil-setubal.pt/img/minitool-news-center/52/registry_error-blue-screen-death-windows-10.png)



![Hoe u verwijderde / verloren bestanden eenvoudig binnen enkele seconden op de pc kunt herstellen - handleiding [MiniTool-tips]](https://gov-civil-setubal.pt/img/data-recovery-tips/01/how-easily-recover-deleted-lost-files-pc-seconds-guide.png)
![[Opgelost!] Hoe MTP USB-apparaat mislukt te repareren [MiniTool News]](https://gov-civil-setubal.pt/img/minitool-news-center/84/how-fix-mtp-usb-device-failed.jpg)


![Het probleem 'Chrome-bladwijzers niet synchroniseren' oplossen in Windows [MiniTool News]](https://gov-civil-setubal.pt/img/minitool-news-center/78/how-fix-chrome-bookmarks-not-syncing-issue-windows.jpg)







![[Tutorial] Minecraft Clone Command: wat is het en hoe te gebruiken? [MiniTool-nieuws]](https://gov-civil-setubal.pt/img/minitool-news-center/65/minecraft-clone-command.jpg)