Fix File System Error (-2147219194) op Windows met Easy Moves
Fix File System Error 2147219194 Op Windows Met Easy Moves
Sommige mensen meldden dat ze de bestandssysteemfout (-2147219194) tegenkwamen wanneer ze sommige programma's of foto's openden of na Windows-updates. Gezien de huidige situatie is het moeilijk om de echte boosdoener te beoordelen. Om de bestandssysteemfout (-2147219194) op te lossen, is dit artikel op MiniTool-website zal je een gids geven.
Bestandssysteemfout (-2147219194) op Windows 10/11
Bestandssysteemfouten kunnen om meerdere redenen worden veroorzaakt en er zijn verschillende foutcodes achter aangebracht. Bijvoorbeeld,
- Bestandssysteemfout -2147219196 - Het wordt voornamelijk veroorzaakt door enkele fouten in de geïnstalleerde structuur van UWP-programma's.
- Bestandssysteemfout -2018375670 - Het wordt voornamelijk veroorzaakt door schijfgerelateerde fouten, zoals slechte sectoren.
- Bestandssysteemfout -2147219200 - Het wordt voornamelijk veroorzaakt door beschadigde systeembestanden.
Op een gerelateerd forum ontdekten we dat sommige gebruikers de bestandssysteemfout (-2147219194) naar voren brachten die optrad om hun werking op computers te belemmeren. Er zijn enkele voorwaarden wanneer ze dit foutbericht over het bestandssysteem hebben ontvangen:
Windows 10 Home-update
Versie 1803 OS Build 17134.1
Krijg een bestandssysteemfout (-2147219194) na het opslaan van een bestand in Verkenner
Krijgt iemand deze foutmelding?
https://answers.microsoft.com/en-us/windows/forum/all/file-system-error-2147219194/225afe28-1d48-4edc-a242-101fd839e7ef?page=1
- Bestandssysteemfout (-2147219194) treedt op na het opslaan van een bestand in Verkenner.
- Bestandssysteemfout (-2147219194) treedt op bij het openen van Forza Horizon 3.
- Bestandssysteemfout (-2147219194) treedt op wanneer wordt geprobeerd het bestand Afbeeldingen in station C te openen.
- Bestandssysteemfout (-2147219194) treedt op na update van Windows 10.
- Bestandssysteemfout (-2147219194) treedt op bij het uploaden en openen van foto's in het programma Foto's.
- Bestandssysteemfout (-2147219194) treedt op bij het openen van een .mp3-bestand via Groove Music.
Dit is een samenvatting verzameld van het forum waar gebruikers klaagden over de bestandssysteemfout -2147219194. Volgens de analyse en hun rapporten krijgen de meeste gebruikers deze foutmelding nadat ze proberen afbeeldingsbestanden zoals .jpg, .jpeg, .png enzovoort te openen en te openen. Bovendien zal deze fout niet verdwijnen, zelfs niet nadat ze een virusscan hebben uitgevoerd.
Daarom kunnen enkele geconcludeerde redenen voor de bestandssysteemfout 2147219194 als volgt worden weergegeven:
- Het bestand dat u probeert te openen is beschadigd.
- Het programma dat u probeert te gebruiken om het afbeeldingsbestand te openen, is beschadigd geraakt.
- Het bestandssysteem is beschadigd door onjuist afsluiten.
- Hardwarefouten kunnen de bestandssysteemfout 2147219194 veroorzaken.
- Het is mogelijk dat de laatste Windows-update de Microsoft Photos-app kapot heeft gemaakt.
- Sommige schijfgerelateerde fouten activeren de bestandssysteemfout 2147219194, zoals slechte sectoren, schijfintegriteitscorruptie of iets anders gerelateerd aan de opslagsector op de schijf.
Bovendien leidt een stroomstoring tot de bestandssysteemfout 2147219194.
Om de bestandssysteemfout (-2147219194) op te lossen, kunt u een reeks oplossingen ondernemen op basis van de redenen, maar aangezien de meeste mensen het probleem tegenkomen wanneer ze proberen een foto, camera, kalender, enz. Te openen, kunt u zich concentreren op dit belangrijke punt .
Hier zijn enkele toepasselijke oplossingen die u kunt toepassen om het probleem op te lossen. Je hoeft ze niet allemaal te proberen. Kies er gewoon een paar op basis van uw toestand.
Herstel de bestandssysteemfout (-2147219194)
Voordat u met de volgende methoden begint, kunt u proberen uw Windows-computer opnieuw op te starten en te kijken of de bestandssysteemfout 2147219194 is verdwenen of niet, aangezien sommige fouten worden veroorzaakt door tijdelijke glitches of bugs.
Oplossing 1: open foto's met andere programma's
Zoals we al zeiden, als u een fotobestand niet via een programma kunt openen, wordt u aangeraden naar een ander programma over te schakelen om te zien of het probleem is opgelost. Zo ja, dan ligt het probleem in het beschadigde programma.
U kunt proberen foto's te openen via Microsoft Paint als u de Foto-app hebt geprobeerd en dat niet is gelukt.
Stap 1: Open de Rennen dialoogvenster door op de toetscombinatie te drukken – Win + R en invoer msverf om Microsoft Paint in te voeren.
Stap 2: Klik op Bestand uit het hoofdmenu en kies Open wanneer het venster verschijnt.

Stap 3: Kies de foto die u wilt openen en klik erop Open .
Vervolgens kunt u zien of de foutmelding opnieuw verschijnt. Als het er nog steeds is, kunt u naar andere methoden gaan.
Oplossing 2: voer de probleemoplosser voor indexering uit
Naar verluidt lossen sommige gebruikers dit probleem op door de probleemoplosser voor indexering uit te voeren, dus het probleem kan liggen in uw indexeringsservice op uw Windows. Laten we het gaan proberen!
Stap 1: Klik op Begin (het Windows-pictogram) en dan Instellingen .
Stap 2: Scroll naar beneden om te kiezen Bijwerken en beveiliging en ga naar de Problemen oplossen tab in het linkerdeelvenster en Extra probleemoplossers van het rechterpaneel.
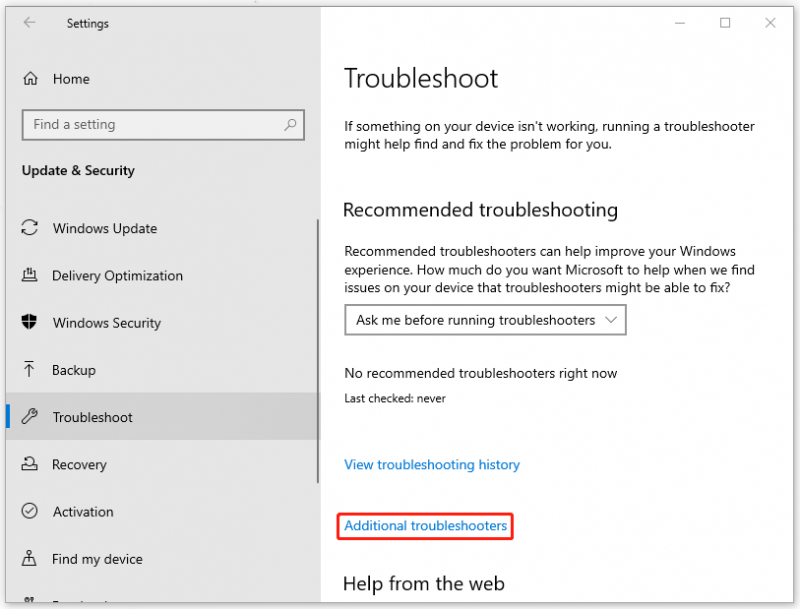
Stap 3: Scroll vervolgens naar beneden om te klikken Zoeken en indexeren onder Zoek en los andere problemen op en toen Voer de probleemoplosser uit .
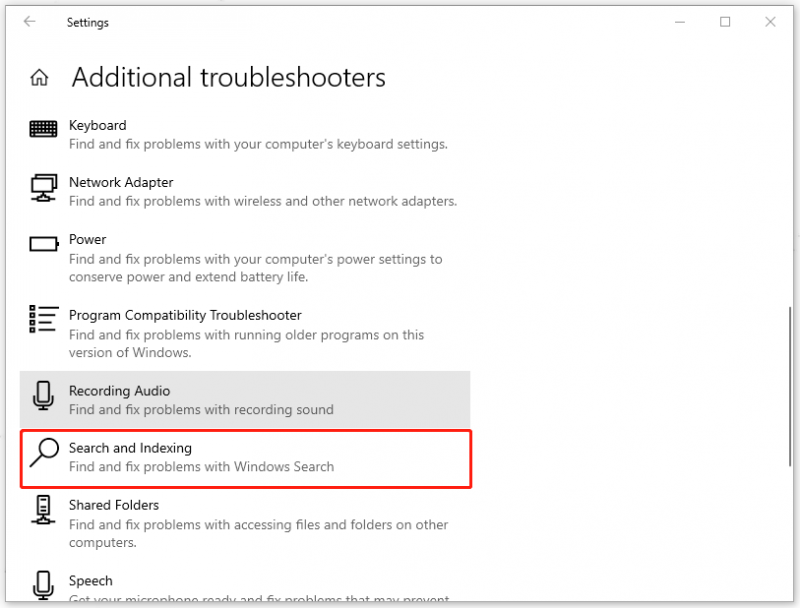
Stap 4: Vervolgens moet u wachten tot het scannen is voltooid en wanneer er een pop-upvenster verschijnt waarin u om uw probleem wordt gevraagd, volgt u de instructies om door te gaan met het oplossen van problemen.
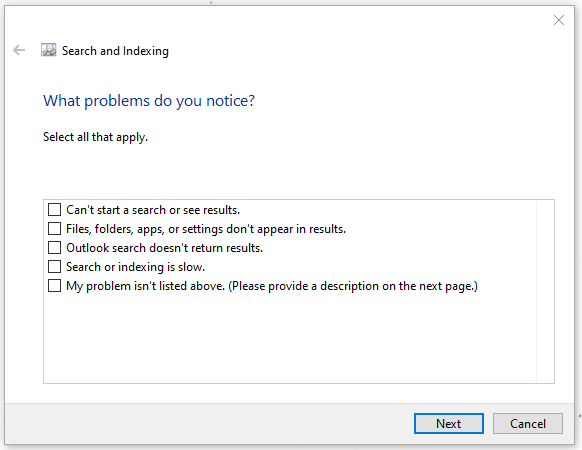
Afgezien van de indexeringsservice, kunt u ook problemen met uw Store-app controleren die soms problemen kunnen veroorzaken wanneer u afbeeldingsbestanden probeert te openen.
Ga gewoon terug naar Extra probleemoplossers en kies Windows Store-apps om de probleemoplosser uit te voeren.
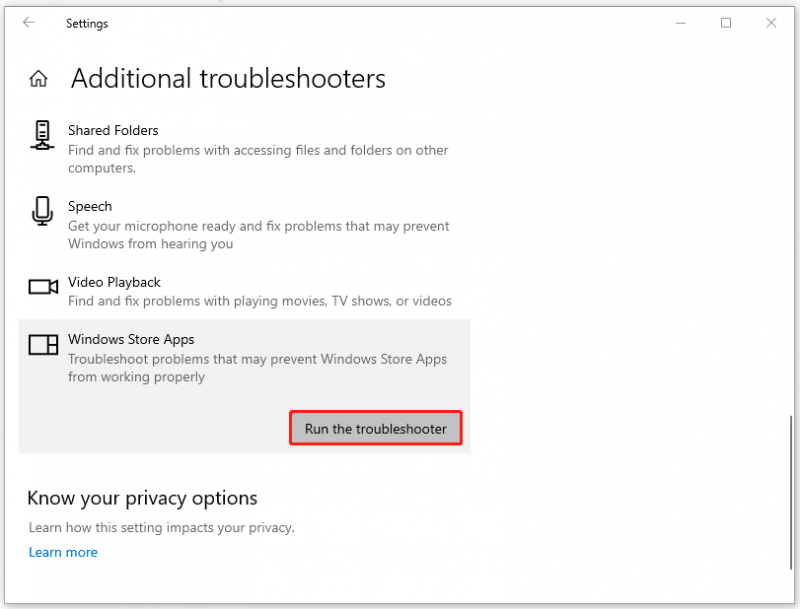
Als het klaar is, start u uw pc opnieuw op en controleert u de fout.
Oplossing 3: problemen oplossen in een schone opstartstatus
In het geval dat een actief programma in conflict komt met uw fototoepassing, wat leidt tot de bestandssysteemfout (-2147219194) op Windows, kunt u proberen uw fotobestanden te openen in een schone opstartstatus.
Stap 1: Open uw Rennen dialoogvenster en invoer msconfig om Systeemconfiguratie te openen.
Stap 2: Kies op het tabblad Algemeen de optie Selectief opstarten. Zorg dan dat de Systeemservices laden en Gebruik originele opstartconfiguratie worden gecontroleerd en de Laad opstartitems selectievakje is leeggemaakt.
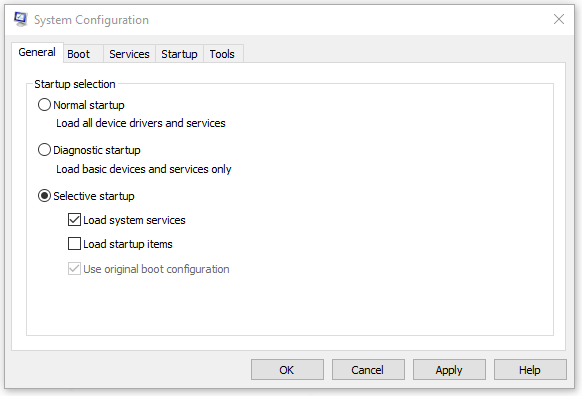
Stap 3: Ga naar de Diensten tabblad, kies het selectievakje van Verberg alle Microsoft diensten en klik Alles uitschakelen .
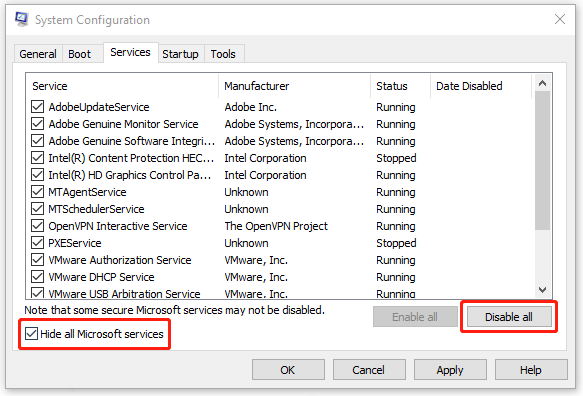
Stap 4: Klik Van toepassing zijn en Oké om uw keuze op te slaan en uw computer opnieuw op te starten om schoon op te starten.
Oplossing 4: upgrade uw Windows
Sommige mensen zijn deze fout tegengekomen na de Windows-update, maar als u deze nog niet hebt bijgewerkt en de fout kan optreden voor sommige storingen, is het de moeite waard om het te proberen.
Stap 1: openen Instellingen door op de te drukken Win + ik toets en ga naar Bijwerken en beveiliging .
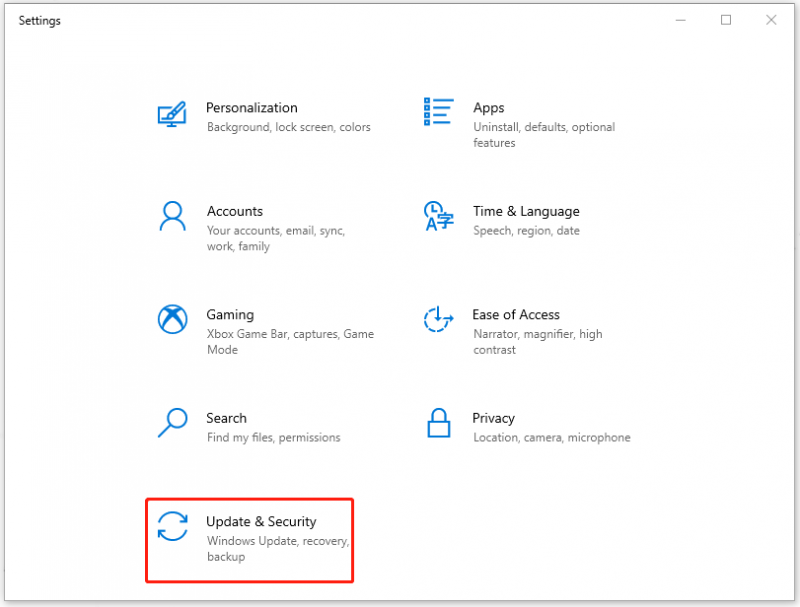
Stap 2: In de Windows Update tab, wordt uw lopende update hier vermeld en kunt u op klikken Download en installeer om het af te maken. Of als hier geen update wordt vermeld, kunt u op Aan klikken Controleer op updates en volg de instructies op het scherm om Windows bij te werken.
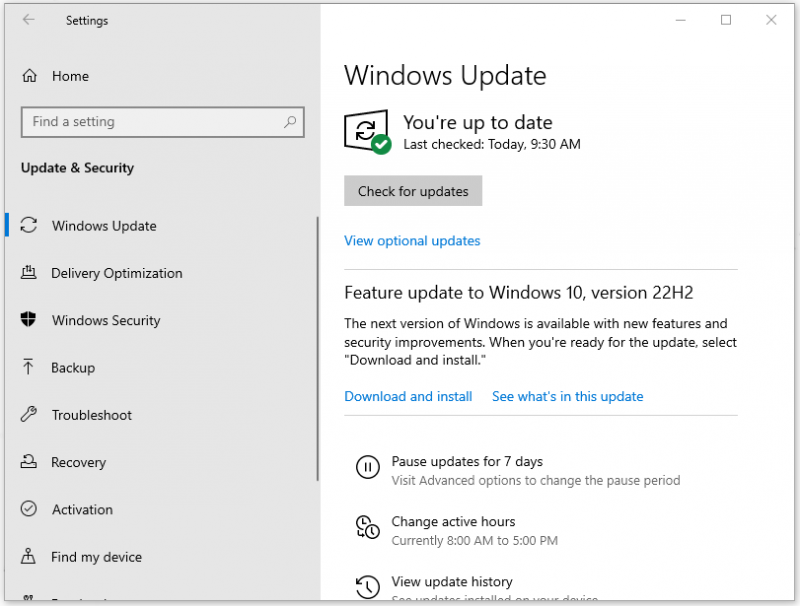
Wanneer de update is voltooid, controleert u of de bestandssysteemfout (-2147219194) er nog steeds is.
Oplossing 5: voer Check Disk Utility uit
Wat betreft de bestandssysteemfout -2147219194 veroorzaakt door schijfgerelateerde fouten, kunt u Check Disk Utility uitvoeren. Het kan de integriteit van het bestandssysteem van een volume verifiëren en probeert logische bestandssysteemfouten op te lossen.
Stap 1: Druk op de Win + S toets om het zoekvak te openen en in te voeren cmd om de opdrachtprompt uit te voeren als beheerder.
Stap 2: Voer in wanneer het venster verschijnt chkdsk C: /f /r /x en druk op Binnenkomen .
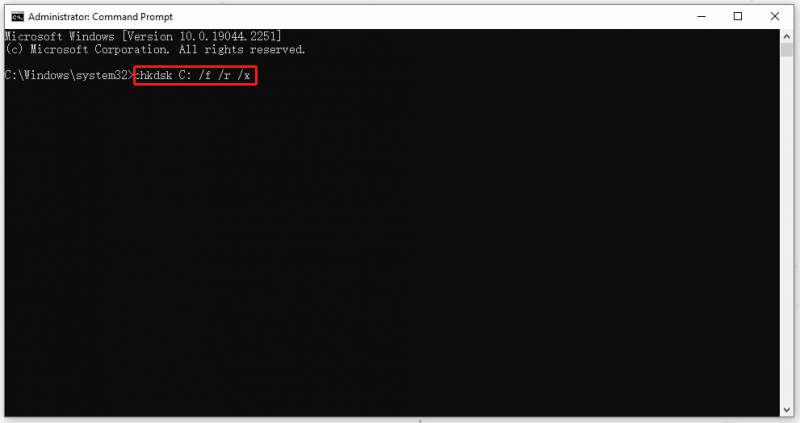
Wacht vervolgens tot het controleproces is voltooid en start Windows opnieuw op om te zien of het probleem is verholpen.
Opmerking:
Ter verduidelijking van het commando chkdsk C: /f /r /x:
- Chkdsk - controleer schijffouten.
- C: - de stationsletter die u wilt controleren.
- /f - herstel hier eventuele fouten.
- /r - lokaliseer de slechte sectoren en herstel leesbare informatie.
- /x - forceer het volume om eerst te ontkoppelen.
Als u een meer gedetailleerde uitleg nodig heeft, kunt u dit artikel raadplegen: CHKDSK /F of /R | Verschil tussen CHKDSK /F en CHKDSK /R .
Oplossing 6: voer het DISM- en SFC-hulpprogramma uit
Anders dan Check Disk Utility, worden DISM en SFC gebruikt om uw systeembestanden te analyseren en mogelijke problemen in de vensters te helpen scannen en herstellen. Het is dus noodzakelijk om eerst SFC uit te voeren en daarna DISM.
U moet nog steeds de bovenstaande stappen volgen om de opdrachtprompt als beheerder uit te voeren en vervolgens de volgende opdrachten typen om elke opdracht uit te voeren door op te drukken Binnenkomen .
sfc /scnnow – deze opdracht is om de SFC-opdracht uit te voeren en wanneer de verificatie tot 100% is, ziet u de scanresultaten.
DISM /Online /Cleanup-Image /CheckHealth - deze bestelling is om een snelle controle uit te voeren voor DISM-scan.
DISM /Online /Cleanup-Image /ScanHealth - deze bestelling is om uw OS-image te controleren met een meer geavanceerde scan.
DISM /Online /Cleanup-Image /RestoreHealth – deze bestelling is bedoeld om eventuele gevonden problemen automatisch op te lossen.
Wanneer u daarmee klaar bent, start u uw pc opnieuw op en kijkt u of de bestandssysteemfout aanhoudt.
Oplossing 7: reset Windows Store-cache
Sommige beschadigde of verlopen cachegegevens die in uw Windows Store zijn achtergebleven, leiden tot de bestandssysteemfout (-2147219194). Reset op deze manier uw Windows Store-cache door de volgende stappen uit te voeren.
Stap 1: Open uw Rennen dialoogvenster en invoer WSReset.exe binnenkomen.
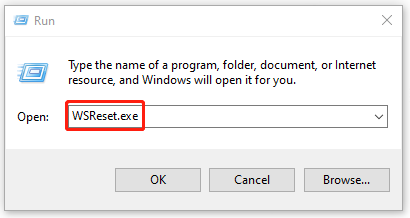
stap 2: Wacht tot een leeg opdrachtpromptvenster verschijnt en sluit het vervolgens af. Daarna wordt het bericht 'De cache voor de winkel is gewist' weergegeven en kunt u uw pc opnieuw opstarten om te zien of het probleem is verholpen.
Oplossing 8: gebruik Systeemherstel
Het laatste redmiddel is om Systeemherstel te gebruiken. Maar let op, deze methode is alleen beschikbaar voor degenen die eerder een systeemherstelpunt hebben gemaakt.
Stap 1: Klik met de rechtermuisknop op het Windows-pictogram en kies Rennen .
Stap 2: invoer sysdm.cpl openen Systeem eigenschappen en ga naar de Systeem beveiliging tabblad.
Stap 3: Na het kiezen Systeemherstel… , kies het gewenste systeemherstelpunt om op te klikken Volgende en klik Af hebben om het herstelproces te starten.
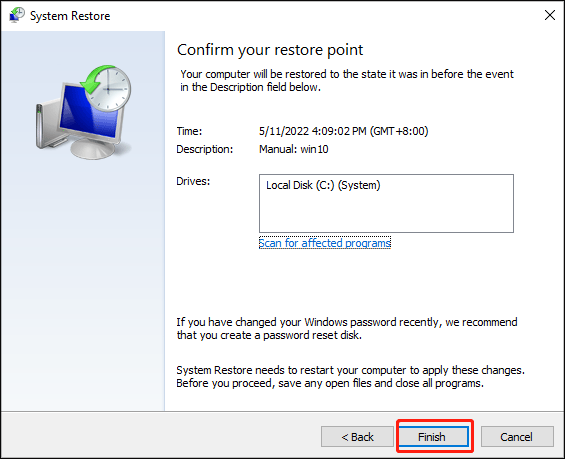
Vervolgens zal uw computer zich herstellen en kunt u zien of uw probleem is opgelost.
Tip: maak een back-up van uw gegevens
De bestandssysteemfout (-2147219194) kan ervoor zorgen dat u uw afbeelding of andere bestanden niet kunt openen. Dat is een vervelend signaal als je dringend wat bestanden nodig hebt. Trouwens, niemand van ons kan ervoor zorgen dat de gegevens erin niet beschadigd raken of ontbreken, een van de boosdoeners die een bestandssysteemfout veroorzaakt (-2147219194) zijn immers beschadigde bestanden.
Op deze manier is het ten zeerste aan te raden om vooraf een back-up van uw gegevens te maken, zodat u op een andere plek bij uw bestanden kunt. EEN professioneel back-upprogramma –MiniTool ShadowMaker kan aan uw eisen voldoen. Klik op de volgende knop om het te downloaden en te installeren en u krijgt een gratis proefversie van 30 dagen.
Stap 1: Open het programma en klik op Proef houden .
Stap 2: In de Back-up tabblad, kunt u uw back-upbron kiezen in het BRON sectie waar bestanden, mappen, schijven, partities en systemen voor u beschikbaar zijn. Als u een back-up van uw bestanden wilt maken, klikt u op Mappen en bestanden , controleer de gewenste bestanden en klik op Oké .
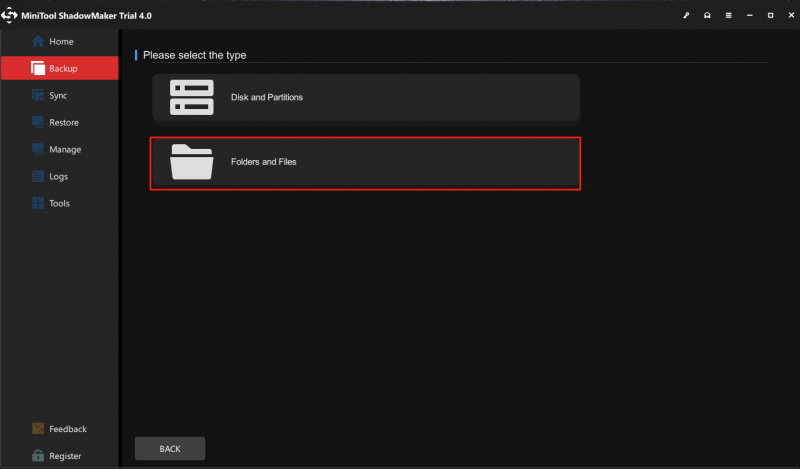
Stap 3: Klik BESTEMMING om het bestemmingspad te selecteren. Met MiniTool ShadowMaker kunt u op meerdere plaatsen een back-up van uw computer maken - Gebruiker , Computer , Bibliotheek , en Gedeeld . Dan klikken Oké .
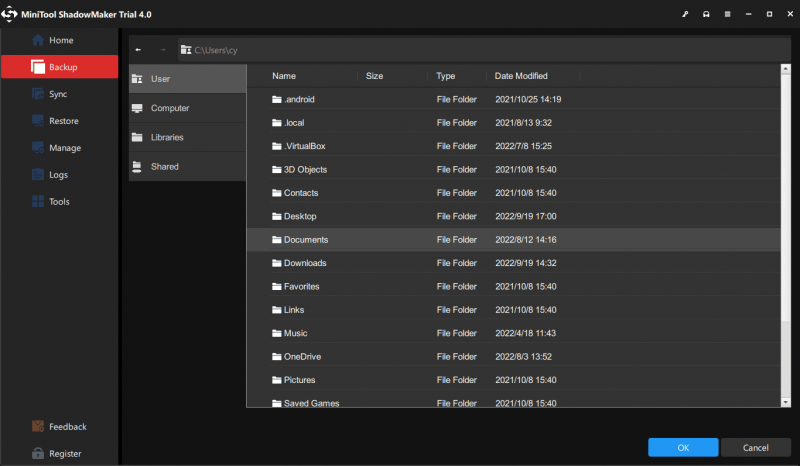
Stap 4: Als u klaar bent, klikt u op Nu backuppen of Maak later een back-up om het proces te starten. Uw vertraagde back-uptaak wordt vermeld in het Beheren tabblad.
Waar het op neerkomt:
Dit artikel kan u wat advies geven voor het verwijderen van de bestandssysteemfout (-2147219194) en als u andere bestandssysteemfouten tegenkomt, kunt u ernaar zoeken op MiniTool en de gerelateerde oplossingen vinden. Ik hoop dat dit artikel je kan helpen bij het oplossen van je probleem en dat je een goede dag hebt.
Als je problemen hebt ondervonden bij het gebruik van MiniTool ShadowMaker, kun je een bericht achterlaten in de volgende commentaarzone en we zullen zo snel mogelijk antwoorden. Als u hulp nodig heeft bij het gebruik van de MiniTool-software, kunt u contact met ons opnemen via [e-mail beveiligd] .
![Herstelopties gebruiken op Windows 10 [uitgangspunt en stappen] [MiniTool-tips]](https://gov-civil-setubal.pt/img/backup-tips/63/how-use-recovery-options-windows-10-premise.jpg)

![[Volledige gids] Hoe Microsoft Teams-fout CAA50021 oplossen?](https://gov-civil-setubal.pt/img/news/14/how-fix-microsoft-teams-error-caa50021.png)
![Wat te doen als het geluid Windows 10 blijft uitsnijden? [MiniTool Nieuws]](https://gov-civil-setubal.pt/img/minitool-news-center/31/what-do-when-sound-keeps-cutting-out-windows-10.jpg)



![Wilt u toepassingsfout 0xc0000906 oplossen? Probeer deze methoden [MiniTool News]](https://gov-civil-setubal.pt/img/minitool-news-center/31/want-fix-application-error-0xc0000906.png)
![Probleem met de beste oplossingen voor de time-outperiode voor de semafoor [MiniTool Tips]](https://gov-civil-setubal.pt/img/data-recovery-tips/30/best-solutions-semaphore-timeout-period-has-expired-issue.jpg)
![Hoe verwijder ik gegevens van een oude harde schijf? De methoden zijn hier! [MiniTool-tips]](https://gov-civil-setubal.pt/img/backup-tips/77/how-get-data-off-an-old-hard-drive.jpg)
![Hoe de Microsoft Store-app te downloaden in Windows 10/11 [MiniTool News]](https://gov-civil-setubal.pt/img/minitool-news-center/47/how-download-microsoft-store-app-windows-10-11.png)


![Hoe geformatteerde gegevens op de harde schijf te herstellen (2020) - Gids [MiniTool Tips]](https://gov-civil-setubal.pt/img/blog/35/c-mo-recuperar-datos-disco-duro-formateado-gu.png)

![[OPGELOST] BSOD-systeemservice-uitzondering Stopcode Windows 10 [MiniTool-tips]](https://gov-civil-setubal.pt/img/backup-tips/16/bsod-system-service-exception-stop-code-windows-10.png)



