Hoe LockAppHost.exe hoog CPU-gebruik in Windows 11 10 te repareren?
How To Fix Lockapphost Exe High Cpu Usage In Windows 11 10
LockAppHost.exe is door Microsoft vrijgegeven om het vergrendelingsscherm van het Windows-systeem te beheren. Er zijn echter gevallen waarin het veel CPU-gebruik in beslag neemt. Weet jij hoe je het moet repareren? In dit bericht van MiniTool , geven we u enkele oplossingen voor het probleem met het hoge CPU-gebruik van LockAppHost.exe.
Wat is LockAppHost.exe?
LockAppHost.exe (ook wel LockApp.exe genoemd) is een service op het Windows-systeem om de afbeelding van het inlogscherm en andere gerelateerde functies weer te geven. Denk hierbij aan de weergave van tijd, datum en meldingen van bepaalde apps. Het LockApp.exe-bestand bevindt zich in een submap van C:\Windows\SystemApps\Microsoft.LockApp_cw5n1h2txyewy .
Eigenlijk doet LockApp.exe meestal geen werk. Het laat alleen zien wat je wilt zien op het vergrendelscherm. Het probleem met het hoge CPU-gebruik van LockAppHost.exe kan echter om bepaalde redenen optreden. Je moet het dus repareren. Blijf dit bericht lezen en vind oplossingen.
5 oplossingen: LockAppHost.exe Hoog CPU-gebruik
Voordat u doorgaat met de methoden in deze sectie, raden wij u aan de volgende eenvoudige stappen te volgen:
- Vergrendel en ontgrendel uw pc – wanneer u het scherm vergrendelt, worden de processen vernieuwd en wordt uw geheugen niet langer in beslag genomen. Je kunt gewoon op drukken Winnen + L om uw pc onmiddellijk te vergrendelen en gebruik vervolgens het wachtwoord om deze te ontgrendelen.
- Start je computer opnieuw op – het opnieuw opstarten van uw computer kan een deel van de systeemcache wissen en geheugenproblemen oplossen. Het is dus een goede keuze om uw computer opnieuw op te starten om het LockAppHost 100% CPU-gebruiksprobleem op te lossen.
Om uw computer te beschermen, kunt u beter een back-up maken van al uw belangrijke bestanden. Omdat het probleem met het hoge CPU-gebruik van LockAppHost.exe kan leiden tot een systeemcrash, met gegevensverlies tot gevolg. Hier raden we MiniTool ShadowMaker aan.
Het is een Back-upsoftware voor pc met krachtige functies, zoals het maken van back-ups van bestanden, schijven, partities en het besturingssysteem. Met de back-upimage van bestanden kunt u deze eenvoudig herstellen na gegevensverlies.
MiniTool ShadowMaker-proefversie Klik om te downloaden 100% Schoon en veilig
Oplossing 1: Start de LockAppHost-service opnieuw
Om het LockAppHost.exe-probleem met hoog CPU-gebruik op te lossen, moet u eerst de LockAppHost-service opnieuw opstarten. Volg hiervoor de stappen:
Stap 1: Druk op de Winnen + R sleutels om de te openen Loop doos.
Stap 2: Invoer services.msc in de doos en raak OK lokaliseren Diensten .
Stap 3: Navigeer naar LockAppHost , klik er met de rechtermuisknop op > selecteren Eigenschappen > Stop > Begin opnieuw.
Stap 4: Start uw computer opnieuw op om te zien of LockAppHost te veel geheugen blijft verbruiken.
Oplossing 2: schakel het Windows-vergrendelscherm uit
Als het opnieuw opstarten van de LockAppHost-service niet werkt, kunt u dat wel doen schakel het vergrendelscherm in Windows uit 10/11. Volg hiervoor de onderstaande gids:
Stap 1: Druk op Winnen + R om de te openen Loop vak, invoer regedit en raak Binnenkomen lanceren Register-editor .
Stap 2: Navigeer naar het volgende pad:
HKEY_LOCAL_MACHINE > SOFTWARE > Beleid > Microsoft.
Stap 3: Klik met de rechtermuisknop ramen > selecteren Nieuw > Sleutel .
Stap 4: Invoer Personalisatie en raak Binnenkomen .
Stap 5: Klik met de rechtermuisknop op de nieuwe sleutel die u hebt gemaakt en selecteer Nieuw > DWORD-waarde (32-bits). > hernoem het Geen LockScreen .
Stap 6: Dubbelklik Geen LockScreen om de waardegegevens ervan te wijzigen 1 en klik OK .
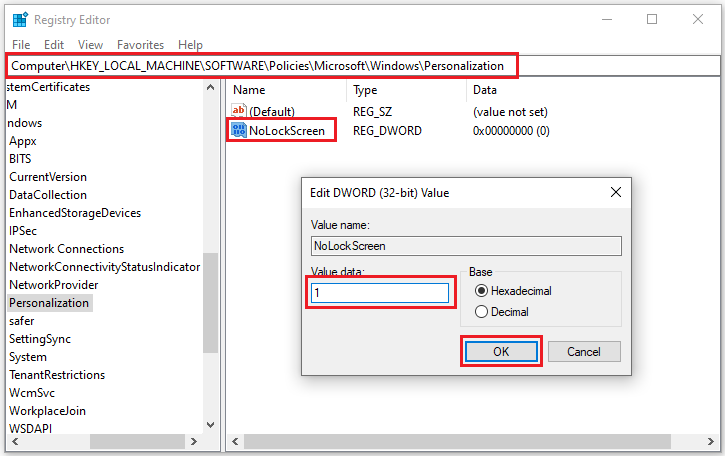
Sluit vervolgens de Register-editor af en start uw computer opnieuw op om te controleren of het probleem met het hoge CPU-gebruik van LockAppHost.exe is opgelost.
Oplossing 3: Beëindig LockAppHost.exe
De derde methode is om de taak LockAppHost.exe vanuit Taakbeheer te beëindigen. Dit kan het probleem tijdelijk oplossen, omdat het proces hoogstwaarschijnlijk opnieuw zal verschijnen wanneer de computer uit de slaapstand wordt gehaald.
Stap 1: Raak Winnen + X > lokaliseren Taakbeheer >ga naar de Details tabblad.
Stap 2: Klik met de rechtermuisknop op LockAppHost.exe en kies Einde taak .
Als het beëindigen van de taak het proces opnieuw voortbrengt, kunt u ook met de rechtermuisknop klikken LockAppHost.exe en kies Einde procesboom .
Oplossing 4: voer een virusscan uit
Malware-infecties zijn een van de belangrijkste oorzaken van het probleem met het hoge schijfgebruik van LockAppHost.exe. Daarom kunt u Windows Defender of antivirussoftware van derden gebruiken om uw systeem volledig te scannen op verdachte activiteiten. Naar voer een virusscan uit als u Windows Defender gebruikt, gaat u naar Instellingen > klik Update en beveiliging > Windows-beveiliging > Bescherming tegen virussen en bedreigingen > Scan opties > kiezen Volledige scan > Nu scannen .
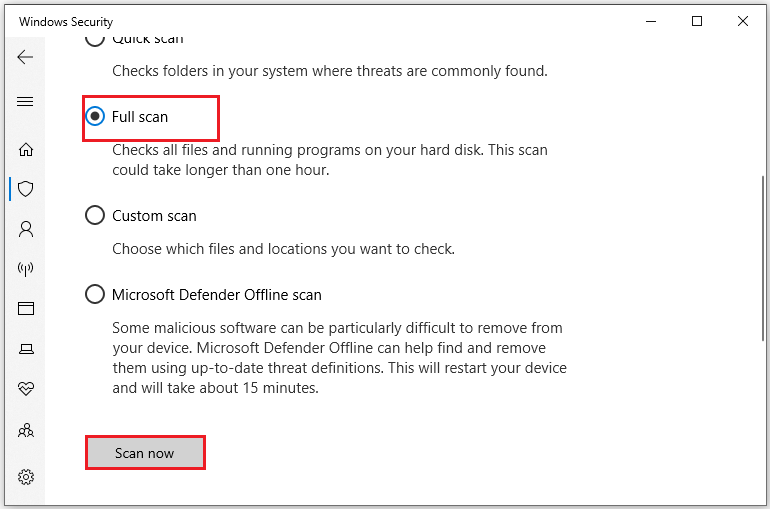
Oplossing 5: voer SFC-scan uit
Als het scannen van uw computer op malware niet helpt, kunt u proberen het te gebruiken Systeembestandscontrole (SFC) om het probleem met het hoge geheugen van Windows LockAppHost.exe op te lossen. Het kan het systeem scannen op beschadigde of ontbrekende bestanden en deze repareren. Om de SFC-scan uit te voeren, volgen hier de instructies:
Stap 1: Invoer cmd in het zoekvak om te zoeken Opdrachtprompt en kies Als administrator uitvoeren .
Stap 2: Typ sfc/scannow en raak Binnenkomen .
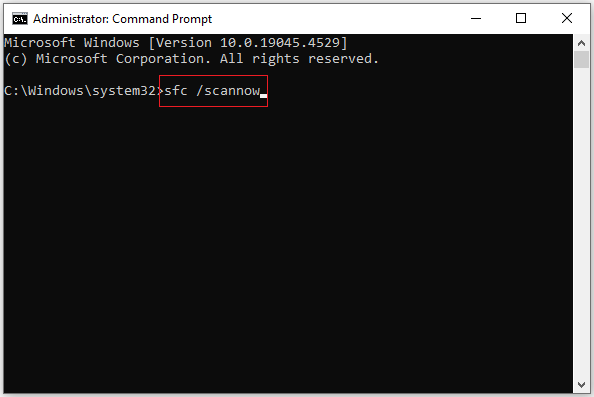
Stap 3: Het duurt even, dus u moet wachten tot de scan is voltooid en uw pc opnieuw opstarten.
Laatste woorden
Dat gaat allemaal over het overzicht van LockAppHost.exe en oplossingen voor het probleem met LockAppHost.exe dat een hoog CPU-gebruik verbruikt. Na het lezen van dit bericht zou je moeten weten hoe je ermee om moet gaan. Ik hoop dat je er met succes vanaf kunt komen.
![Oplossingen om de foutmelding 'Toegangscontrole is beschadigd' te verhelpen [MiniTool News]](https://gov-civil-setubal.pt/img/minitool-news-center/28/solutions-fix-access-control-entry-is-corrupt-error.jpg)





![[Opgelost] YouTube-zijbalk wordt niet weergegeven op computer](https://gov-civil-setubal.pt/img/youtube/81/youtube-sidebar-not-showing-computer.jpg)




![PDF samenvoegen: combineer PDF-bestanden met 10 gratis online PDF-fusies [MiniTool News]](https://gov-civil-setubal.pt/img/minitool-news-center/77/merge-pdf-combine-pdf-files-with-10-free-online-pdf-mergers.png)
![Overzicht van internetproviders: waar staat ISP voor? [MiniTool-wiki]](https://gov-civil-setubal.pt/img/minitool-wiki-library/27/internet-service-provider-overview.png)



![Hoe vervang ik de harde schijf van een laptop en installeer ik het besturingssysteem opnieuw? [MiniTool-tips]](https://gov-civil-setubal.pt/img/backup-tips/28/how-replace-laptop-hard-drive.jpg)


