Hoe verwijderde geschiedenis op Google Chrome te herstellen - Ultieme gids [MiniTool-tips]
How Recover Deleted History Google Chrome Ultimate Guide
Overzicht :

Voel je je hulpeloos en boos wanneer je Google Chrome-geschiedenis plotseling verloren of verwijderd is, maar weet je niet hoe je ze moet herstellen en terughalen? Geen paniek, dit bericht zal je door 8 manieren leiden om de verwijderde Chrome-geschiedenis snel en nauwkeurig te herstellen. Als u echt van plan bent uw geschiedenis te verwijderen, kunt u naar het einde van het artikel gaan voor een directe manier om de geschiedenis van Google Chrome te verwijderen.
Snelle navigatie :
Kunt u verwijderde geschiedenis op Google Chrome herstellen?
Google Chrome is ontwikkeld door Google Inc. en is een veelgebruikte webbrowser over de hele wereld. Het is eenvoudig in ontwerp en snel in snelheid. Net als elke andere webbrowser genereert Google Chrome een browsegeschiedenis met webpagina's die een gebruiker onlangs heeft bezocht en de bijbehorende gegevens, zoals paginatitel en tijdstip van bezoek. De geschiedenisbestanden herinneren gebruikers eraan waar ze op internet zijn geweest en helpen hen terug te gaan naar per ongeluk gesloten pagina's.
De ergernis is dat de Google Chrome-geschiedenis om onbekende redenen verloren kan gaan, meestal door verwijdering. Wat moet u onder deze omstandigheden doen? In dit bericht laat ik het je zien hoe verwijderde geschiedenis op Google Chrome te herstellen op 8 eenvoudige manieren.
De geschiedenis van Google Chrome bekijken:
- Open Google Chrome.
- Klik op Meer Opties - de drie verticaal uitgelijnde stippen in de rechterbovenhoek van het venster.
- Navigeren naar Geschiedenis en je ziet de onlangs gesloten pagina's in de linker pop-uplijst.
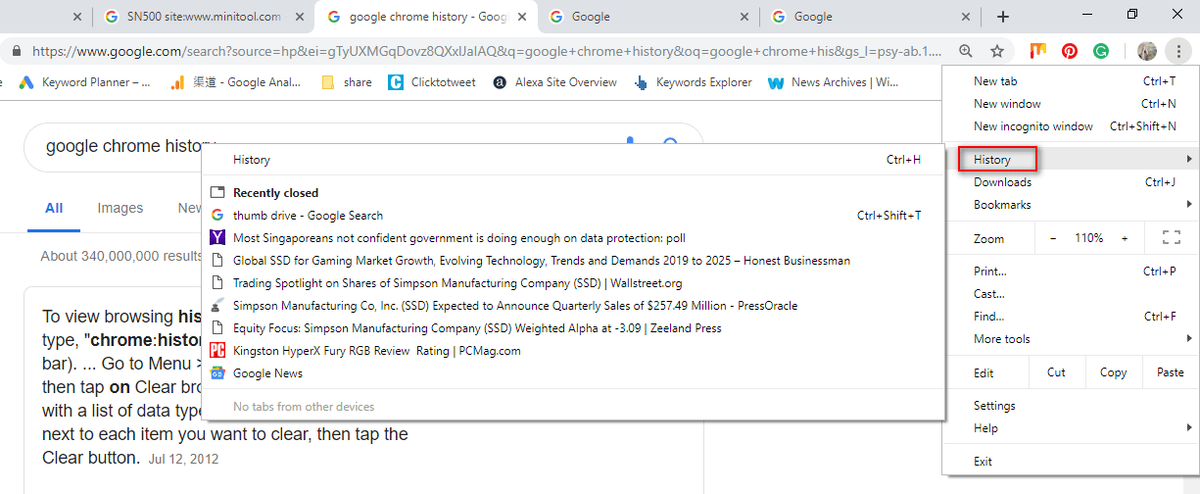
Een eenvoudigere manier om de Chrome-geschiedenis te zien, is door op te drukken Ctrl en H. tegelijkertijd in het openen van Google Chrome.
Hoe verwijderde geschiedenis op Google Chrome te herstellen: 8-methoden
Als de geschiedenisbestanden per ongeluk worden verwijderd, zullen mensen zich afvragen hoe ze de geschiedenisbestanden van Google Chrome kunnen herstellen. Hier in dit deel zal ik u helpen de verwijderde geschiedenis van Chrome snel te herstellen. (Alle methoden zijn getest op een Windows 10-computer.)
Methode 1: Ga naar de Prullenbak
Herstel verwijderde Google-geschiedenis: open de Prullenbak om te controleren of de verwijderde geschiedenisbestanden daar tijdelijk zijn opgeslagen.
- Zo JA, selecteer ze en kies Herstellen vanuit het contextmenu.
- Als dit niet het geval is, heeft u mogelijk de browsegeschiedenis definitief verwijderd. Ga in dat geval verder naar methode 2.
Lees deze pagina voor meer informatie over het herstel van de Prullenbak:
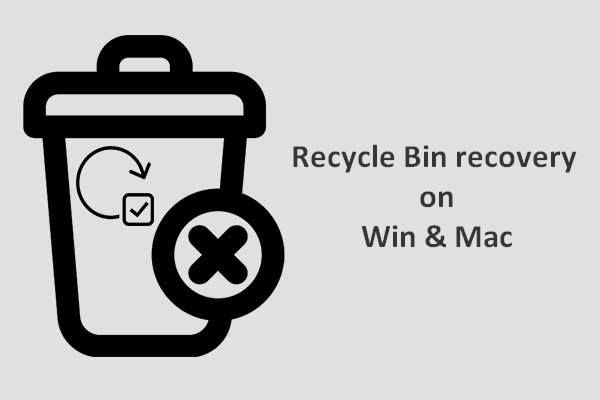 Dit is wat u moet weten om het herstel van de prullenbak te voltooien
Dit is wat u moet weten om het herstel van de prullenbak te voltooien Herstel van de Prullenbak lijkt ons vrij moeilijk als de Prullenbak wordt geleegd of de bestanden er verder uit worden verwijderd; maar het is niet het geval.
Lees verderMethode 2: gebruik het programma voor gegevensherstel
Een gemakkelijke manier om verloren bestanden te herstellen, is door de tool te gebruiken - MiniTool Power Data Recovery. Het is nuttig en zelfs in staat herstel permanent verwijderde bestanden in alle gangbare Windows-systemen.
Hoe kunt u verwijderde geschiedenis op de computer herstellen?
Stap 1 : voer MiniTool Power Data Recovery uit om de volgende interface te zien. Ga naar voor Google Chrome-geschiedenisherstel Deze pc en selecteer C-schijf om te scannen.
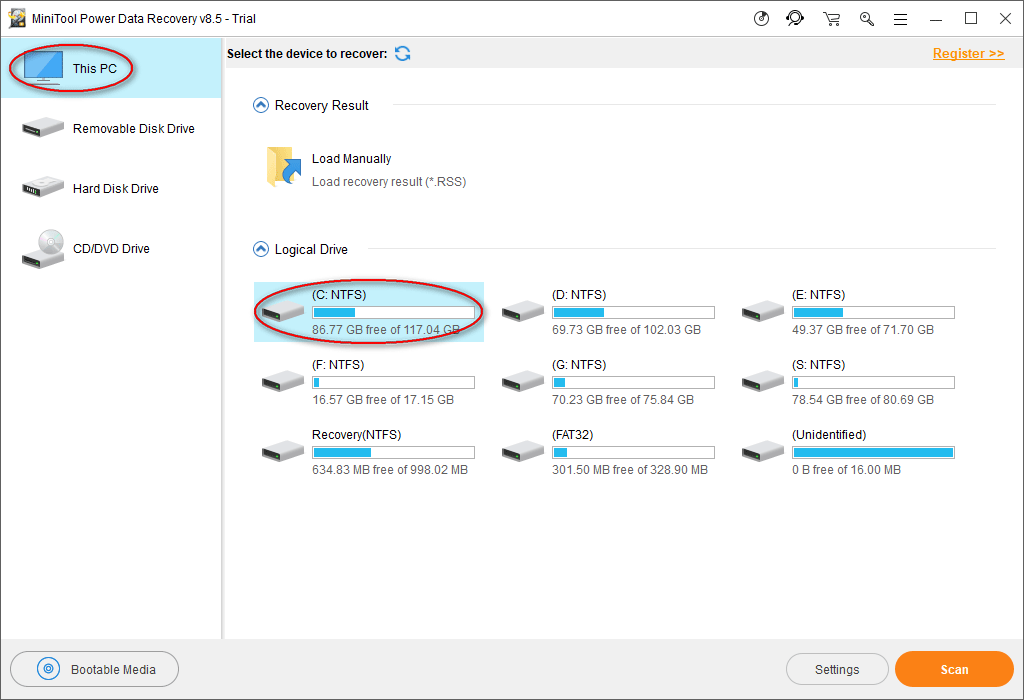
De geschiedenisbestanden van Google Chrome worden over het algemeen standaard op dit pad bewaard: C: Users Gebruikersnaam AppData Local Google Chrome User Data Default.
Selecteer daarom C: als het doelschijf in deze stap.
Uw pad kan echter anders zijn, zoals u aan ons voorbeeld kunt zien. Typ om het pad te vinden waarop uw geschiedenis is opgeslagen chrome: // versie / in de adresbalk van Chrome om de gedetailleerde informatie te zien.
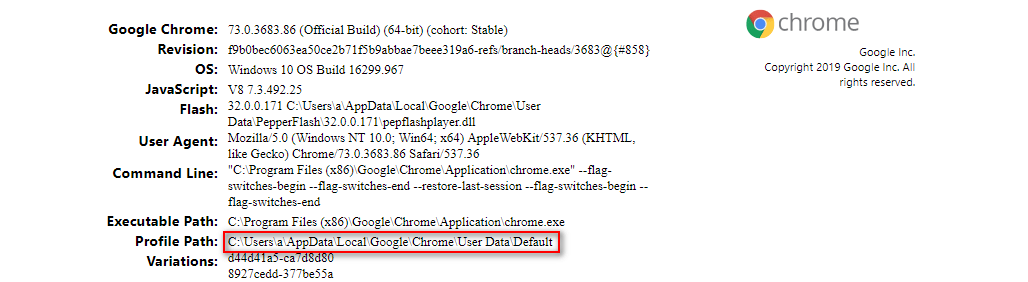
Trouwens, als u de Google Chrome-bladwijzers naar een lokaal station hebt geëxporteerd voordat ze verloren gaan, moet u het specifieke station scannen om Google Chrome-bladwijzers te herstellen.
Stap 2 : wacht tot de scan is voltooid; als alternatief kunt u tijdens de scan de momenteel gezochte partities openen om naar die Google-map te zoeken. Zodra die map is gevonden, kunt u het scanproces onderbreken, die map controleren en klikken Sparen .
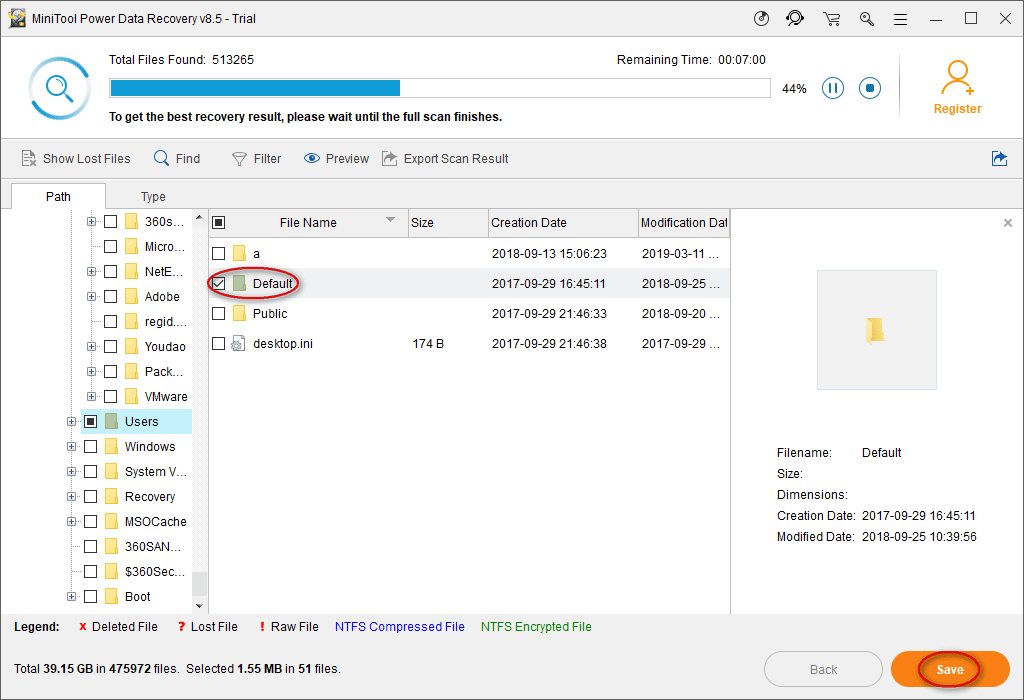
Stap 3 : stel in het promptvenster een map in om de bestanden op te slaan en druk op OK bevestigen. Zorg ervoor dat de resterende vrije ruimte in de doelopslagmap voldoende is om de verwijderde internetgeschiedenis te herstellen.
Notitie: Als u de proefversie gebruikt om stap 1 ~ stap 3 van het herstellen van Chrome-geschiedenisbestanden te voltooien, ziet u het volgende dialoogvenster over de limiet voor het opslaan van bestanden. Daarom moet je upgrade uw exemplaar van MiniTool Power Data Recovery om de limiet te doorbreken en het herstel te voltooien. 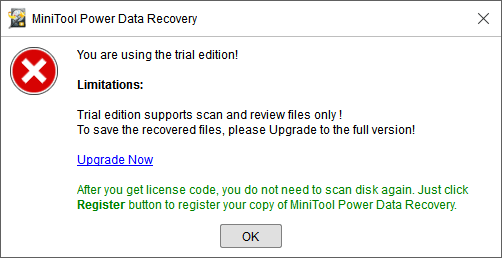


![4 beste USB Bluetooth-adapters voor pc! Details zijn hier! [MiniTool Nieuws]](https://gov-civil-setubal.pt/img/minitool-news-center/52/4-best-usb-bluetooth-adapters.png)
![[Volledige recensie] Is Voicemod veilig en hoe kan ik het veiliger gebruiken? [MiniTool-tips]](https://gov-civil-setubal.pt/img/backup-tips/75/is-voicemod-safe-how-use-it-more-safely.jpg)




![Mensen toevoegen / vrienden uitnodigen op Discord Server - 4 manieren [MiniTool News]](https://gov-civil-setubal.pt/img/minitool-news-center/06/how-add-people-invite-friends-discord-server-4-ways.png)



![Opgelost - Het stuurprogramma heeft een controllerfout gedetecteerd in Windows [MiniTool News]](https://gov-civil-setubal.pt/img/minitool-news-center/10/solved-driver-detected-controller-error-windows.jpg)





![4 manieren om Taakbeheer uit te schakelen door uw beheerder [MiniTool News]](https://gov-civil-setubal.pt/img/minitool-news-center/64/4-ways-task-manager-has-been-disabled-your-administrator.png)
