Betrouwbare strategieën voor het maken van back-ups van bestanden naar QNAP NAS in Windows
Trusted Strategies To Backup Files To Qnap Nas In Windows
Schakelt u over van een fysieke externe harde schijf naar QNAP NAS (Network-Attached Storage)? Hoe kunt u een back-up maken van bestanden naar QNAP NAS in Windows? Daarvoor is deze gids van MiniTool-oplossing zal je enkele gratis tools laten zien.
Overzicht van QNAP NAS
QNAP’s netwerkgekoppelde opslag ( IN DE ) is een apparaat dat wordt gebruikt om digitale bestanden op te slaan, zoals foto's, video's, muziek en documenten. Zoals de naam al doet vermoeden, geeft een NAS u toegang tot bestanden via Wi-Fi of een bekabeld netwerk, afhankelijk van uw gebruiksscenario.
Daarom vertoont QNAP NAS, vergeleken met de echte fysieke externe harde schijf, een aantal duidelijke voordelen bij het kiezen ervan als back-upschijf. Bovenal wordt hij niet overal mee naartoe genomen, maar wordt hij thuis geplaatst en altijd en overal toegankelijk.
Over het algemeen plaatsen NAS-gebruikers meerdere harde schijven in een NAS om een RAID (Redundant Array of Independent Disks) te creëren. RAID is een technologie die meerdere harde schijven combineert tot een grote opslagruimte die een volume wordt genoemd.
4 belangrijke voordelen:
- Bescherm uw gegevens tegen schijfstoringen
- Krijg op afstand toegang tot gegevens, zoals het gebruik van cloudopslag
- Werk snel zoals lokaal rijden
- Leuke functies om bestanden te beheren
Een back-up maken van bestanden van pc naar NAS in Windows
Om een beeldback-up voor uw Windows-gegevens naar QNAP NAS te maken, zijn er enkele gratis tools op uw computer en een professioneel alternatief. Lees de volgende paragrafen en krijg meer informatie.
Gebruik MiniTool ShadowMaker om een back-up te maken van Windows-gegevens naar NAS Drive
Allereerst wil ik u de eenvoudigste manier voorstellen om een back-up van bestanden te maken: MiniTool ShadowMaker. Als professional Back-upsoftware voor pc , is het beschikbaar op bijna alle opslagapparaten die door Windows kunnen worden herkend, inclusief externe USB-schijven, HDD, SSD, NAS, Hardware RAID, enzovoort.
Het kan voldoen aan de behoeften van back-up van bestanden , partitieback-up, systeemback-up en schijfback-up. Afgezien van back-up van gegevens , ondersteunt MiniTool ShadowMaker ook het uitvoeren van schijfklonen. Met deze functie kunt u HDD naar SSD klonen of kloon SSD naar grotere SSD .
Ik wil u nu laten zien hoe u een back-up kunt maken van bestanden naar een QNAP NAS via dit geweldige hulpmiddel. Deze back-upsoftware biedt overigens een proefversie waarmee u de meeste back-upfuncties 30 dagen gratis kunt uitproberen.
Stap 1. Download, installeer en start MiniTool ShadowMaker. Klik op Proef houden om de in te voeren Thuis pagina.
MiniTool ShadowMaker-proefversie Klik om te downloaden 100% Schoon en veilig
Stap 2. Onder Back-up , klik BRON > Mappen en bestanden om de bestanden te kiezen die u wilt beveiligen.
Stap 3. Draai naar BESTEMMING > kiezen Gedeeld > klik Toevoegen linksonder > typ het pad, de gebruikersnaam en het wachtwoord om verbinding te maken met uw QNAP NAS-schijf. Dan zou uw NAS-schijf in het Gedeeld tabblad.

Stap 4. Kies de NAS-schijf als bestemmingspad en klik op Maak nu een back-up .
Gerelateerd artikel: Wat is een NAS-schijf en hoe maak ik een NAS-back-up op Windows 10?
Maak een back-up van bestanden naar QNAP NAS met behulp van de bestandsgeschiedenis
Bestandsgeschiedenis is een module-back-uptoepassing die een back-up maakt van alle bestanden in de bibliotheek. U kunt het gebruiken om back-ups van lokale bestanden op een QNAP NAS-schijf op te slaan.
Stap 1. Druk op Winnen + ik tegelijkertijd te lanceren Instellingen en ga dan naar Update en beveiliging > kiezen Back-up van bestanden in het linkerdeelvenster > klik op de Meer opties link.
Stap 2. Scroll naar beneden om te selecteren Zie geavanceerde instellingen openen Configuratiescherm > kiezen Selecteer station > vinden Netwerklocatie toevoegen .
Stap 3. Kies vervolgens de NAS die je hebt aangesloten.
Stap 4. Kies het en klik Selecteer Map . Dan zou het netwerkpad moeten verschijnen in Beschikbare schijven . Klik OK om de interface Bestandsgeschiedenis terug te brengen.
Stap 5. Zorg ervoor dat Bestandsgeschiedenis is ingeschakeld en vervolgens kunt u configureren hoe u een back-up van bestanden wilt maken Geavanceerde instellingen .
Maak een back-up van bestanden naar QNAP NAS met Windows Backup en Restore
Back-up en herstel (Windows 7) is een back-upsoftware die wordt meegeleverd met Windows 7, overgenomen door Windows 10/11. U kunt er ook een back-up van Windows-gegevens mee maken op een NAS-schijf. Vergeleken met Bestandsgeschiedenis biedt het meer flexibiliteit. Ik laat je zien hoe je ermee kunt werken.
Gerelateerd artikel: Bestandsgeschiedenis versus back-up en herstel: wat is het verschil?
Stap 1. Typ bedieningspaneel in Windows Zoeken en kies de beste match.
Stap 2. Zoek naar Back-up en herstel (Windows 7) > klik op Back-up instellen aan de rechterkant van het paneel > klik Bespaar op een netwerk .
Stap 3. Klik Blader om de netwerklocatie van het NAS-apparaat toe te voegen en de inloggegevens in te voeren. Klik OK doorgaan.
Tips: Als u niet rechtstreeks verbinding kunt maken met de QNAP NAS via het netwerkpad, wijs de NAS dan toe aan uw lokale systeem en wijs er een stationsletter aan toe. Daarna zal het systeem u vragen of u een systeemherstelschijf wilt maken. Als u een externe schijf heeft, klikt u op “Ja”. Deze schijf kan worden gebruikt om bestanden en systeemimages te herstellen. Dit bericht – Hoe u een netwerkstation in kaart kunt brengen in Windows 10 kan je helpen.Stap 4. Klik Volgende > selecteren Laat mij kiezen om de items te kiezen waarvan u een back-up wilt maken. De Wijzig het schema optie kunt u dit doen automatische back-up naar netwerkstation instellen .
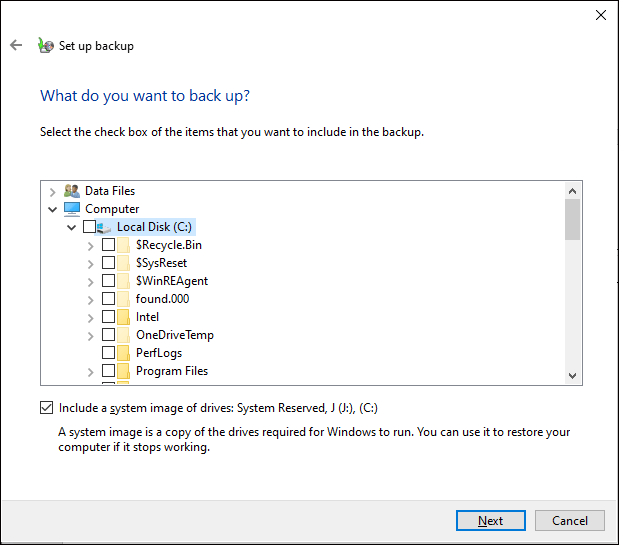
Stap 5. Klik op Sla de instellingen op en voer de back-up uit om te beginnen.
Laatste gedachten
In deze handleiding demonstreren wij u 3 gratis en handige back-upsoftware. Als u niet technisch onderlegd bent, is MiniTool ShadowMaker een ideale keuze voor het maken van back-ups van bestanden naar QNAP NAS, omdat het het back-upproces voor u kan stroomlijnen.
Neem dan contact op met ons productteam via [e-mailadres beveiligd] als er problemen of suggesties zijn bij het gebruik van MiniTool ShadowMaker.


![Controleer de computercompatibiliteit voor Windows 11 door PC Health Check [MiniTool News]](https://gov-civil-setubal.pt/img/minitool-news-center/44/check-computer-compatibility.png)

![Is de taakbalk bevroren in Windows 10? Hier is hoe u het kunt oplossen! [MiniTool-tips]](https://gov-civil-setubal.pt/img/backup-tips/82/is-taskbar-frozen-windows-10.jpg)

![Oplossing: configuratie naast elkaar is onjuist in Windows 10 [MiniTool News]](https://gov-civil-setubal.pt/img/minitool-news-center/91/fix-side-side-configuration-is-incorrect-windows-10.png)



![6 tips om Facebook te repareren heeft me willekeurig uitgelogd Uitgave 2021 [MiniTool News]](https://gov-civil-setubal.pt/img/minitool-news-center/68/6-tips-fix-facebook-logged-me-out-randomly-issue-2021.png)

![[Volledige oplossing] Top 6 oplossingen voor voicemail werken niet op Android](https://gov-civil-setubal.pt/img/news/88/top-6-solutions-voicemail-not-working-android.png)


![Top 5 gratis videoherstelsoftware om verwijderde video's te herstellen [MiniTool-tips]](https://gov-civil-setubal.pt/img/data-recovery-tips/17/top-5-free-video-recovery-software-recover-deleted-videos.png)

![Een gids voor het repareren van defecte registeritems via vijf methoden [MiniTool Tips]](https://gov-civil-setubal.pt/img/backup-tips/55/guide-how-fix-broken-registry-items-via-five-methods.png)
![Configureer Windows-systemen om automatisch een back-up van gebruikersgegevens te maken [MiniTool Tips]](https://gov-civil-setubal.pt/img/backup-tips/71/configure-windows-systems-automatically-backup-user-data.png)
