Herstel de systeemherstelfoutcode 0x81000203 in Windows 10 11
Herstel De Systeemherstelfoutcode 0x81000203 In Windows 10 11
Systeemherstel kan u helpen uw systeem terug te brengen naar de normale toestand, maar de voorwaarde is dat het herstelpunt vooraf wordt aangemaakt. Soms kunnen er fouten optreden, zoals Systeemherstelfout 0x81000203. Dit artikel op MiniTool-website zal u helpen om van de 0x81000203-fout af te komen.
Foutcode systeemherstel - 0x81000203
Als essentieel onderdeel van het Windows-systeem kan Systeemherstel u veel helpen wanneer uw systeem niet goed werkt. Als u problemen ondervindt bij het gebruik van Systeemherstel, kunt u dit artikel raadplegen: Wat is een systeemherstelpunt en hoe maak je het aan? Kijk hier .
Volgens verschillende gerapporteerde gebruikers kan de systeemherstelfout 0x81000203 optreden wanneer de schaduwkopieservices waren uitgeschakeld. Deze service wordt gebruikt om back-upsnapshots of kopieën van computervolumes of bestanden te maken, daarom is het belangrijk om ervoor te zorgen dat de functie actief is.
Anders kunt u overwegen of de 0x81000203 wordt geactiveerd door enkele Shadow Copy Service-fouten en daarvoor kunt u dit bericht lezen: Quick Fix Volume Shadow Copy-servicefouten (voor Windows 10/8/7) .
Trouwens, wanneer de Windows-repository beschadigd raakt, wordt u geconfronteerd met de systeemherstelfout 0x81000203.
Windows-repository maakt de installatie van software op externe Windows-systemen mogelijk en bevat een verzameling softwaredefinitiebestanden, zodat het een onvervangbare rol speelt bij systeemherstel.
Dan kan sommige conflicterende software van derden de systeemherstelfout 0x81000203 veroorzaken. Sommige gebruikers hebben bijvoorbeeld gemeld dat ze deze fout vinden na installatie of gebruik van de TuneUp-app. Onder de omstandigheden moet u het verwijderen.
Nadat u de redenen achter de 0x81000203 hebt begrepen, kunt u ze een voor een oplossen door de methoden uit het volgende deel te proberen.
Fix Systeemherstel Fout 0x81000203
Oplossing 1: schakel de vereiste services handmatig in
Sommige services moeten worden uitgevoerd, zoals Microsoft Software Shadow Copy Provider en Volume Shadow Copy wanneer u Systeemherstel gebruikt, anders mislukt het proces. U kunt dat controleren en ze handmatig inschakelen.
Stap 1: Open uw zoekvak door op te drukken Win + S toets en invoer Diensten om het te openen.
Stap 2: Zoek de Volume schaduwkopie service en dubbelklik erop om te controleren of de service actief is.

Stap 3: Als de servicestatus is gestopt, klikt u op Begin om het uit te voeren en tegelijkertijd de Opstarttype instellen als Automatisch .
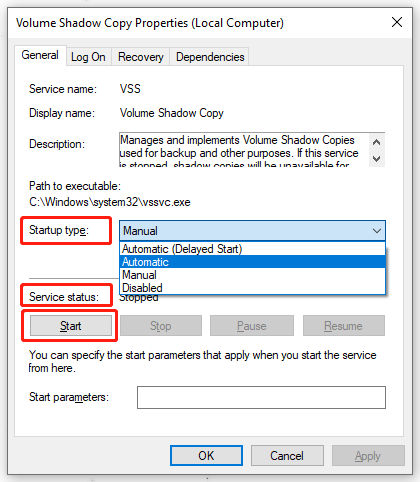
Stap 4: Klik vervolgens op Van toepassing zijn en OKÉ om uw wijzigingen op te slaan.
Stap 5: Zoek en dubbelklik op het Microsoft Software Shadow Copy Provider en Taakplanner services om ervoor te zorgen dat de services actief zijn. En herhaal dan stap 3 voor hen.
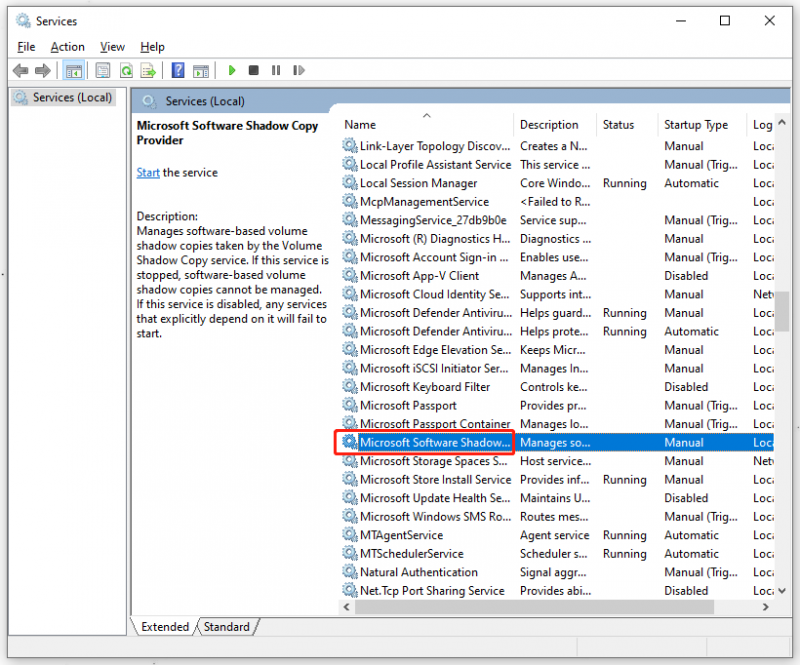
Stap 6: Druk op de Win + S toets om Zoeken en invoer te openen Controlepaneel om het beste matchresultaat te openen.
Stap 7: Wanneer het venster eruit springt, klikt u op Systeem en veiligheid en dan Systeem .
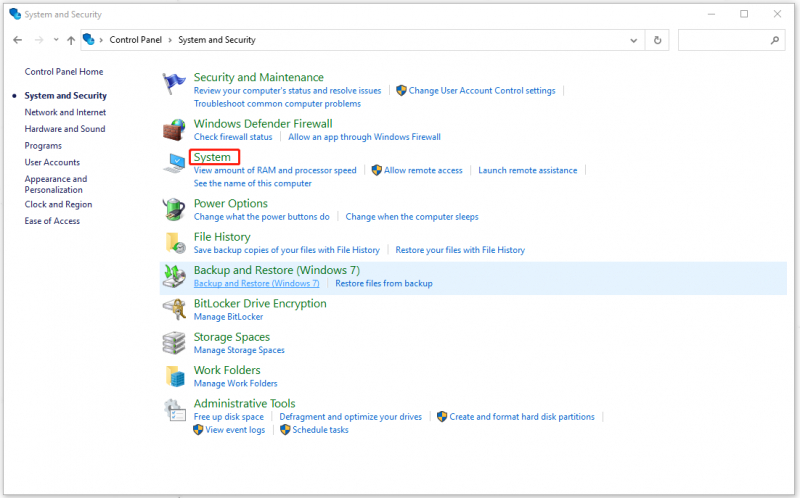
Stap 8: Blader vervolgens in het volgende venster naar beneden om te kiezen Systeem beveiliging onder Verwante instellingen .
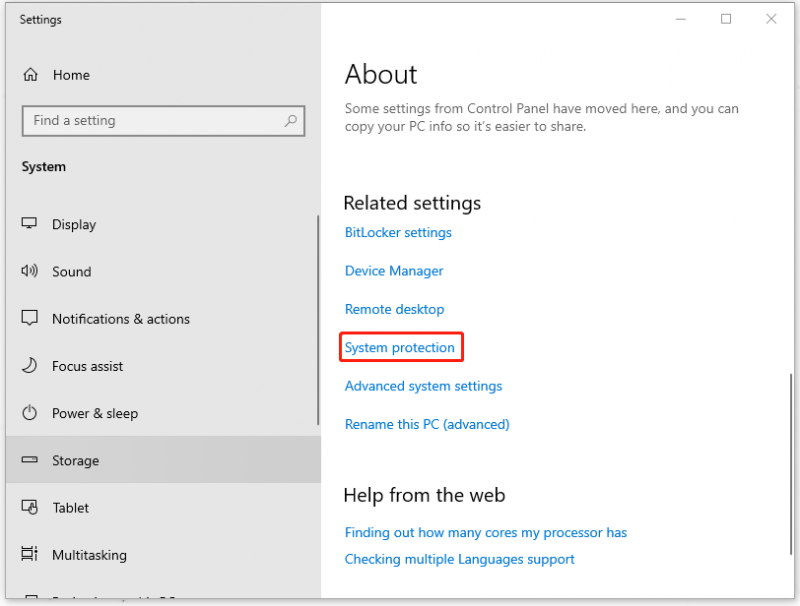
Stap 9: Klik vervolgens op uw C: schijf onder Beveiligingsinstellingen waar u uw beschikbare schijven kunt vinden en klik op het Configureren… knop.
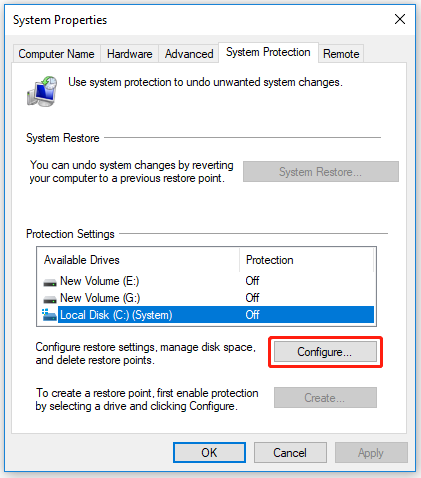
Stap 10: Vink de optie aan van Schakel systeembeveiliging in en stel de Maximaal gebruik waarde onder Gebruik van schijfruimte tot iets meer dan nul, wat afhangt van het aantal gewenste herstelpunten.
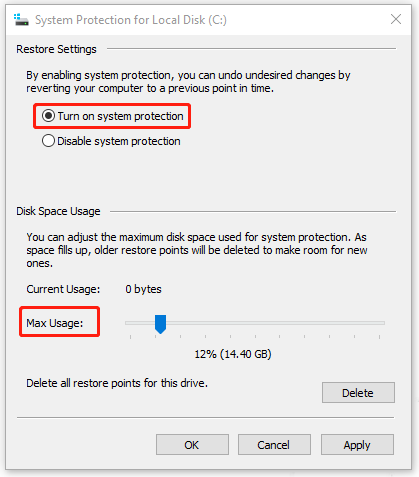
Stap 11: Klik alstublieft Van toepassing zijn en OKÉ om uw wijzigingen op te slaan.
Start vervolgens uw computer opnieuw op en controleer of de 0x81000203 is opgelost.
Oplossing 2: verwijder de TuneUp Utilities-software
TuneUp-hulpprogramma's zijn ontworpen om te helpen bij het beheren, onderhouden, optimaliseren, configureren en oplossen van problemen met een computersysteem, wat softwareconflicten kan veroorzaken, leidend tot 0x81000203.
Sommige mensen hebben met succes de foutcode 0x81000203 verwijderd door de TuneUp-hulpprogrammasoftware te verwijderen. Het is het proberen waard! Als u dit programma wilt behouden, kunt u natuurlijk naar de volgende methode gaan.
Stap 1: Open uw dialoogvenster Uitvoeren door op te drukken Win + R toets en invoer appwiz.cpl naar boven te halen Programma's en functies raam.
Stap 2: scrol omlaag om de TuneUp-hulpprogramma's te vinden en klik er met de rechtermuisknop op om te kiezen Verwijderen .
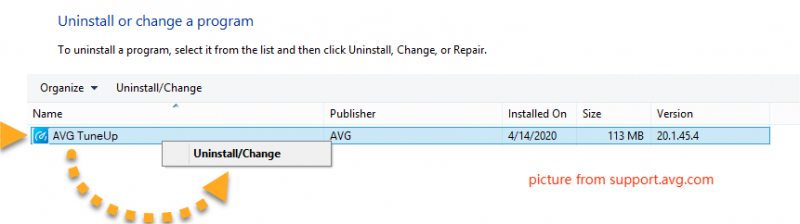
Stap 3: Selecteer vervolgens Ja op eventuele bevestigingsdialoogvensters die kunnen verschijnen.
Er wordt dan mogelijk een verwijderingswizard voor de software geopend. Doorloop die wizard om de vereiste verwijderingsopties te selecteren.
Start vervolgens uw computer opnieuw op en controleer of de foutcode 0x81000203 nog steeds bestaat.
Oplossing 3: schakel de turbomodus uit
Als u de TuneUp-hulpprogrammasoftware niet wilt verwijderen, kunt u proberen de Turbo-modus uit te schakelen. Turbomodus is een functie in Scratch die code snel uitvoert, waardoor de korte pauze wordt geëlimineerd en projecten worden versneld, maar het kan andere problemen veroorzaken voor de geoptimaliseerde berekening.
Hier zijn de specifieke stappen om de turbomodus uit te schakelen.
Stap 1: Open het TuneUp Utilities Start Center op uw computer.
Stap 2: Zoek linksonder in het venster het PC-optimalisatiemodus en kies de Economie of Standaard optie.
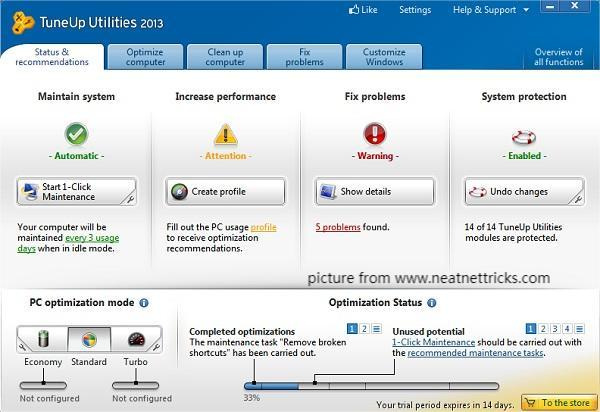
Of u kunt op het onderstaande pictogram klikken turbo om de optie Turbomodus uit te schakelen.
Vervolgens kunt u Systeemherstel opnieuw uitvoeren om te controleren of de foutcode aanhoudt. Als u na het verwijderen van de TuneUp-hulpprogramma's of het uitschakelen van de Turbo-modus merkt dat de fout nog steeds aanwezig is op uw computer, moet u twijfelen of er een ander conflicterend programma is. Daarvoor zal de volgende methode u helpen dit probleem op te lossen.
Oplossing 4: voer een schone start uit
In een Clean Boot-status start uw Windows met een minimale set stuurprogramma's en opstartprogramma's, zodat u kunt bepalen of een achtergrondprogramma uw spel of programma verstoort.
Laten we eens kijken naar het echte conflicterende programma en u lost Systeemherstelfout 0x81000203 op door het te verwijderen.
Stap 1: invoer msconfig in uw dialoogvenster Uitvoeren en druk op Binnenkomen om Systeemconfiguratie te openen.
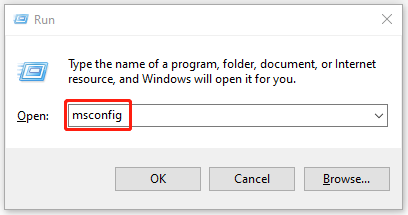
Stap 2: Onder de Algemeen tabblad, controleer Selectieve opstart , ruim het op Laad opstartitems checkbox, en zorg ervoor dat Systeemservices laden en Gebruik originele opstartconfiguratie zijn gecontroleerd.
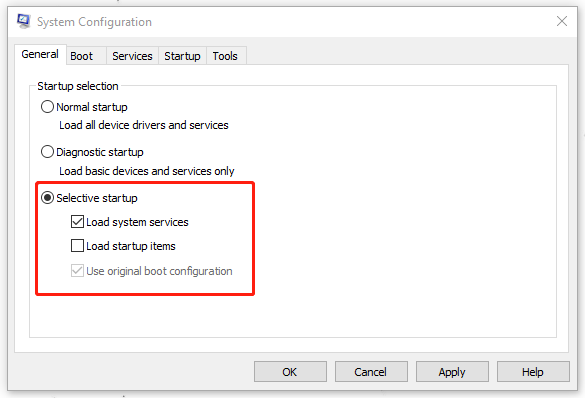
Stap 3: Ga daarna naar de Diensten tabblad, kies de Verberg alle Microsoft diensten selectievakje en klik op het Alles uitschakelen knop.
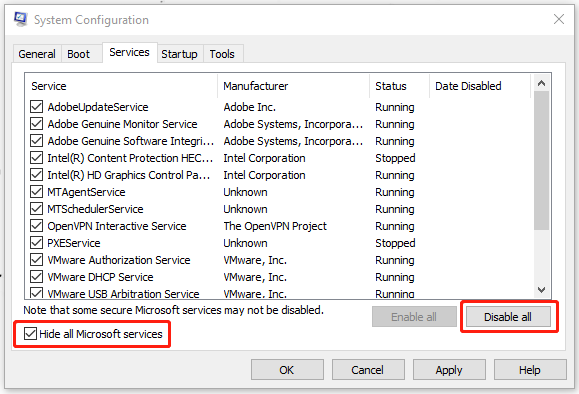
Stap 4: Klik vervolgens op Van toepassing zijn en OKÉ om het proces te implementeren en uw computer opnieuw op te starten.
Zodra u deze stappen hebt voltooid en in de veilige modus bent gekomen, is de systeemherstelfout 0x81000203 verdwenen. Om vast te stellen welk proces de boosdoener is die deze fout veroorzaakt, moet u de ene service na de andere inschakelen en opstarten in Clean Boot totdat het probleem zich opnieuw voordoet.
Nadat u de dader hebt geïdentificeerd, kunt u overwegen deze te verwijderen of uit te schakelen. Het proces kan lastig zijn, maar inderdaad nuttig.
Oplossing 5: reset de repository
Een beschadigde WMI-database (Windows Management Instrumentation) kan de fout 0x81000203 veroorzaken als de bovenstaande methoden nutteloos zijn. U kunt dit probleem oplossen door de repository opnieuw in te stellen.
Stap 1: invoer cmd in het zoekvak en open Opdrachtprompt door het als administrator uit te voeren.
Stap 2: Voer de volgende opdracht in en druk op Binnenkomen om de Windows Management Instrumentation-service te stoppen.
net stop winmgmt
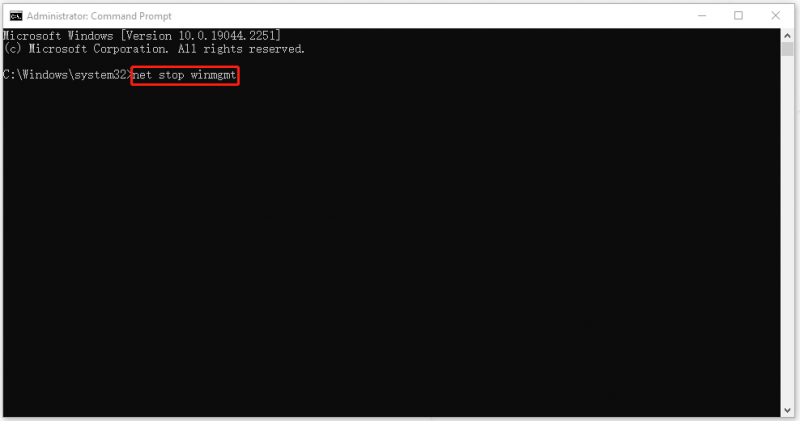
Stap 3: Ga vervolgens naar de volgende locatie in uw Verkenner en hernoem de Opslagplaats map naar Bewaarplaatsoud .
C:\Windows\System32\wbem
Stap 4: Start uw computer opnieuw op en voer uw opdrachtprompt opnieuw uit als beheerder om de volgende opdrachten afzonderlijk in te voeren.
net stop winmgmt
winmgmt /resetRepository
Start opnieuw op en kijk of u handmatig een systeemherstelpunt kunt maken.
Als u nog steeds problemen ondervindt bij het starten van deze service, is het mogelijk dat een systeembeleid deze lancering verhindert. Ga naar de volgende methode om 0x81000203 te repareren.
Oplossing 6: gebruik de Groepsbeleid-editor
U kunt controleren of Systeemherstel is uitgeschakeld in Groepsbeleid en enkele instellingen wijzigen om de 0x81000203.
Opmerking : Deze methode is alleen beschikbaar voor Windows Pro- en Enterprise-edities.
Stap 1: invoer gpedit.msc in de Rennen om de console Groepsbeleid-editor te openen.
Stap 2: Navigeer naar het volgende pad in het linkerdeelvenster.
Computerconfiguratie > Beheersjabloon > Systeem > Systeemherstel
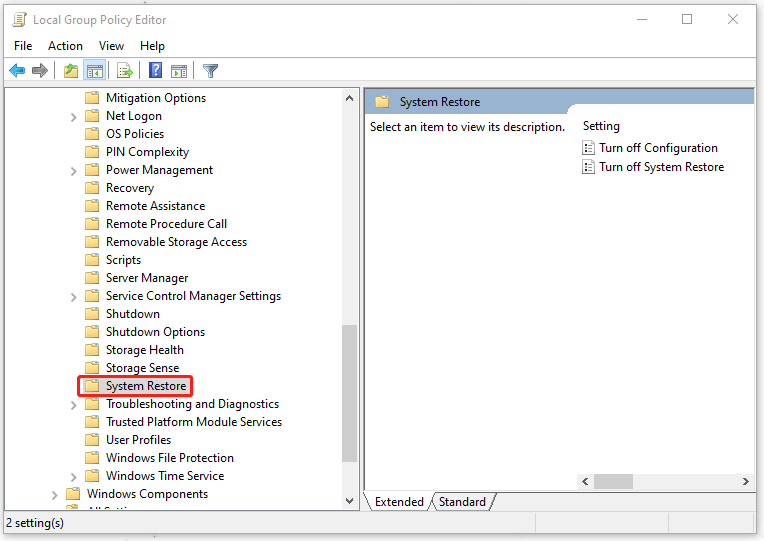
Stap 3: Dubbelklik vervolgens op het Schakel Systeemherstel uit optie in het rechterpaneel en kies de Niet ingesteld optie op het volgende scherm.
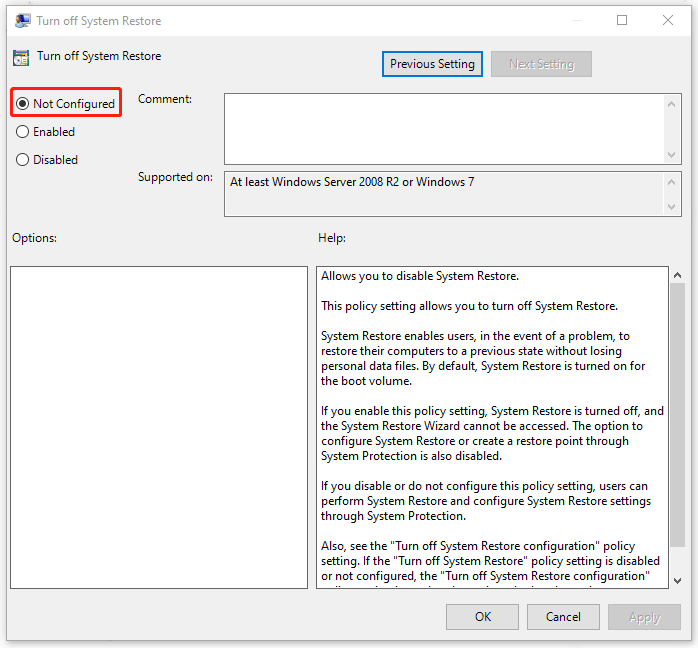
Stap 4: Klik Van toepassing zijn en OKÉ en start vervolgens uw pc opnieuw op om te controleren of het probleem is verholpen.
Oplossing 7: gebruik de Register-editor
Voor degenen die de Groepsbeleid-editor niet kunnen gebruiken, kunt u uw Register-editor gebruiken om Systeemherstel uit te schakelen en vervolgens weer in te schakelen, zodat de systeemherstelfout 0x81000203 kan worden verholpen.
Stap 1: invoer regedit.exe in de Rennen dialoogvenster om het volgende adres in te voeren en ernaar te navigeren:
HKEY_LOCAL_MACHINE\SOFTWARE\Policies\Microsoft\Windows NT
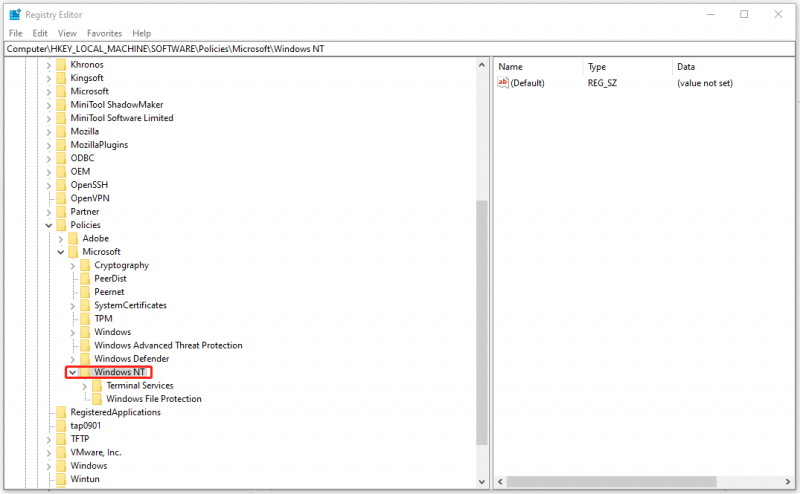
Stap 2: Controleer of deze map een subitem bevat met de naam Systeemherstel ; zo niet, klik dan met de rechtermuisknop op Windows NT , Kiezen Nieuw en dan Sleutel om de sleutel te hernoemen als Systeemherstel .
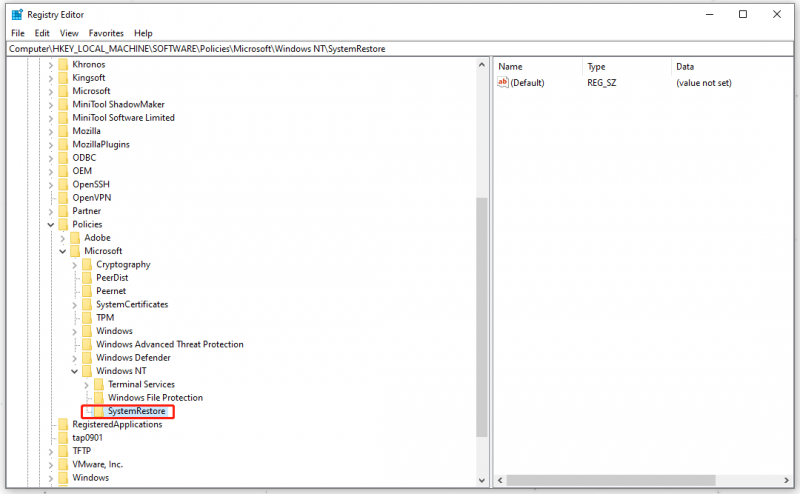
Stap 3: Controleer vervolgens of de subsleutel de DWORD-waarde bevat Configuratie uitschakelen ; zo niet, klik dan met de rechtermuisknop op het lege gebied in het rechterdeelvenster om te kiezen Nieuw en dan DWORD-waarde (32-bits). en hernoem de waarde als Configuratie uitschakelen .
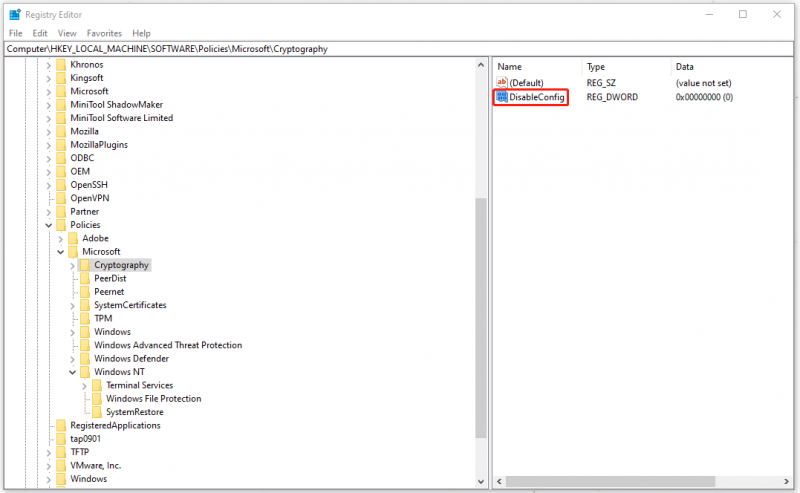
Stap 4: Dubbelklik op Configuratie uitschakelen en zet 1 in plaats van 0 bij de waardegegevens. Klik OKÉ om de verandering te verzekeren.
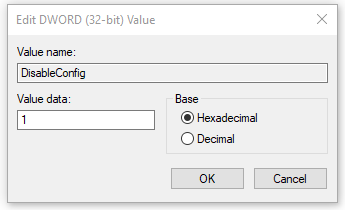
Start vervolgens uw computer opnieuw op en herhaal de bovenstaande stappen om DisableConfig te vinden en verander de waardegegevens terug naar 0 om Systeemherstel in te schakelen.
Start uw computer opnieuw op en controleer of het probleem is verholpen.
Geweldig alternatief - MiniTool ShadowMaker
Systeemherstelfout 0x81000203 is een van de systeemherstelfoutcodes die u kunt tegenkomen bij het gebruik van het systeemherstelpunt. Afgezien daarvan kunnen er andere vervelende problemen optreden, zoals Systeemherstel loopt vast , herstelpunten ontbreken , falen , en Systeemherstelfout 0x80042302 .
Daarom kunt u er niet voor zorgen dat de functie Systeemherstel elke keer goed werkt. In sommige noodsituaties kunnen deze plotselinge fouten ertoe leiden dat u de timing voor herstel verliest. Op deze manier kunt u een ander alternatief voor systeemherstel proberen: MiniTool ShadowMaker .
Met MiniTool ShadowMaker kunt u periodiek of op verschillende manieren back-ups maken van bestanden, schijven, partities en systemen back-up schema's . Bovendien kunt u bestanden of mappen naar twee of meer locaties synchroniseren met de Synchroniseren functie en voer meer functies uit in de Gereedschap tabblad, zoals Mediabouwer , Kloon schijf , en Op afstand .
Klik op de volgende knop om MiniTool ShadowMaker te downloaden en te installeren en u krijgt een gratis proefversie van 30 dagen.
Stap 1: Open het programma en klik op Proef houden om binnen te komen.
Stap 2: In de Back-up tabblad, is het systeem standaard geselecteerd in de BRON sectie en u kunt klikken op de BESTEMMING sectie om te kiezen waar u een back-up naar wilt maken.
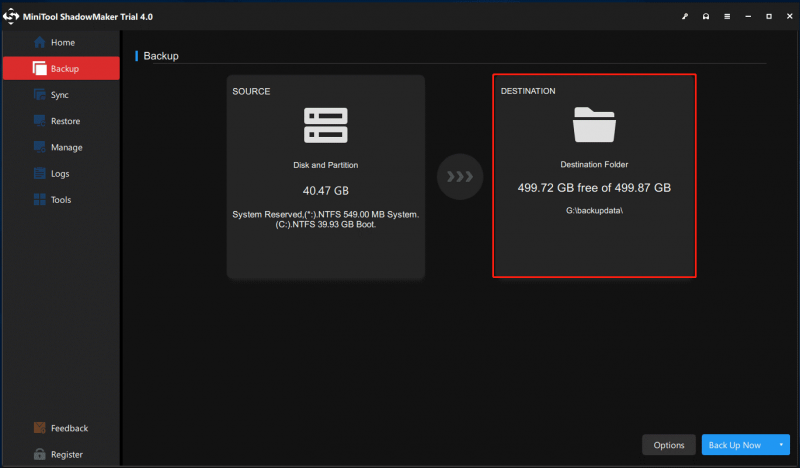
Stap 3: Als u klaar bent, klikt u op Nu backuppen of Maak later een back-up om het proces uit te voeren. U kunt de uitgestelde back-uptaak starten op de Beheren bladzijde.
Als u uw systeem wilt herstellen, kunt u naar de Herstellen tabblad en al uw back-uptaken worden hier weergegeven. Klik op Herstellen om de instructies op het scherm te volgen om dat te voltooien.
Waar het op neerkomt:
Afgezien van de systeemherstelfout 0x81000203, zijn er enkele andere systeemherstelfouten die u kunt tegenkomen bij het gebruik van deze tool. Sommigen van hen zijn geïntroduceerd op de MiniTool-website en als u deze gerelateerde foutcodes tegenkomt, kunt u ernaar zoeken op de MiniTool-website.
Als je problemen hebt ondervonden bij het gebruik van MiniTool ShadowMaker, kun je een bericht achterlaten in de volgende commentaarzone en we zullen zo snel mogelijk antwoorden. Als u hulp nodig heeft bij het gebruik van de MiniTool-software, kunt u contact met ons opnemen via [e-mail beveiligd] .








![10 Beste gratis hulpprogramma's voor back-up en herstel van Windows 10 (gebruikershandleiding) [MiniTool News]](https://gov-civil-setubal.pt/img/minitool-news-center/85/10-best-free-windows-10-backup.jpg)



![Muziek afspelen op PS4: een gebruikershandleiding voor jou [MiniTool News]](https://gov-civil-setubal.pt/img/minitool-news-center/59/how-play-music-ps4.jpg)

![Mozilla Thunderbird Download/Installeer/Update voor Windows/Mac [MiniTool Tips]](https://gov-civil-setubal.pt/img/news/5D/mozilla-thunderbird-download/install/update-for-windows/mac-minitool-tips-1.png)
![Bevestig dat uw roaming-gebruikersprofiel niet volledig is gesynchroniseerd [MiniTool News]](https://gov-civil-setubal.pt/img/minitool-news-center/67/fix-your-roaming-user-profile-was-not-completely-synchronized.jpg)



