De 6 beste manieren om grote bestanden gratis over te zetten (stapsgewijze handleiding) [MiniTool-tips]
Top 6 Ways Transfer Big Files Free
Overzicht :
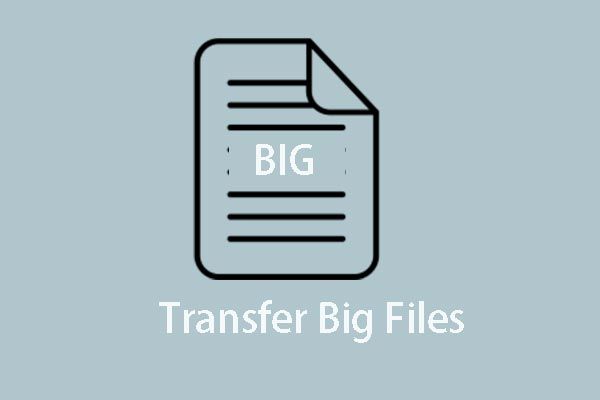
Hoe kan ik grote bestanden delen met andere mensen of grote bestanden overbrengen van pc naar pc? Hoe grote bestanden gratis overzetten? Dit bericht laat je zien hoe je grote bestanden gratis kunt overbrengen met de 6 beste manieren. Lees verder voor meer gedetailleerde manieren om grote bestanden over te zetten.
Snelle navigatie :
Overdracht van grote bestanden is mislukt
Met de ontwikkeling van wetenschap en technologie wordt de kwaliteit van bestanden zoals foto's of video steeds hoger. Tegelijkertijd wordt de grootte van bestanden ook groter en groter. En in het dagelijks leven is het delen van bestanden met andere mensen of het overzetten naar een andere computer heel gewoon.
U kunt er ook voor kiezen om bestanden via e-mail met andere mensen te delen. Als het bestand echter te groot is, kan het zijn dat u zich geïrriteerd voelt over het overbrengen van grote bestanden. Het is een feit dat wanneer u grote bestanden via e-mail overbrengt, dit mogelijk mislukt omdat de grootte van het bestand het overdrachtsmaximum van e-mail heeft overschreden. Gmail ondersteunt u bijvoorbeeld alleen om bestanden over te zetten die niet groter zijn dan 25 MB.
Is er dus een manier om grote bestanden naar andere mensen of naar een andere computer over te dragen?
Het antwoord is natuurlijk positief. Hier bent u aan het juiste adres. Dit bericht laat 6 manieren zien waarop je grote bestanden kunt overzetten. U kunt grote bestanden gratis verzenden via verschillende manieren, waaronder opslagruimte in de cloud, synchronisatieprogramma's of een aantal speciale overdrachtssites, enz.
Notitie: Voordat u verder gaat met de volgende methoden, kunt u proberen de gratis bestandscompressiesoftware te gebruiken om de bestanden te comprimeren. Over het algemeen kan het u helpen om de grootte van bestanden tot op zekere hoogte te verkleinen, maar het kan nog steeds de beperking van sommige e-mails overschrijden.In de post laten we u zien hoe u grote bestanden op verschillende manieren kunt overbrengen.
Breng grote bestanden over naar cloudopslagruimte
In dit deel laten we u zien hoe u grote bestanden naar de cloud kunt overbrengen en vervolgens kunt u de links met anderen delen.
Breng grote bestanden over via Google Drive
Als je grote bestanden hebt overgezet via Gmail, ontvang je een waarschuwingsbericht dat de bijlagen groter zijn dan 25 MB en wordt deze automatisch geüpload naar Google Drive.
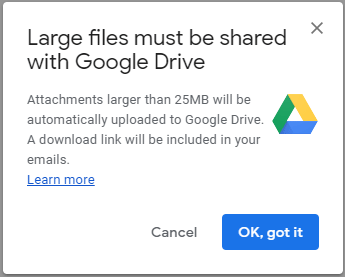
U kunt dus de grote bestanden uploaden naar Google Drive. En we laten u zien hoe u een groot bestand naar Google Drive kunt overbrengen met een stapsgewijze handleiding.
Stap 1: voeg nieuwe grote bestanden toe
- Nadat u de hoofdinterface van Google Drive heeft geopend, klikt u op Nieuw doorgaan.
- Kies en upload vervolgens de grote bestanden die u vanaf uw computer wilt uploaden. U kunt ervoor kiezen om grote bestanden of mappen te uploaden.
Stap 2: Deel de bestanden
- Nadat u de bestanden naar de Google Drive heeft geüpload, kunt u met de rechtermuisknop op het grote bestand klikken en klikken Download een deelbare link om de deelbare link te krijgen.
- Deel de link vervolgens met andere mensen.
- Vervolgens kunnen mensen de deelbare link bezoeken om de grote bestanden te downloaden.
Wanneer alle stappen zijn voltooid, hebt u met succes grote bestanden gratis naar andere mensen overgedragen. Google Drive biedt u 15 GB ruimte om gratis foto's, documenten en andere documenten op te slaan. Als u echter meer bestanden moet overzetten, moet u ervoor betalen of andere manieren kiezen.
Breng een groot bestand over via OneDrive
Naast Google Drive kun je ook gratis grote bestanden naar OneDrive sturen en de links delen met anderen.
En nu laten we u zien hoe u grote bestanden overzet via OneDrive.
Stap 1: Log in op OneDrive
Bezoek de Microsoft OneDrive-site en voer het account en wachtwoord in om in te loggen op de OneDrive. U kunt ook de OneDrive-applicatie gebruiken om verder te gaan.
Stap 2: upload grote bestanden
- Klik na het openen van de hoofdinterface op Uploaden om de grote bestanden toe te voegen.
- Kies de grote bestanden of map om door te gaan.
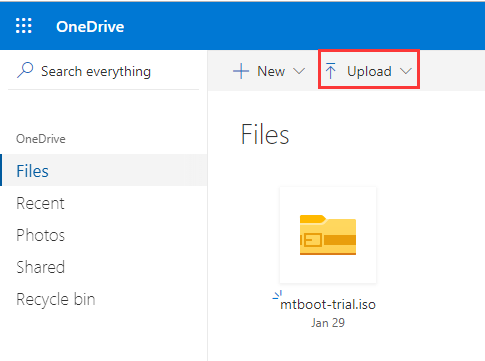
Stap 3: deel grote bestanden met andere mensen
- Klik met de rechtermuisknop op het grote bestand en kies Delen doorgaan.
- Voer in het pop-upvenster de naam of het e-mailadres in waarnaar u grote bestanden wilt verzenden. U kunt meerdere e-mailadressen toevoegen om er tegelijkertijd grote bestanden naartoe te sturen.
- Dan klikken Sturen doorgaan.
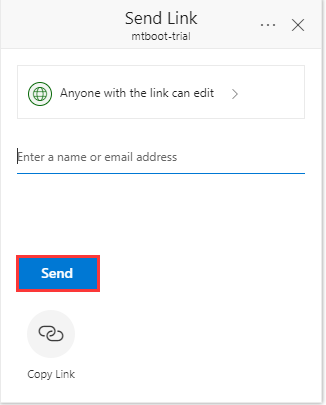
Daarnaast kunt u er ook voor kiezen om op het Kopieer link knop om de deelbare link op te halen en naar andere mensen te verzenden.
Nadat alle stappen zijn voltooid, hebt u met succes grote bestanden naar andere mensen overgebracht.
Maar let op: de OneDrive biedt u slechts 5 GB gratis ruimte. Als de bestanden of serverbestanden in totaal groter zijn dan 5 GB, moet u ervoor betalen of andere manieren kiezen.
 Opgelost - Hoe OneDrive in Windows 10 uit te schakelen of te verwijderen
Opgelost - Hoe OneDrive in Windows 10 uit te schakelen of te verwijderen Het uitschakelen of verwijderen van OneDrive in Windows 10 zou een gemakkelijke klus zijn. In dit bericht wordt in een paar stappen uitgelegd hoe u OneDrive kunt uitschakelen of verwijderen.
Lees verderBreng grote bestanden over via Dropbox
In dit deel laten we u zien hoe u gratis bestandsoverdracht uitvoert via het Dropbox dat is een bestandshostingservice.
En we zullen u de gedetailleerde bewerkingen laten zien met de stapsgewijze handleiding.
Stap 1: registreer Dropbox
- Bezoek de officiële site van Dropbox.
- Schrijf je in. Als u geen account heeft, moet u deze eerst registreren.
Stap 2: upload grote bestanden naar Dropbox
- Nadat u de hoofdinterface hebt geopend, kunt u op klikken Upload bestanden of klik Upload map aan de rechterkant om verder te gaan.
- Klik na het uploaden van grote bestanden op Delen doorgaan.
- Voer vervolgens het e-mailadres of de naam in om door te gaan. Of u kunt klikken Maak een link om de deelbare link te krijgen en deze naar andere mensen te verzenden.
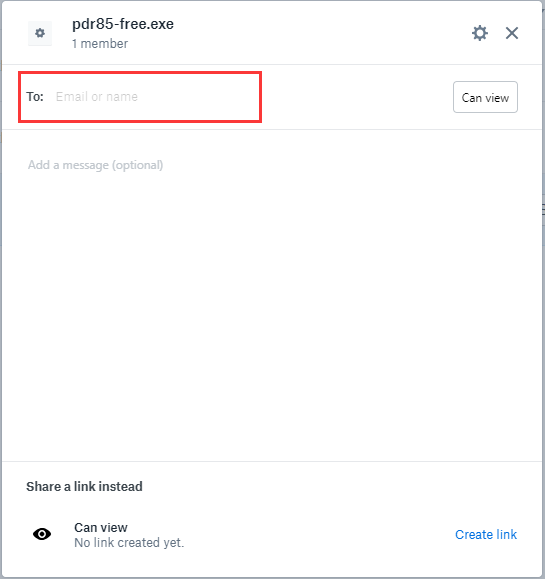
Daarna kunt u met succes grote bestanden naar andere mensen overbrengen en zij kunnen het grote bestand downloaden of openen.
Maar met Dropbox kun je alleen grote bestanden binnen 2 GB overbrengen. Als de bestanden groter zijn dan 2 GB, moet u ervoor betalen of een andere manier kiezen.
Breng grote bestanden over via synchronisatiesoftware
In het bovenstaande deel hebben we geïntroduceerd hoe u grote bestanden kunt overbrengen door bestanden te upgraden naar cloudopslag en de deelbare link hebben verzonden om verder te gaan.
Maar zoals we in het bovenstaande deel hebben vermeld, hebben de Cloud Storage-apparaten enkele limieten voor de totale grootte van gratis bestandsoverdracht. Wat zou u daarom doen als u meer bestanden moet overzetten? Wat kunt u doen als u regelmatig grote bestanden moet overzetten of als u bestanden van pc naar pc moet overbrengen?
Of weet u hoe u grote bestanden van pc naar pc kunt overbrengen of hoe u grote bestanden naar een externe harde schijf of USB-schijf kunt sturen?
Notitie: Om grote bestanden naar een externe harde schijf of USB-drive te sturen, kun je er ook voor kiezen om grote bestanden te kopiëren en deze op de externe harde schijf of USB-drive te plakken. Maar het zou lang duren als de bestanden te groot zijn.U kunt dus verwijzen naar de volgende manieren om grote bestanden over te zetten naar een externe harde schijf of om bestanden over te zetten van pc naar pc.
Breng grote bestanden over via MiniTool ShadowMaker
Om grote bestanden snel over te zetten van pc naar pc of grote bestanden snel over te zetten naar een USB-stick of externe harde schijf, kunt u profiteren van programma's. Daarom laten we u het eerste programma zien dat u helpt om gratis grote bestanden te verzenden.
Daarom kunt u de back-upsoftware voor bestanden - MiniTool ShadowMaker om grote bestanden gratis te verzenden. MiniTool ShadowMaker stelt u in staat om grote bestanden gratis over te zetten van pc naar pc zolang de pc's zich op hetzelfde LAN bevinden of om grote bestanden over te zetten naar een USB-drive of externe harde schijf.
Om gratis grote bestanden te verzenden, downloadt u MiniTool ShadowMaker onmiddellijk via de volgende knop of u kunt er ook voor kiezen koop een geavanceerde editie .
Nu laten we u zien hoe u grote bestanden kunt overbrengen met deze synchronisatiesoftware.
Stap 1: Start MiniTool ShadowMaker
- Download MiniTool ShadowMaker.
- Lanceer het.
- Klik Blijf op de proef .
- Kiezen Aansluiten in Deze computer doorgaan.
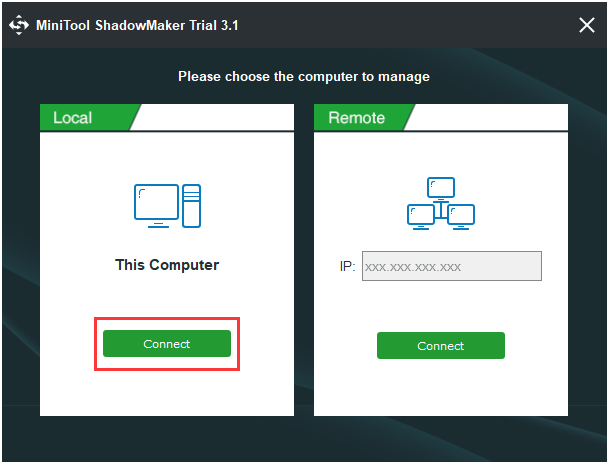
Stap 2: Selecteer grote bestanden om over te zetten
- Ga na het openen van de hoofdinterface naar Synchroniseren
- Klik Bron module om grote bestanden te kiezen om over te zetten. Hier zijn drie paden beschikbaar, waaronder Beheerder , Bibliotheken , en
Stap 3: Kies een bestemming
- Klik Bestemming module om een doelschijf te kiezen om de grote bestanden op te slaan.
- Hier zijn vijf paden beschikbaar. Als u grote bestanden naar USB-stations of naar externe harde schijven wilt overbrengen, klikt u op Computer en kies de externe harde schijf om door te gaan.
- Als u grote bestanden van pc naar pc wilt overbrengen, klikt u op Netwerk , kies een computer en voer het Pad , Gebruikersnaam en Wachtwoord . Alle computers worden hier vermeld, zolang ze zich op hetzelfde LAN bevinden.
Hier kiezen we ervoor om grote bestanden over te zetten naar een externe harde schijf.
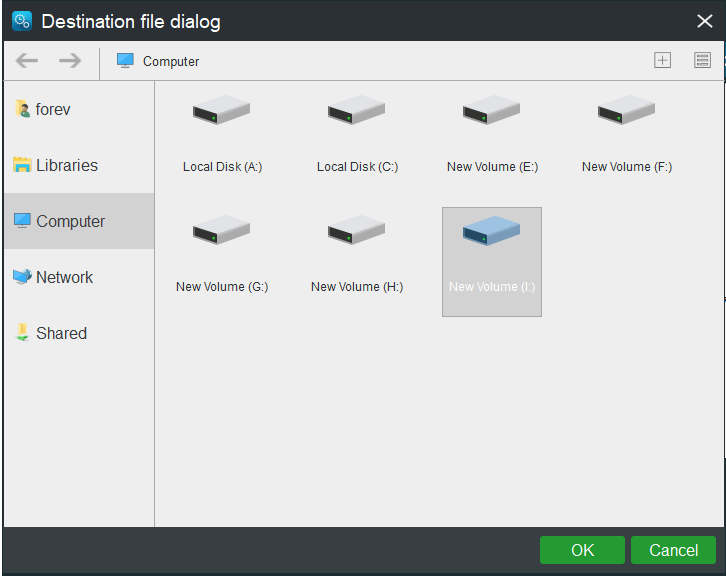
Stap 4: Begin met het gratis overzetten van grote bestanden
- Klik Synchroniseer nu om grote bestanden naar een externe harde schijf te sturen.
- Of u kunt ervoor kiezen Synchroniseren Later , maar u moet het opnieuw opstarten in het Beheer
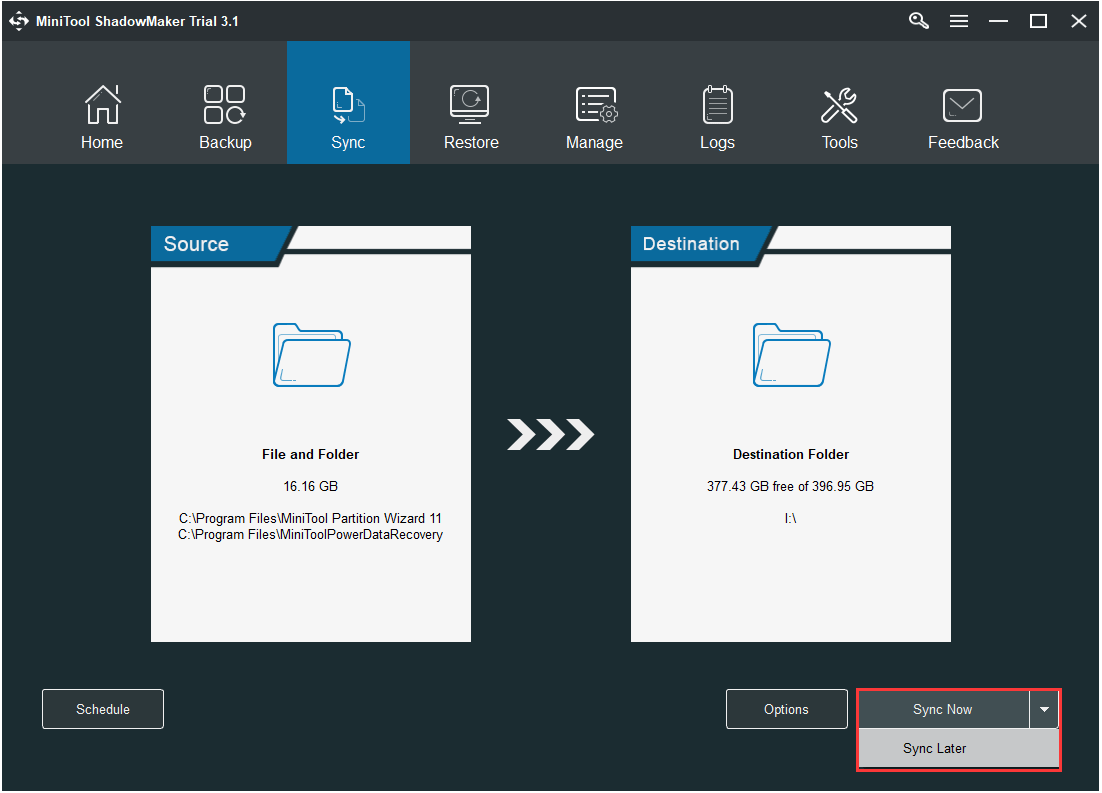
Nadat u alle stappen hebt voltooid, kunt u zien dat de synchronisatiesoftware - MiniTool ShadowMaker u in staat stelt om grote bestanden met een zeer snelle snelheid over te zetten. En u kunt er ook bestanden mee overbrengen van pc naar pc, zolang ze zich op hetzelfde LAN bevinden.
Een belangrijk punt is dat MiniTool ShadowMaker u in staat stelt om grote bestanden gratis over te dragen zonder beperking van de grootte.
![Hoe te controleren of de firewall een poort of programma blokkeert? [MiniTool Nieuws]](https://gov-civil-setubal.pt/img/minitool-news-center/57/how-check-if-firewall-is-blocking-port.jpg)
![Top 6 manieren om de Windows 10-netwerkadapter op te lossen [MiniTool News]](https://gov-civil-setubal.pt/img/minitool-news-center/96/top-6-ways-solve-windows-10-network-adapter-missing.png)



![[7 eenvoudige manieren] Hoe kan ik mijn oude Facebook-account snel vinden?](https://gov-civil-setubal.pt/img/news/37/how-can-i-find-my-old-facebook-account-quickly.png)





![Hoe te repareren dat de Elden Ring-controller niet werkt op pc? [opgelost]](https://gov-civil-setubal.pt/img/news/65/how-fix-elden-ring-controller-not-working-pc.png)
![Windows Boot Manager start niet op in Windows 10 [MiniTool News]](https://gov-civil-setubal.pt/img/minitool-news-center/58/windows-boot-manager-failed-start-windows-10.png)
![Realtek HD Audio Manager downloaden voor Windows 10 [MiniTool News]](https://gov-civil-setubal.pt/img/minitool-news-center/48/realtek-hd-audio-manager-download.png)

![Schijfopruiming reinigt downloadmap in Windows 10 na update [MiniTool News]](https://gov-civil-setubal.pt/img/minitool-news-center/67/disk-cleanup-cleans-downloads-folder-windows-10-after-update.png)
![Opgelost - Hoe krijg ik mijn bureaublad weer normaal op Windows 10 [MiniTool News]](https://gov-civil-setubal.pt/img/minitool-news-center/11/solved-how-do-i-get-my-desktop-back-normal-windows-10.png)
![Hoe Safari te repareren blijft crashen op Mac, iPhone en iPad? [MiniTool Nieuws]](https://gov-civil-setubal.pt/img/minitool-news-center/38/how-fix-safari-keeps-crashing-mac.png)

