Video eenvoudig bijsnijden (stapsgewijze handleiding met afbeeldingen)
How Trim Video Easily
Overzicht :

Of u nu een beginner of een expert bent, u moet mogelijk video bijsnijden om alle onbruikbare delen te verwijderen wanneer u video bewerkt. Maar hoe trim je een video? Dit bericht bevat verschillende manieren om u te helpen een video effectief bij te snijden.
Snelle navigatie :
Video bijsnijden
Willen video bijsnijden om ongewenste frames aan het begin of einde van een clip te verwijderen om je meesterwerk te creëren? Maar hoe trim je een video? Kun je video's op YouTube inkorten?
Waarom moeten we video bijsnijden?
Het lijdt geen twijfel dat de eerste seconden van een video erg belangrijk zijn. De meeste kijkers beoordelen een video op basis van de eerste 15 seconden aan inhoud. We strijden dus constant om de aandacht van mensen.
In het verleden hadden films lange aftiteling. De zaken zijn echter veranderd. Films beginnen meteen in de actie.
Kortom, als u wilt dat uw video's, zoals YouTube-video's, meer verkeer krijgen, moet u kijkers aanspreken zodra ze beginnen te kijken. Als je meer tips wilt krijgen om meer bezoekers te trekken, kun je dit bericht lezen: 8 krachtige geheimen van het vergroten van YouTube-verkeer (100% werkt) .
De les voor ons is dat we het vet moeten bijsnijden en naar het doel van de video moeten gaan. Nu is de vraag hoe je video effectief en snel kunt inkorten?
Maakt u zich geen zorgen als u niet weet hoe u video moet inkorten. Dit bericht laat je verschillende manieren zien om je te helpen video's eenvoudig en snel bij te snijden.
Deel 1. Hoe video bijsnijden met behulp van Video Trimmer Software
Als het gaat om het bijsnijden van video's, kunt u videosnijder-software proberen. Welke is echter de beste videosnijder? Hier laten we 2 meest gebruikte tools zien.
Trim Video VLC
Vorige week vroeg mijn vriend me: “Kun je video's bijsnijden met VLC speler?'
Natuurlijk! Het antwoord is positief.
U kunt video-VLC bijsnijden zolang u de onderstaande stappen volgt.
Stap 1. Open VLC en kies vervolgens het Visie optie en selecteer Geavanceerde bedieningselementen . Daarna kunt u het Opnemen knop.
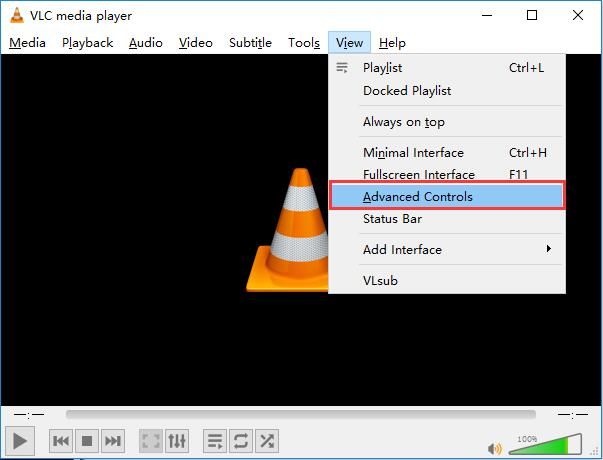
Stap 2. Open het videobestand dat u wilt bewerken.
Stap 3. Speel de video af of scrol rond naar het beginpunt van waaruit u wilt bijsnijden en klik vervolgens op Vermelding knop - ronde rode knop.
Stap 4. Nadat je het eindpunt hebt bereikt, druk je op de Vermelding knop opnieuw.
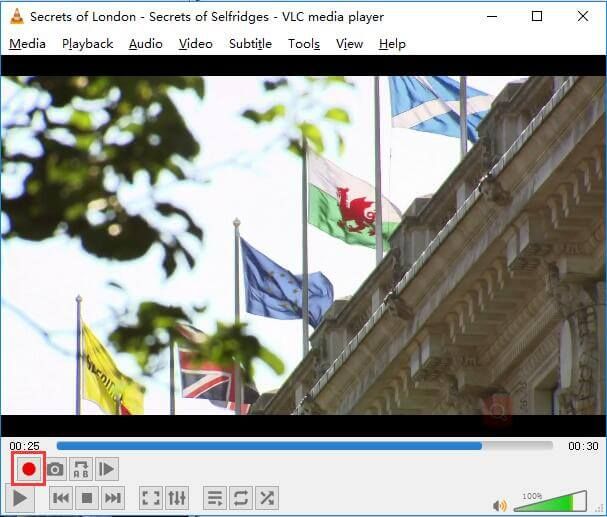
Stap 5. Ten slotte wordt u voorgesteld om uw bijgesneden video op te slaan.
Hoewel deze gratis en open source multimediaspeler en framework voor meerdere platforms kan helpen bij het inkorten van video, zijn er eenvoudigere manieren om video bij te snijden.
Wil je de beste manier weten?
Trim Video MiniTool Movie Maker (aanbevolen)
Om video effectief en snel bij te snijden, kunt u een krachtige videotrimmer proberen MiniTool MovieMaker .
Met de beste videosnijder kunt u video effectief en perfect bijsnijden, aangezien deze wizard-achtige interfaces en krachtige functies biedt. Bovendien is het een gratis tool. Het kan je dus helpen om video gratis te trimmen. Het is zeker het proberen waard!
Laten we vervolgens kijken hoe u de beste videosnijder kunt gebruiken om uw video bij te snijden en de ongewenste frames aan het begin of einde van uw videoclip te verwijderen.
Stap 1. Download en installeer MiniTool Movie Maker op uw computer.
Stap 2. Start deze gratis videobewerkingstool en kies vervolgens het Modus met volledige functionaliteit om de hoofdinterface te openen.
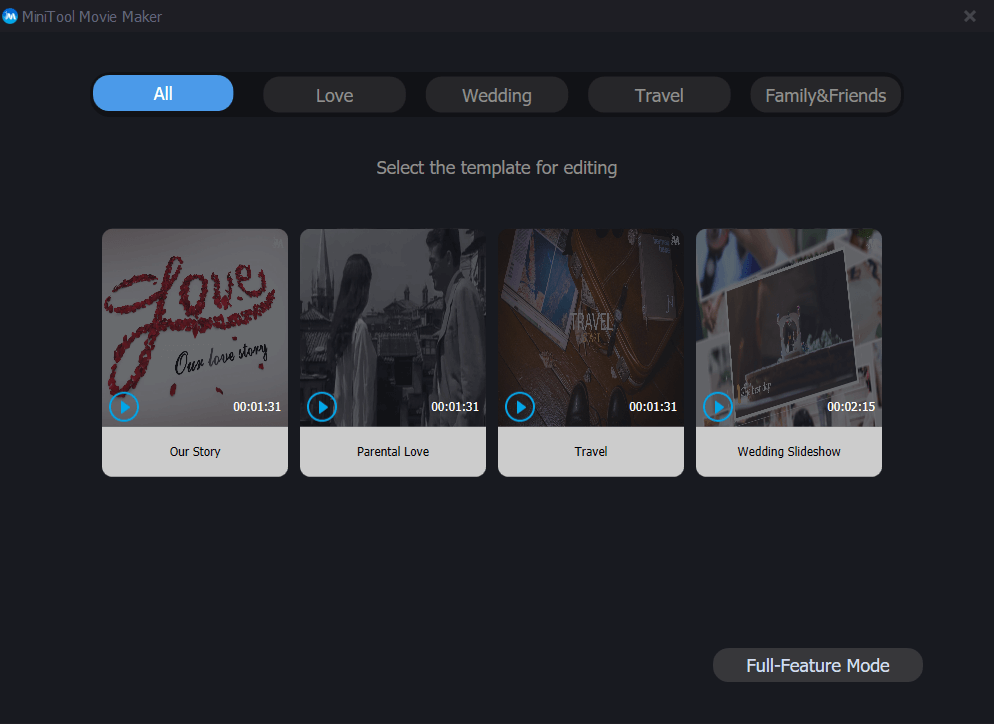
MiniTool Movie Maker biedt filmsjablonen waarmee u effectief en gemakkelijk een prachtige film kunt maken. U hoeft alleen een geschikt sjabloon te selecteren, vervolgens uw bestanden te importeren en de tekst te wijzigen als u dat wilt, en ten slotte deze coole film te exporteren.
Stap 3. Klik op het Importeren Mediabestanden optie om uw videobestanden naar de beste videosnijder te importeren en vervolgens de videobestanden naar het storyboard te slepen. Met deze tool kunt u verschillende videoformaten importeren, waaronder .wmv, .mp4, .avi, .mov, .f4v, .mkv, .mpeg2, enz..
Stap 4. Selecteer het videobestand dat u wilt bijsnijden op het storyboard en klik vervolgens op het schaarpictogram op de werkbalk om het venster Splitsen / bijsnijden te openen. Klik daarna op het Trimmen tabel om het Trim-venster te openen.
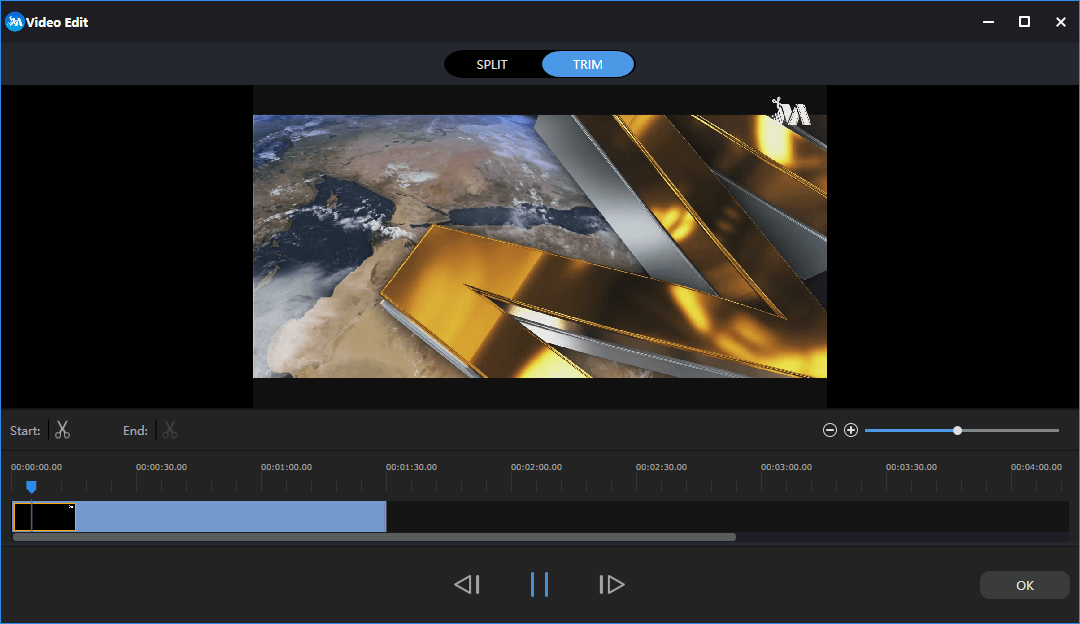
Stap 5. Verplaats het startpunt van de clip naar de gewenste plaats en klik vervolgens op het schaarpictogram op het Begin , en verplaats het eindpunt van de clip naar de gewenste plaats, en klik vervolgens op het schaarpictogram op het Einde . Klik daarna op het OK knop om deze wijzigingen op te slaan.
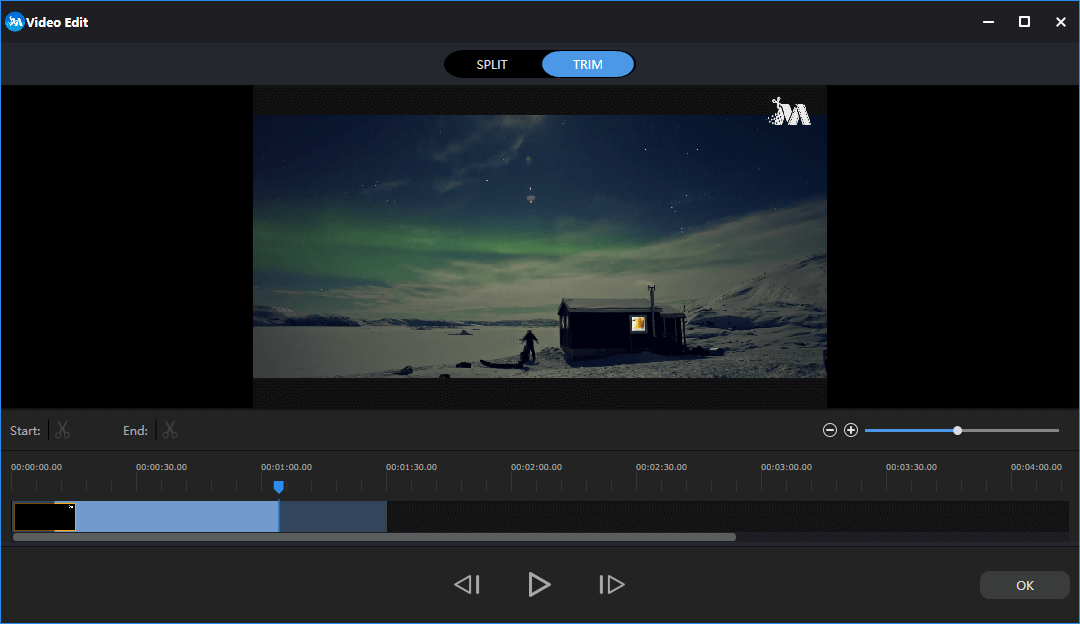
Stap 6. Exporteer deze bijgesneden video. Met MiniTol Movie Maker kun je deze video exporteren naar verschillende video-indelingen, waaronder .wmv, .mp4, .avi, .mov, .f4v, .mkv, .3gp, .mpeg2, .webm, .gif en meer.
Waar het op neerkomt is dat MiniTool Movie Maker een goed hulpmiddel voor ons is om video bij te snijden. Trouwens, de beste videosnijder heeft zoveel andere krachtige functies. Het kan bijvoorbeeld helpen om video-overgangen in clips toe te voegen, het kan ook helpen voeg tekst toe aan afbeeldingen evenals video's kan het helpen converteer video naar GIF , en het kan helpen om een filter aan foto's toe te voegen.
Naast MiniTool Movie Maker kunt u ook andere tools proberen om video bij te snijden of video in delen te knippen.
Windows 7-gebruikers kunnen bijvoorbeeld proberen Windows film bewerker , een stopgezette videobewerkingssoftware van Microsoft, om video gratis te trimmen. Als je de gedetailleerde stappen voor het bijsnijden van video wilt weten, kun je dit bericht lezen ' Video splitsen en bijsnijden in Windows Movie Maker (met afbeeldingen) ”.



![Gegevens herstellen van de Xbox One-harde schijf (handige tips) [MiniTool-tips]](https://gov-civil-setubal.pt/img/data-recovery-tips/48/how-recover-data-from-xbox-one-hard-drive.png)
![Windows heeft geen netwerkprofiel voor dit apparaat: opgelost [MiniTool News]](https://gov-civil-setubal.pt/img/minitool-news-center/18/windows-doesnt-have-network-profile.png)
![Hoe Reddit-account te verwijderen? Hier is een eenvoudige manier! [MiniTool-tips]](https://gov-civil-setubal.pt/img/news/B7/how-to-delete-reddit-account-here-is-a-simple-way-minitool-tips-1.png)
![Wat is Bootrec.exe? Bootrec-opdrachten en toegang krijgen tot [MiniTool Wiki]](https://gov-civil-setubal.pt/img/minitool-wiki-library/31/what-is-bootrec-exe-bootrec-commands.png)




![[NIEUW] Discord Emoji-grootte en 4 manieren om Discord-emotes te gebruiken](https://gov-civil-setubal.pt/img/news/28/discord-emoji-size.png)
![Hoe Windows Update Error 0x80248007 te repareren? Hier zijn drie methoden [MiniTool News]](https://gov-civil-setubal.pt/img/minitool-news-center/13/how-fix-windows-update-error-0x80248007.png)






