4 oplossingen voor Svchost.exe Hoog CPU-gebruik (100%) in Windows 10 [MiniTool News]
4 Fixes Svchost Exe High Cpu Usage Windows 10
Overzicht :
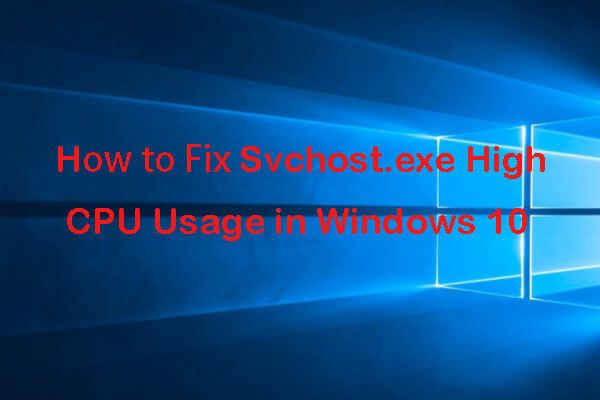
Hoe svchost.exe hoog CPU-gebruik Windows 10 te repareren? Dit bericht biedt 4 oplossingen om u te helpen bij het oplossen van svchost.exe hoge CPU (100%) gebruiksfout in Windows 10. Als uw computer problemen heeft, kunt u deze gebruiken MiniTool-software om verloren gegevens gratis te herstellen, een back-up te maken van en het Windows 10-systeem te herstellen, partities op de harde schijf te beheren en meer.
Svchost.exe staat voor Service Host en helpt bij het hosten van Windows-services. Een service in Windows is een programma in het besturingssysteem dat een specifieke taak uitvoert en op de achtergrond wordt uitgevoerd nadat u uw computer hebt ingeschakeld. Jij kan open Windows Services in Windows 10 om een bepaalde Windows-service te bekijken, starten, stoppen en uitschakelen.
Soms vindt u dat misschien Svchost.exe gebruikt veel schijfruimte , hoge CPU en veel geheugen, tot 100%, in Windows 10. Wat veroorzaakt dit? Deze tutorial biedt 4 oplossingen om u te helpen het hoge CPU-gebruik van svchost.exe Windows 10 te herstellen.
4 Fixes voor Svchost.exe Hoog CPU-gebruik in Windows 10
Controleer de onderstaande oplossingen om te zien of ze u kunnen helpen bij het oplossen van het probleem met het hoge CPU-gebruik van svchost.exe in Windows 10.
Oplossing 1. Voer een antivirusscan uit
Als uw computer is geïnfecteerd door een virus of malware, kan dit een gebruiksprobleem van svchost.exe CPU 100% veroorzaken in Windows 10.
Het eerste advies om dit probleem op te lossen, is om een antivirusscan voor uw computer uit te voeren. Je kunt openen Windows Defender of andere betrouwbare antivirussoftware van derden om virussen of malware op uw computer te scannen en te doden.
Oplossing 2. Schakel services uit die Svchost.exe een hoog CPU-gebruik veroorzaken
U kunt de problematische svchost.exe-programma's of -services vinden die het CPU-gebruik van 100% op uw Windows 10-pc kunnen veroorzaken en ze uitschakelen om dit probleem op te lossen.
Stap 1. Open Taakbeheer in Windows 10. De eenvoudigste manier om Taakbeheer in Windows 10 te openen, is door op te drukken Ctrl + Shift + Esc tegelijkertijd.
Stap 2. Kraan Details tabblad en scrol omlaag om de svchost.exe-processen in de lijst te vinden. Zoek de svchost.exe die een hoge CPU gebruikt, klik er met de rechtermuisknop op en kies Ga naar dienst (en) , gaat u naar een venster met gemarkeerde services die worden uitgevoerd onder dit svchost.exe-proces.
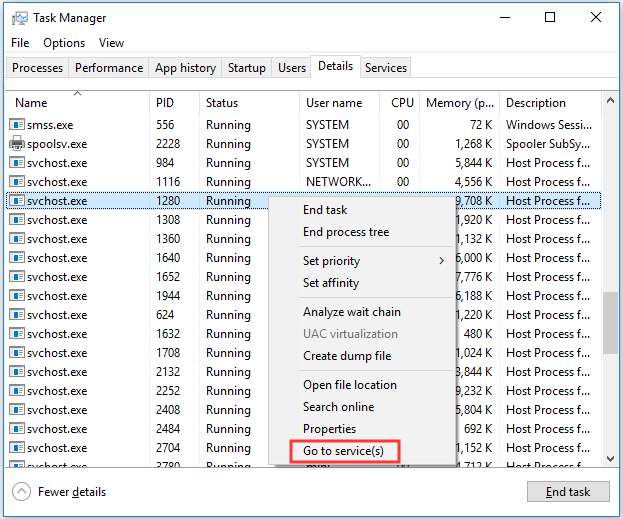
Stap 3. U kunt met de rechtermuisknop op een van de processen klikken en klikken Hou op optie om dit proces te beëindigen.
Stap 4. Als u de service in Taakbeheer stopt, kan deze alleen tijdelijk worden uitgeschakeld. Nadat u de problematische service heeft gevonden, kunt u erop klikken en vervolgens klikken Open Services pictogram onderaan om het te openen in Window Services. Klik met de rechtermuisknop op de service en kies Eigendommen . Je kan kiezen Uitschakelen optie naast Opstarttype om het permanent te stoppen. Klik ten slotte op OK en start uw Windows 10-computer opnieuw op om de wijzigingen door te voeren.
Hierna kunt u controleren of het probleem met het hoge CPU-gebruik van svchost.exe is opgelost op uw Windows 10-computer.
Fix 3. Wis het Logboek van Logboeken
Een andere manier om het hoge CPU-gebruik van Windows 10 svchost.exe te herstellen, is door de logboeken van Windows Event View te legen.
Stap 1. Open Logboeken op Windows 10 . U kunt op drukken Windows + R openen Rennen , typ eventvwr om Windows Event Viewer te openen.
Stap 2. Vervolgens kunt u klikken Windows-logboeken en klik Toepassing onder het. En klik Logboek opschonen… om toepassingslogboeken te wissen.
Stap 3. U kunt hetzelfde proces volgen om te wissen Systeem, installatie en beveiliging logboeken. Start ten slotte uw Windows 10-computer opnieuw op om de wijzigingen door te voeren.
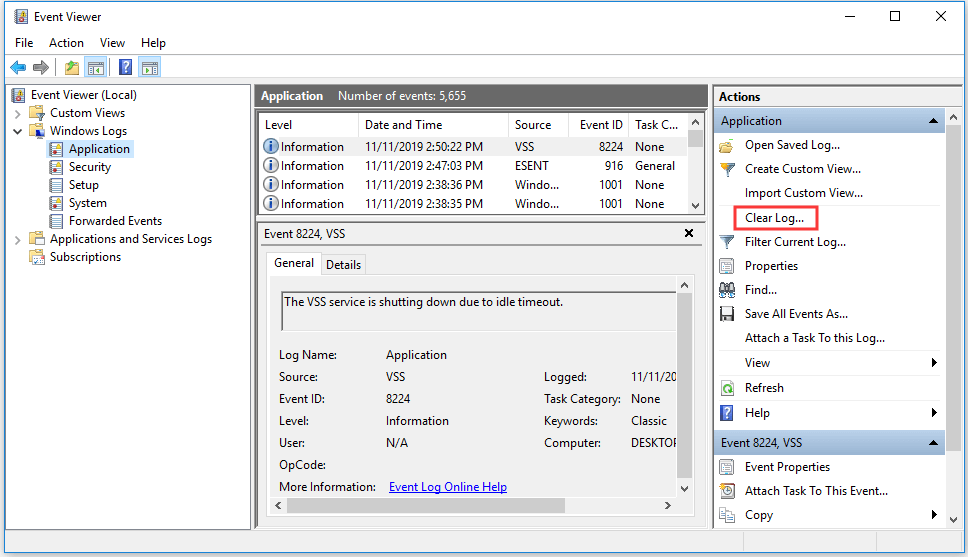
Fix 4. Schakel automatische Windows-updates uit
Wanneer Windows Update op nieuwe updates controleert of de nieuwe updates op de achtergrond downloadt, kan dit het svchost.exe hoge CPU-gebruiksprobleem in Windows 10 veroorzaken. U kunt proberen automatische Windows-updates uit te schakelen.
Stap 1. U kunt op drukken Windows + R , typ services.msc , en druk op Enter om Windows Services te openen.
Stap 2. Vind Windows Update service en klik er met de rechtermuisknop op om te kiezen Eigendommen .
Stap 3. Kiezen Gehandicapt in Opstarttype . Klik OK en herstart uw computer.
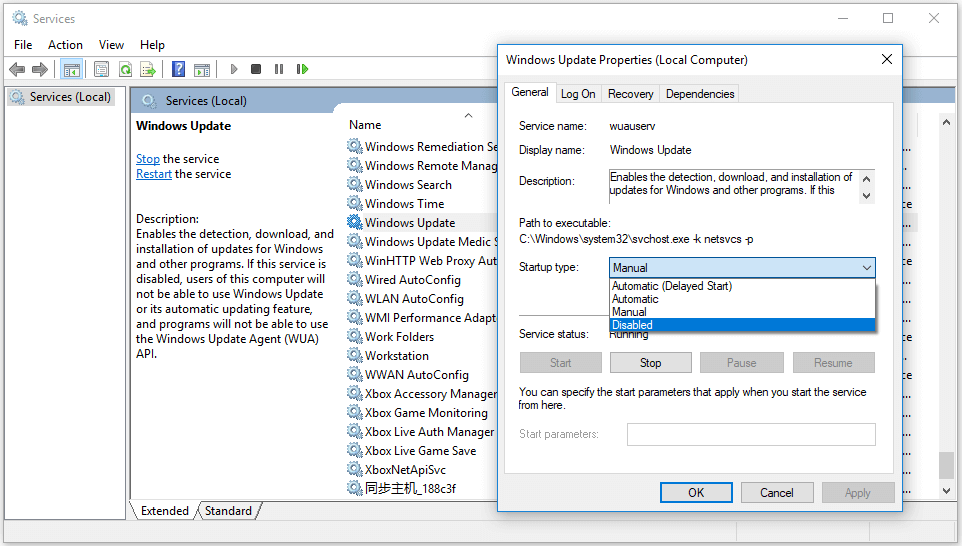
Kortom
Ik hoop dat een van de 4 fixes u kan helpen bij het oplossen van het hoge CPU-gebruik van svchost.exe in Windows 10. Als uw computer een plotselinge systeemcrash krijgt, kan een blauw schermfout zoals Kernel Data Inpage Error , of andere problemen, en u bent enkele belangrijke bestanden op uw pc kwijtgeraakt, die u kunt gebruiken MiniTool Power Data Recovery om te proberen verloren gegevens te herstellen.
![Oplossingen om de foutmelding 'Toegangscontrole is beschadigd' te verhelpen [MiniTool News]](https://gov-civil-setubal.pt/img/minitool-news-center/28/solutions-fix-access-control-entry-is-corrupt-error.jpg)





![[Opgelost] YouTube-zijbalk wordt niet weergegeven op computer](https://gov-civil-setubal.pt/img/youtube/81/youtube-sidebar-not-showing-computer.jpg)



![[OPGELOST] Windows 10 22H2 wordt niet weergegeven of geïnstalleerd](https://gov-civil-setubal.pt/img/news/8B/fixed-windows-10-22h2-is-not-showing-up-or-installing-1.jpg)



![Hoe Discord-wachtwoord op desktop / mobiel te resetten / wijzigen [MiniTool News]](https://gov-civil-setubal.pt/img/minitool-news-center/55/how-reset-change-discord-password-desktop-mobile.png)



![Fix My Phone SD Free: Corrupte SD-kaart repareren en gegevens herstellen 5 manieren [MiniTool Tips]](https://gov-civil-setubal.pt/img/data-recovery-tips/56/fix-my-phone-sd-free.jpg)
