SD-kaart niet vol, maar zegt vol? Herstel gegevens en repareer het nu! [MiniTool-tips]
Sd Card Not Full Says Full
Overzicht :

Is jouw SD-kaart niet vol maar zegt vol en staat er niets op in je Nikon, Canon, GoPro Session of Sony camera? Doe het rustig aan! Dit bericht zal je door beproefde oplossingen leiden om effectief bestanden te herstellen als je SD-kaart vol maar geen bestanden toont, en dit probleem oplossen.
Snelle navigatie :
Mijn SD-kaart zegt dat hij vol is, maar dat is het niet
Ik heb een Hero 5 zwart met een 64GB SanDisk Extreme. De camera zegt dat de schijf vol is en dat er geen foto's of video's worden gemaakt. Maar als ik naar media ga kijken, is de schijf leeg.community.gopro
Simpel gezegd, de SD-kaart is niet vol, maar zegt dat het volledige probleem vrij vaak voorkomt en dat de laatste tijd veel gebruikers erover hebben geklaagd. Over het algemeen doet dit probleem zich vaak voor op een camera zoals GoPro Session of Nikon D3000 vanwege drie mogelijke redenen (soms kunt u het probleem zelfs tegenkomen: de SD-kaart is leeg maar zegt vol op een Android-apparaat).
- Er staan bestanden van bijvoorbeeld foto's en video's op de SD-kaart, maar deze bestanden zijn onzichtbaar of verborgen. Als gevolg hiervan is de SD-kaart vol maar verschijnt er geen probleem met bestanden.
- De SD-kaart is niet correct geformatteerd.
- Er is iets mis met uw camera.
Wat moet ik doen als uw SD-kaart zegt dat hij vol is, maar er staat niets op? Volg gewoon de onderstaande werkbare oplossingen en los uw probleem nu meteen op.
 5 Methoden voor USB-drive die geen bestanden en mappen weergeven
5 Methoden voor USB-drive die geen bestanden en mappen weergeven Dit bericht bevat 5-methoden om u te helpen bij het oplossen van het probleem met de USB-drive zonder bestanden en mappen, gemakkelijk en snel.
Lees verderHoe SD-kaart niet vol te repareren, maar zegt vol
Oplossing 1: herstel bestanden als de SD-kaart vol is, maar u kunt de bestanden niet zien
Wanneer het probleem zich voordoet, maakt u zich mogelijk zorgen over de bestanden op uw SD-kaart. Daarom is het eerste dat u moet doen, bestanden herstellen naar een veilige locatie op uw computer of een ander opslagapparaat als u veel belangrijke afbeeldingen en video's op de SD-kaart hebt opgeslagen.
Wat betreft foto- of videoherstel, professioneel en betrouwbaar fotoherstelsoftware is een goede keuze. Hier is MiniTool Photo Recovery de geschikte en ideale oplossing voor Windows in het geval van een probleem - SD-kaart vol maar geen bestanden.
Het is gespecialiseerd in het scannen van harde schijven, externe opslagapparaten zoals geheugenkaarten, USB-flashstations, digitale camera's / camcorders, enz., En het herstellen van foto's, video's en audio van deze apparaten, ook al zijn deze apparaten ontoegankelijk, beschadigd of geformatteerd.
Het belangrijkste is dat het alleen-lezen software is, dus het zal tijdens het herstelproces geen schade toebrengen aan de originele gegevens op uw apparaat.
Download nu freeware - MiniTool Photo Recovery en installeer het op Windows 10/8/7 om het foto- / videoherstel te starten in het geval dat de SD-kaart niet vol is maar vol zegt.
Bovendien kunt u met de niet-geregistreerde editie het maximale aantal herstelde bestanden van 200 MB opslaan. Daarom wordt aanbevolen om zijn Persoonlijke Deluxe (gratis levenslange upgradeservice ondersteund) om onbeperkt bestanden op te halen.
Notitie: Zodra je merkt dat de SD-kaart van je camera vol is, maar dat is het niet, stop dan nu met het gebruik. Als dit niet het geval is, kunnen bestanden worden overschreven en onherstelbaar worden.Begin vervolgens met het herstellen van foto's of video's van de SD-kaart met de melding vol maar geen bestanden.
Stap 1: sluit de SD-kaart aan op uw computer.
Voer MiniTool Photo Recovery uit naar de hoofdinterface waar u de SD-kaart van uw camera op uw pc moet aansluiten: u kunt ervoor kiezen om de digitale camera rechtstreeks op de pc aan te sluiten of de SD-kaart in de ingebouwde geheugenkaartsleuf van de pc te steken. een SD-kaartlezer om het te doen. Klik vervolgens op het Begin knop om fotoherstel te starten.
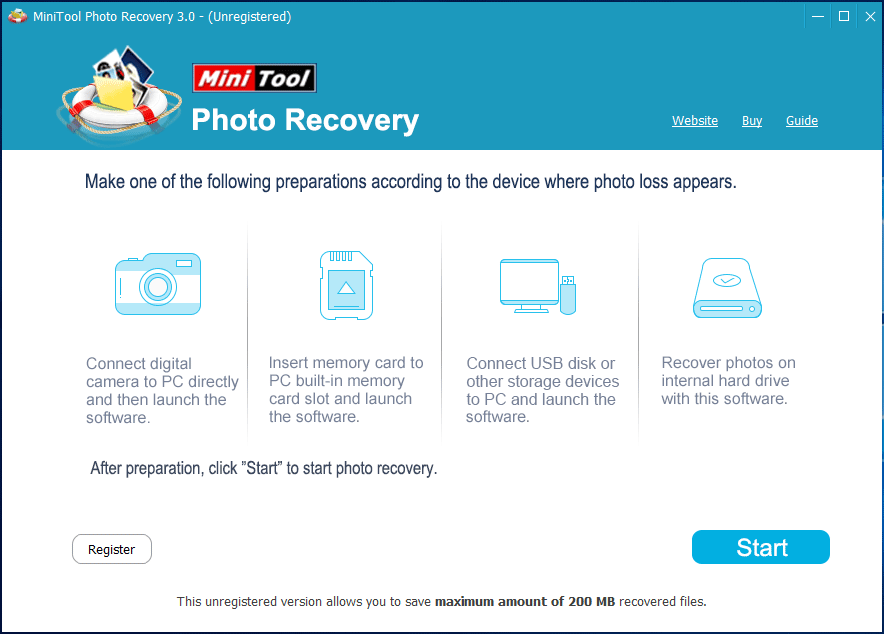
Stap 2: Selecteer het doelapparaat om te scannen.
Op deze pagina worden alle harde schijven weergegeven die door deze freeware zijn gedetecteerd. Zoek uw digitale camera of de SD-kaart en selecteer deze en klik vervolgens op Scannen knop.
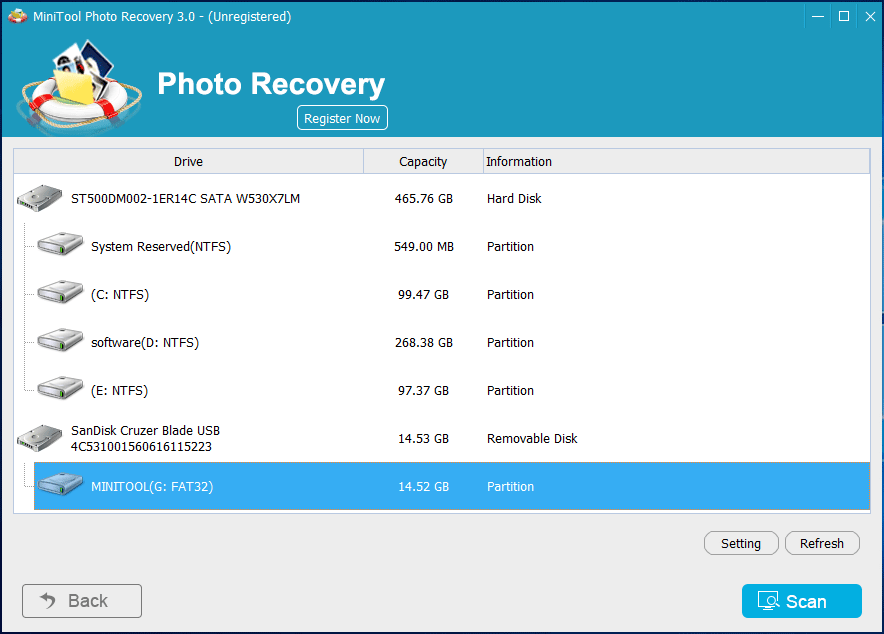
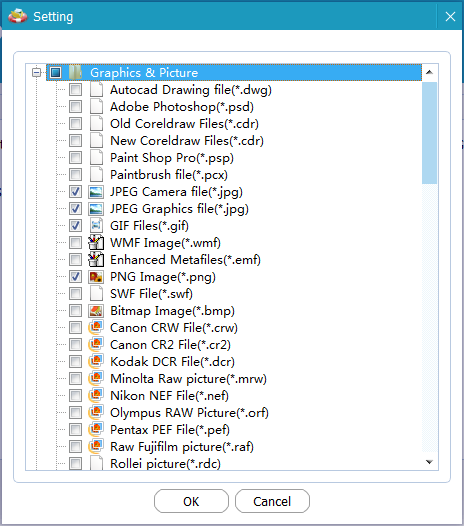
Stap 3: Scan de digitale camera.
Zien! MiniTool Photo Recovery scant de SD-kaart van uw digitale camera die vol zegt, maar dat is het niet. In de volgende afbeelding kunt u zien dat deze software de gevonden bestanden weergeeft tijdens het scanproces. Als u naar de benodigde foto's heeft gezocht, mag u deze scan stoppen. Als dit niet het geval is, wacht dan tot de scan is voltooid.
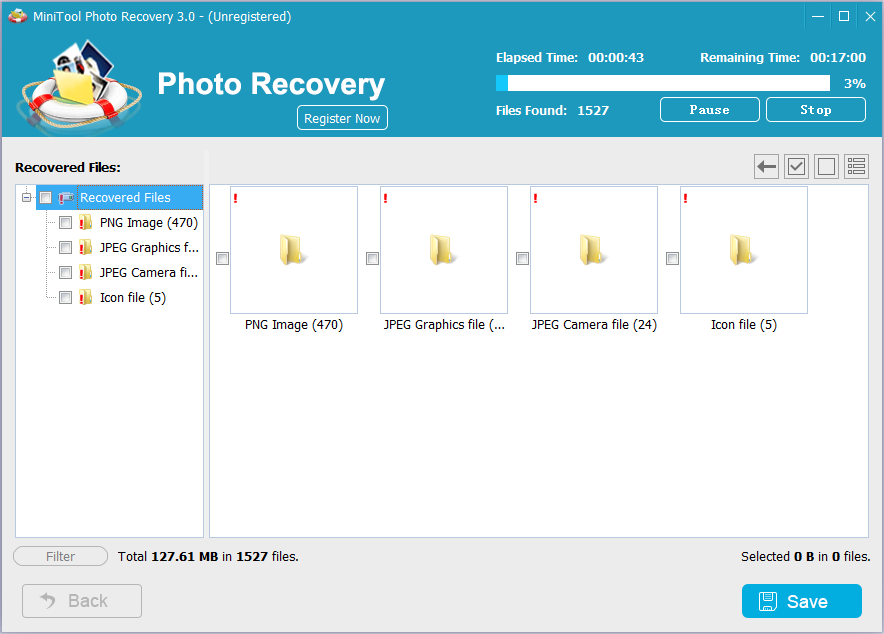
Stap 4: Kies de benodigde afbeeldingen om te herstellen.
Zoek na de scan naar de gewenste afbeeldingen door elke map in de linkerlijst uit te vouwen.
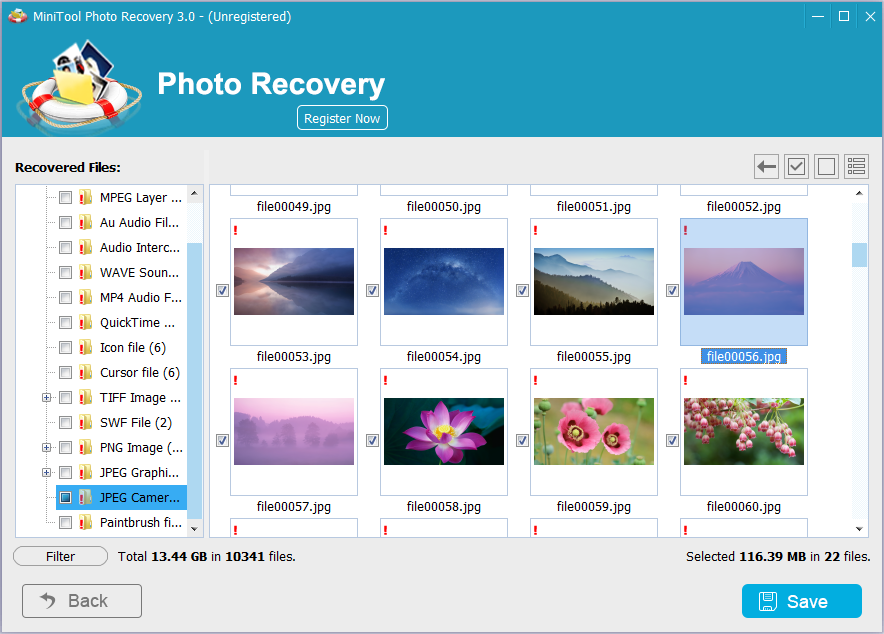
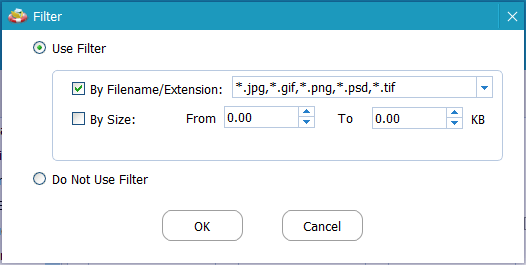
Controleer de gewenste afbeeldingen en klik op de Sparen knop om ze te herstellen.
Als u de niet-geregistreerde editie gebruikt en de geselecteerde bestanden groter zijn dan 200 MB, zal een pop-upvenster laten zien dat u de limiet voor het opslaan van bestanden heeft bereikt. Daarom moet u uw exemplaar van MiniTool Photo Recovery upgraden. Gebruik vervolgens de sleutel om deze tool in de resulterende interface te registreren om opnieuw scannen te voorkomen.
Stap 5: Specificeer een opslagpad.
Klik ten slotte op het Bladeren om een opslaglocatie voor de geselecteerde bestanden te kiezen. Hier wordt aanbevolen om de herstelbare bestanden op een andere schijf op te slaan in plaats van op het oorspronkelijke pad om gegevensoverschrijving te voorkomen.
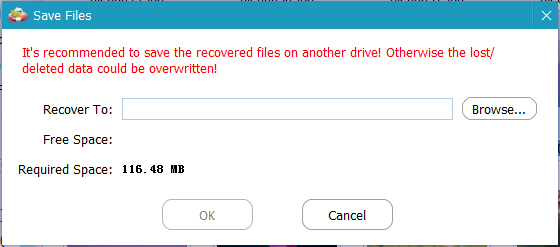
 Hoe los ik het op - Foto's op SD-kaart worden niet weergegeven op computer
Hoe los ik het op - Foto's op SD-kaart worden niet weergegeven op computer Kijken! Lees dit bericht om te weten hoe u dit probleem van foto's op een SD-kaart die niet gemakkelijk op de computer worden weergegeven, effectief kunt oplossen.
Lees verder

![Windows 10 toont 'uw locatie is momenteel in gebruik'? Maak het! [MiniTool Nieuws]](https://gov-civil-setubal.pt/img/minitool-news-center/44/windows-10-shows-your-location-is-currently-use.jpg)

![Fix Excel reageert niet en red uw gegevens (meerdere manieren) [MiniTool Tips]](https://gov-civil-setubal.pt/img/data-recovery-tips/08/fix-excel-not-responding.png)

![[Beginnersgids] Hoe kan ik de tweede regel in Word laten inspringen?](https://gov-civil-setubal.pt/img/news/33/how-indent-second-line-word.png)


![4 oplossingen om Chrome te verhelpen blijft Windows 10 crashen [MiniTool News]](https://gov-civil-setubal.pt/img/minitool-news-center/61/4-solutions-fix-chrome-keeps-crashing-windows-10.png)

![[Opgelost] Hoe het PSN-wachtwoord te wijzigen in de webbrowser / PS5 / PS4 ... [MiniTool News]](https://gov-civil-setubal.pt/img/minitool-news-center/61/how-change-psn-password-web-browser-ps5-ps4.png)
![iPhone-touchscreen werkt niet? Hier is hoe u dit kunt oplossen [MiniTool Tips]](https://gov-civil-setubal.pt/img/ios-file-recovery-tips/92/iphone-touch-screen-not-working.jpg)
![4 manieren om Taakbeheer uit te schakelen door uw beheerder [MiniTool News]](https://gov-civil-setubal.pt/img/minitool-news-center/64/4-ways-task-manager-has-been-disabled-your-administrator.png)



![Windows 10 lokaal account versus Microsoft-account, welke te gebruiken? [MiniTool Nieuws]](https://gov-civil-setubal.pt/img/minitool-news-center/91/windows-10-local-account-vs-microsoft-account.png)

![[Uitgelegd] White Hat vs Black Hat - Wat is het verschil?](https://gov-civil-setubal.pt/img/backup-tips/8C/explained-white-hat-vs-black-hat-what-s-the-difference-1.png)
