Hoe u automatisch hoofdlettergebruik in Microsoft Word in- of uitschakelt
How Enable Disable Auto Capitalization Microsoft Word
Automatisch hoofdlettergebruik in Microsoft Word is een handige functie waarmee u de eerste letter in Word automatisch met een hoofdletter kunt schrijven. In dit artikel van MiniTool wordt uitgelegd hoe u automatisch hoofdlettergebruik in Microsoft Word inschakelt.
Op deze pagina :- Hoe u automatisch hoofdlettergebruik in MS Word in- of uitschakelt
- Hoe u de functie Wijzig hoofdlettergebruik in Microsoft Word gebruikt
- Kortom
Wanneer u een nieuwe zin in Microsoft Word maakt, wordt in Word dan automatisch de eerste letter met een hoofdletter geschreven? Als dit niet het geval is, kunt u de onderstaande stappen volgen om deze functie in te schakelen. Als u liever zelf instelt welke letters met een hoofdletter worden geschreven in plaats van dat deze worden bepaald door Microsoft Word, kunt u deze functie ook instellen volgens de onderstaande richtlijnen.
Hoe u automatisch hoofdlettergebruik in MS Word in- of uitschakelt
1. Schakel automatisch hoofdlettergebruik in Microsoft Word in/uit
Hier zijn de gedetailleerde stappen met afbeeldingen om automatisch hoofdlettergebruik in Microsoft Word in te schakelen:
Stap 1: Open een Microsoft Word-document.
Stap 2: Klik Bestand in de linkerbovenhoek van de taakbalk en selecteer vervolgens Opties .
Stap 3: Ga naar de Proefdrukken tabblad en klik AutoCorrectie Opties.

Stap 4: Vink alle of enkele van de volgende zes opties aan. (Om automatisch hoofdlettergebruik in Microsoft Word uit te schakelen, hoeft u alleen maar de niet-vereiste opties uit te schakelen).
- Als u alle tekst in kleine letters wilt maken, moet u kiezen kleine letters .
- Als u hoofdletters en kleine letters wilt afwisselen voor de geselecteerde tekst, selecteert u Schakelkast .
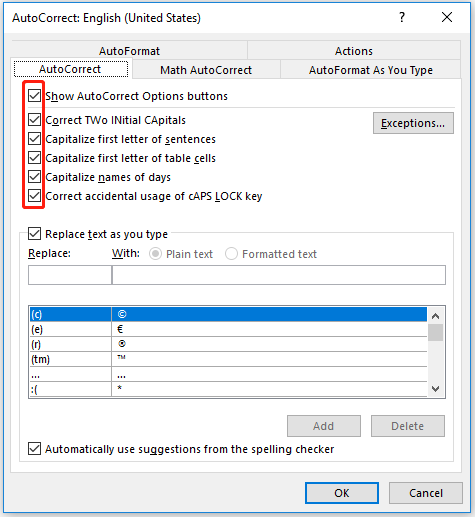
Stap 5: Klik OK om de wijzigingen op te slaan.
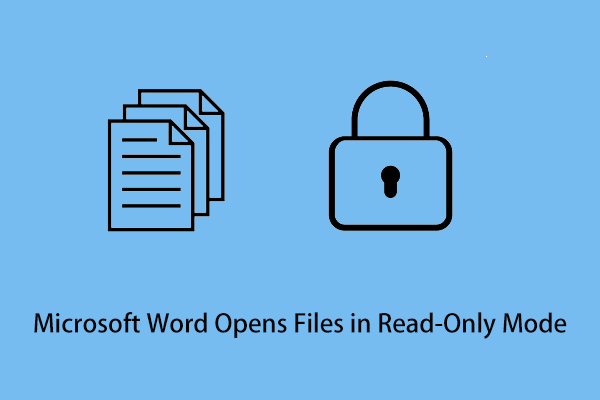 Oplossing: Microsoft Word opent bestanden in de modus Alleen-lezen
Oplossing: Microsoft Word opent bestanden in de modus Alleen-lezenHoe het probleem op te lossen Microsoft Word opent bestanden in de alleen-lezenmodus? Dit bericht laat je enkele praktische methoden zien.
Lees verder2. Stel uitzonderingen in op regels voor automatisch hoofdlettergebruik
Naast het aanvinken van de standaard autocorrectie-opties van Word, kunt u ook zelf uitzonderingen instellen op automatisch hoofdlettergebruik.
In Word wordt bijvoorbeeld in het algemeen de eerste letter van het woord na de punt met een hoofdletter geschreven, maar bij sommige afkortingen zoals b.v. of bijzondere omstandigheden, wordt de periode ook gebruikt. De woorden na deze punten mogen niet met een hoofdletter worden geschreven. Hoe stel ik deze uitzonderingen in? Hier vindt u de stapsgewijze zelfstudie.
Stap 1: Open een Microsoft Word-document.
Stap 2: Ga naar Bestand > Opties > Controle > AutoCorrectie-opties .
Stap 3: Onder de AutoCorrectie tabblad, klik Uitzonderingen .
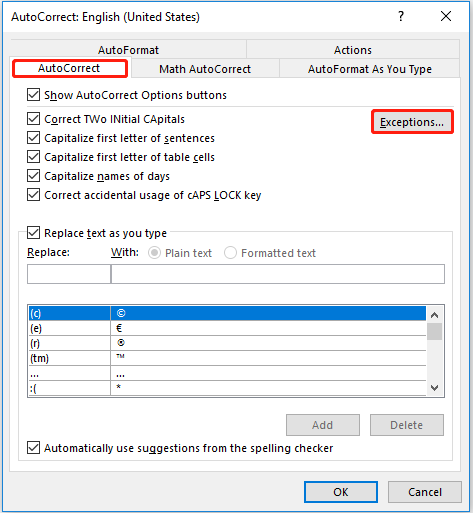
Stap 4: Onder de Eerste brief tabblad, typ een uitzondering waarbij het woord erna geen hoofdletter heeft en klik Toevoegen of druk op Binnenkomen .
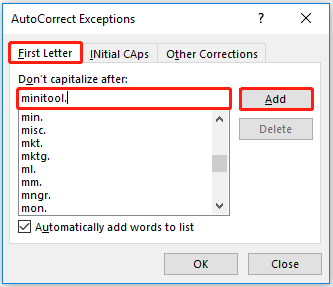
Stap 5: Als u niet wilt dat een uitzondering werkt, kunt u deze selecteren en erop klikken Verwijderen .
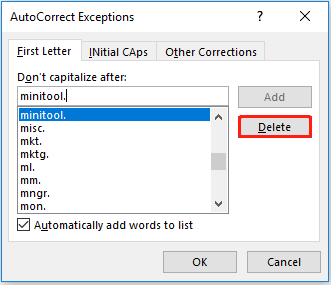
Stap 6: Klik OK om alle wijzigingen toe te passen.
Je kunt ook de Initiële hoofdletters En Andere correcties onderdelen op dezelfde manier.
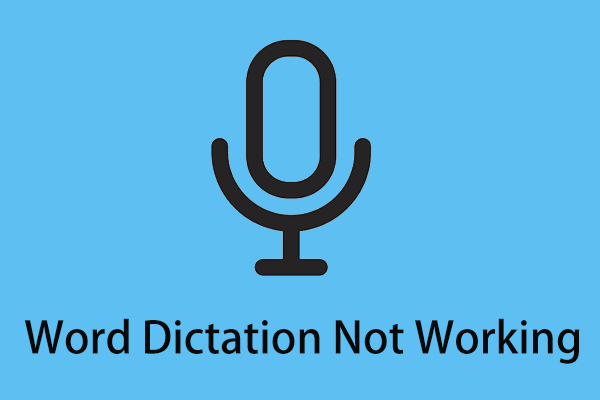 Hoe u het probleem met het dicteren van woorden kunt oplossen in Windows 10
Hoe u het probleem met het dicteren van woorden kunt oplossen in Windows 10Wat moet u doen als Woorddicteren niet werkt? Hier laat dit bericht je verschillende methoden zien om je te helpen van dit probleem af te komen.
Lees verderHoe u de functie Wijzig hoofdlettergebruik in Microsoft Word gebruikt
In het Microsoft Word-lint bevindt zich een Verander zaak functie die kan worden gebruikt om de hoofdletters en kleine letters van de bestaande tekst te bewerken. Hier leest u hoe u deze functie kunt gebruiken.
Stap 1: Open een Word-document en selecteer de tekst waarvan u het hoofdlettergebruik wilt wijzigen.
Stap 2: Onder de Thuis tabblad, klik Verander zaak (Als u het niet kunt vinden, kunt u ernaar zoeken door op te drukken Alt + Q ).
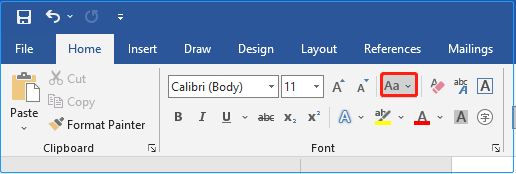
Stap 3: Selecteer het gewenste hoofdlettergebruik.
Tegelijkertijd kunt u ook de sneltoets gebruiken Shift+F3 om tussen te schakelen HOOFDLETTERS , kleine letters , En Schrijf elk woord met een hoofdletter .
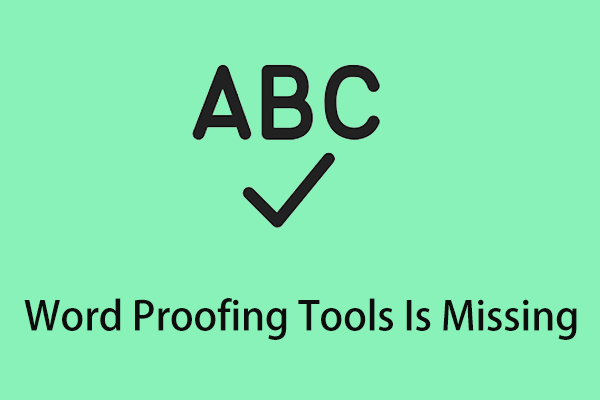 5 manieren om Word Proofing Tools te repareren ontbreekt probleem
5 manieren om Word Proofing Tools te repareren ontbreekt probleemDit bericht laat je verschillende handige oplossingen zien om van de vervelende fout af te komen. Word-proofing tools ontbreken.
Lees verderKortom
Ik hoop dat dit artikel je kan helpen om automatisch hoofdlettergebruik in Microsoft Word vakkundig uit en weer in te schakelen. Als u vragen heeft, kunt u een bericht achterlaten in het opmerkingenveld om ons dit te laten weten. Ga voor meer informatie over computertechnologie naar MiniTool News Center.
![Krijg je een paars scherm op je pc? Hier zijn 4 oplossingen! [MiniTool Nieuws]](https://gov-civil-setubal.pt/img/minitool-news-center/28/get-purple-screen-your-pc.jpg)










![5 oplossingen - Het apparaat is niet gereed Fout (Windows 10, 8, 7) [MiniTool Tips]](https://gov-civil-setubal.pt/img/data-recovery-tips/99/5-solutions-device-is-not-ready-error-windows-10.jpg)







![Volledig overzicht van Discord-hardwareversnelling en de problemen ervan [MiniTool News]](https://gov-civil-setubal.pt/img/minitool-news-center/63/full-review-discord-hardware-acceleration-its-issues.png)