Hoe edge in te schakelen: vlaggen in Microsoft Edge om toegang te krijgen tot het menu?
Hoe Edge In Te Schakelen Vlaggen In Microsoft Edge Om Toegang Te Krijgen Tot Het Menu
Wat is edge://flags? Hoe schakel ik het in Microsoft Edge in om toegang te krijgen tot het Microsoft Edge-menu? Waarom moet je het inschakelen? Dit bericht van MiniTool biedt details over edge://flags voor u. Ga door met lezen.
Edge://flags is een functie van Microsoft Edge die toegang biedt tot geavanceerde instellingen en experimentele functies. Deze functie is geschikt voor ontwikkelaars en hoofdgebruikers die de manier waarop ze de browser gebruiken willen aanpassen en optimaliseren.
Er zijn twee belangrijke redenen waarom u Edge://flags zou kunnen gebruiken:
- Experimentele functies testen: Edge://flags biedt toegang tot veel functies die nog niet officieel zijn uitgebracht of nog in ontwikkeling zijn. Als je deze functies wilt testen, kun je ze inschakelen via Edge://flags.
- Instellingen aanpassen: Edge://flags geeft ook toegang tot geavanceerde instellingen die standaard niet beschikbaar zijn in de browser. Als u bijvoorbeeld bepaalde instellingen wilt aanpassen om de prestaties of bruikbaarheid te verbeteren, kunt u die instellingen wijzigen via Edge://flags.
Edge://flags inschakelen in Microsoft Edge
Hoe schakel je edge://flags in om je browserervaring op Windows 11/10 te verbeteren? Dit zijn de stappen:
Stap 1: Start Microsoft Edge op uw pc.
Stap 2: typen rand://vlaggen in de adresbalk en druk op de Binnenkomen sleutel.
Stap 3: Gebruik de zoekbalk om de gewenste vlag te vinden. U kunt op het vervolgkeuzemenu klikken om te selecteren Ingeschakeld .

Stap 4: Vervolgens kunt u klikken Herstarten om Edge opnieuw op te starten om de wijzigingen door te voeren. Als u wilt terugkeren naar de standaardinstellingen van de Edge, kunt u klikken Alles resetten bovenaan de pagina.
Microsoft Edge-vlaggen
Er zijn enkele Microsoft Edge-vlaggen om uw browserervaring te verbeteren.
1. Parallel downloaden
Hiermee kan Microsoft Edge meerdere bestanden tegelijkertijd downloaden van dezelfde of verschillende hosts - parallel. Het voordeel van deze opstelling is simpel. Wanneer u meerdere bestanden tegelijk downloadt, verhogen parallelle downloads de algehele snelheid waarmee uw downloads worden voltooid, maar wordt elk bestand iets langzamer gedownload.
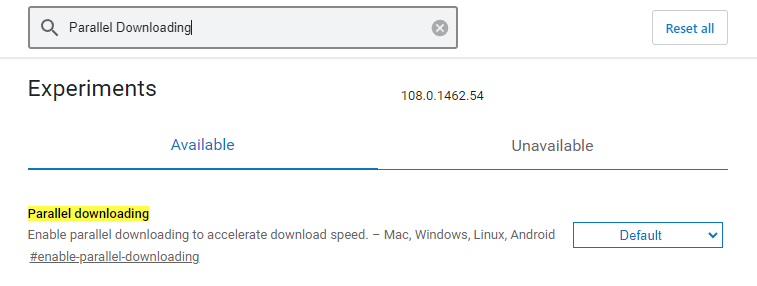
2. Tab Hover-kaarten
Als u met de muis over de tabbladen boven aan het scherm beweegt, krijgt u standaard een eenvoudige tooltip. Tab Hover Cards vervangen deze standaard tooltip door een robuustere pop-up met de volledige webpaginanaam en URL.
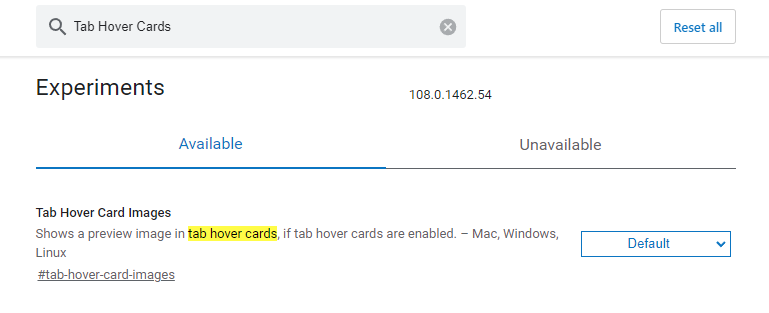
3. Stillere melding
Bijna elke website maakt misbruik van de meldingsrechten en vraagt voortdurend om een dialoogvenster om meldingen toe te staan. Wanneer de vlag 'Quieter notification permission prompts' echter is ingeschakeld, worden meldingprompts op Microsoft Edge volledig geblokkeerd.
4. Desktop-PWA's draaien op OS Login
Als u regelmatig PWA's (Progressive Web Apps) op Microsoft Edge gebruikt, kunt u overwegen deze vlag in te schakelen. Hiermee kunnen PWA's zoals Twitter en Spotify zich gedragen als native applicaties met ondersteuning voor achtergrondmeldingen.
5. Soepel scrollen
Soepel scrollen is een subtiele functie waarvan u niet wist dat u deze nodig had. Wanneer u scrolt, zijn er meestal kleine sprongen van de ene plaats naar de andere terwijl u het wiel beweegt. Soepel scrollen, gebruikt betere animaties voor soepel scrollen, waardoor het voelt alsof pagina's gewoon verschuiven.
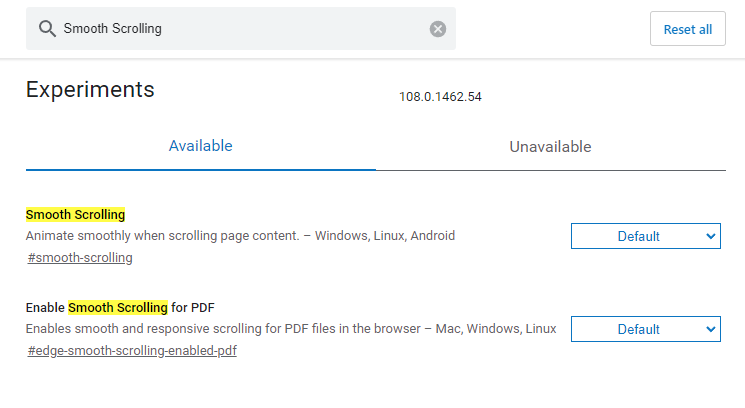
laatste woorden
Nu weet u hoe u edge://flags in Microsoft Edge kunt inschakelen. Bovendien zijn er enkele handige Microsoft Edge-vlaggen waarmee u uw browserervaring kunt verbeteren.






![Google Meet voor pc downloaden (Windows 11/10), Android en iOS [MiniTool-tips]](https://gov-civil-setubal.pt/img/news/81/how-to-download-google-meet-for-pc-windows-11/10-android-ios-minitool-tips-1.png)

![Wat is een Windows 10-gastaccount en hoe maak je het aan? [MiniTool Nieuws]](https://gov-civil-setubal.pt/img/minitool-news-center/28/what-is-windows-10-guest-account.png)

![Hoe PS4-fout NP-36006-5 te repareren? Hier zijn 5 methoden [MiniTool News]](https://gov-civil-setubal.pt/img/minitool-news-center/37/how-fix-ps4-error-np-36006-5.jpg)
![[OPGELOST] 8 oplossingen voor YouTube Black Screen zijn er](https://gov-civil-setubal.pt/img/movie-maker-tips/06/8-solutions.jpg)
![Oplossingen - U hebt geen toegang gekregen tot deze map [MiniTool News]](https://gov-civil-setubal.pt/img/minitool-news-center/10/fixes-you-have-been-denied-permission-access-this-folder.png)




![Hoe de broncode in Chrome bekijken? (2 methoden) [MiniTool News]](https://gov-civil-setubal.pt/img/minitool-news-center/71/how-view-source-code-chrome.png)

