Externe harde schijf duurt altijd om te laden? Krijg nuttige oplossingen! [MiniTool-tips]
External Hard Drive Takes Forever Load
Overzicht :

Duurt het een eeuwigheid om uw externe harde schijf te laden? Geen toegang tot de schijfgegevens? Doe het nu rustig aan! Dit bericht laat zien hoe u gegevens van de niet-reagerende harde schijf kunt herstellen met MiniTool-software en los dit laadprobleem op Windows en Mac op.
Snelle navigatie :
Externe harde schijf duurt altijd om te laden
'Wanneer ik mijn HDD-kabel in de USB-poort heb gestoken, open ik Deze pc (Mijn computer) en klik met de rechtermuisknop om deze te vernieuwen, ik krijg mijn fysieke schijf te zien, maar deze heeft geen informatie zoals de schijfruimte beschikbaar en het groene lint wordt geladen en het laadt gewoon voor altijd. Als ik naar Schijfbeheer ga, wordt het ook voor altijd geladen, alsof het probeert toegang te krijgen tot de harde schijf, maar dat niet lukt. 'Tomshardware
Dit voorbeeld vertelt u een geval waarin het laden van een externe harde schijf een eeuwigheid duurt. Dit probleem komt eigenlijk vrij vaak voor en kan worden veroorzaakt door een aantal redenen, waaronder logische fouten, slechte sectoren, onvoldoende stroom, enz.
Gewoonlijk kan de harde schijf met succes op een computer worden aangesloten en in Windows Verkenner worden weergegeven, maar voor altijd worden geladen en uiteindelijk niet meer reageren. Bovendien worden alle gegevens die op de externe harde schijf zijn opgeslagen, ontoegankelijk.
Eigenlijk gebeurt het trage en niet-reagerende probleem van de externe harde schijf niet alleen in Windows, maar ook in Mac. Als u ook een dergelijk probleem heeft, wat moet u dan doen? Hier in dit artikel gaan we u helpen met het herstellen van gegevens van deze schijf en met oplossingen voor het probleem in Windows en Mac.
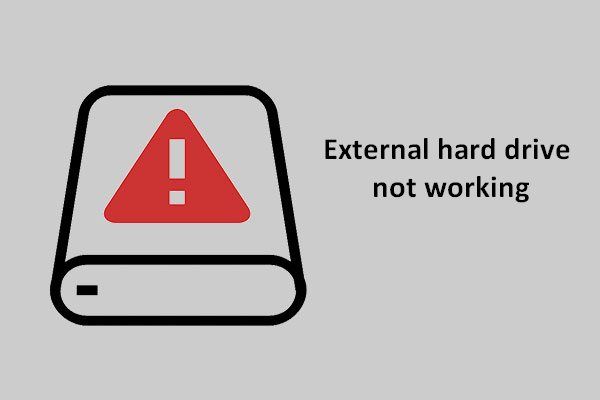 Fix Externe harde schijf werkt niet - Analyse en probleemoplossing
Fix Externe harde schijf werkt niet - Analyse en probleemoplossing Een relatief uitgebreid analyse- en herstelplan over het probleem met een externe harde schijf die niet werkt, wordt hier gegeven om mensen te helpen uit de problemen te komen.
Lees verderHerstel gegevens van een trage en niet-reagerende externe harde schijf
Externe harde schijf wordt voor altijd geladen in Windows
Wanneer een probleem met het oneindige laden van de externe harde schijf optreedt in Windows 10/8/7 en u veel belangrijke bestanden op deze schijf hebt opgeslagen, moet u eerst gegevens van de doelschijf herstellen.
Welnu, is er een hulpmiddel dat nuttig is voor Windows? data herstel ? MiniTool Power Data Recovery verdient natuurlijk aanbeveling.
Het is een stukje professioneel, veilig software voor gegevensherstel , waardoor u gegevens uit verschillende situaties kunt herstellen, waaronder verwijdering, formattering, beschadiging van de harde schijf, virusinfectie, systeemcrash, enz.
Bovendien kunt u met dit programma verloren / verwijderde video's, audio's, afbeeldingen, documenten, e-mails, documenten, gecomprimeerde bestanden enzovoort ophalen van een harde schijf, USB-station, SD-kaart, digitale camera, geheugenstick en andere opslagapparaten. Bovendien kunnen de ontoegankelijke bestanden op uw apparaat worden hersteld.
Als het laden van uw externe harde schijf een eeuwigheid duurt, aarzel dan niet om MiniTool Power Data Recovery Trial Edition aan te schaffen om te controleren of de verwijderde gegevens, evenals ontoegankelijke bestanden op de doelschijf, te vinden zijn.
Stap 1: Kies een partitie om te scannen
- Start MiniTool Power Data Recovery in Windows 10/8/7.
- U ziet vier kenmerken. Welke is geschikt voor u om gegevens te herstellen van een externe harde schijf die een eeuwigheid nodig hebben om te laden in Windows 10/8/7? Deze pc is geschikt.
- Eigenlijk is deze functie standaard geselecteerd. Kies gewoon de partitie met belangrijke bestanden op uw externe harde schijf en klik op het Scannen knop voor een scan.
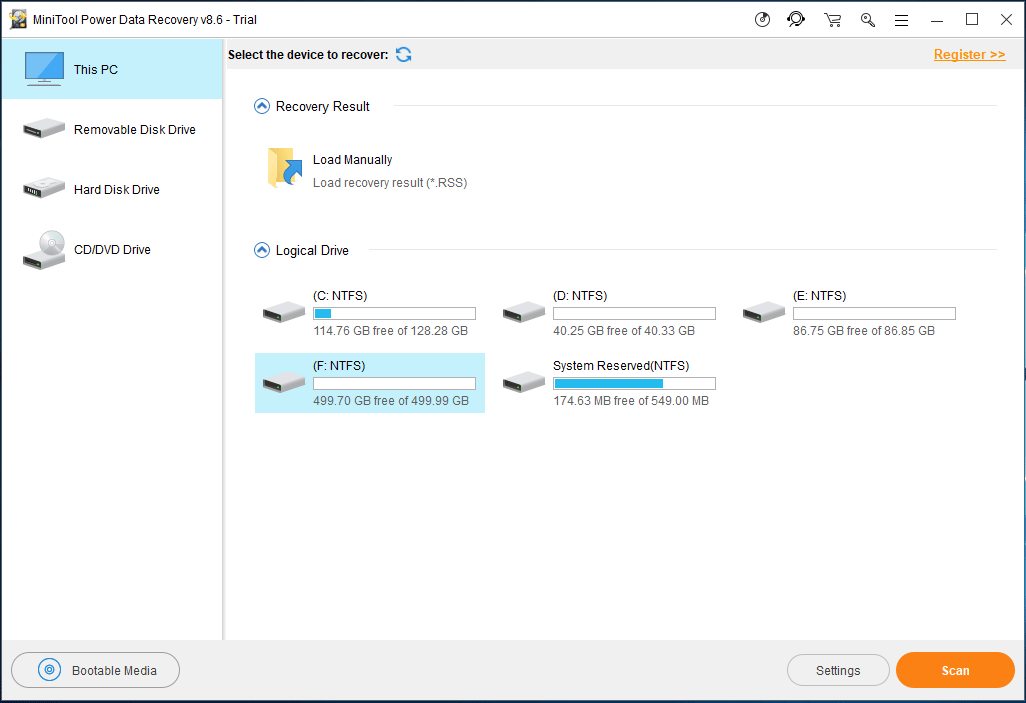
Voordat u een scan start, kunt u de Instellingen optie om enkele geavanceerde instellingen voor de scan te maken. In het volgende kleine venster kunt u met MiniTool Power Data Recovery partities scannen met bepaalde bestandssystemen en met enkele bestandstypen.
Als u bijvoorbeeld alleen wilt Word-documenten herstellen , afbeeldingen of audio en video's, vouw gewoon de bijbehorende map uit om bepaalde typen te kiezen.
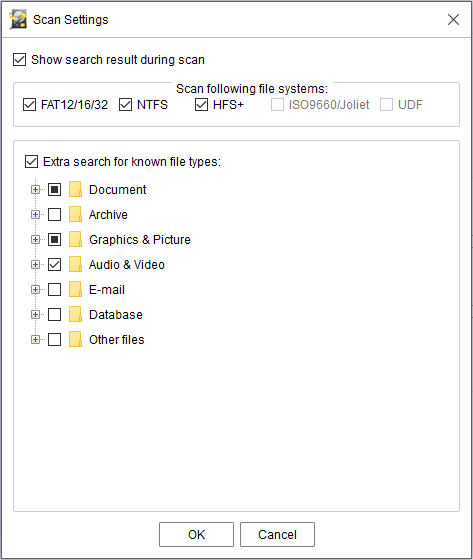
Stap 2: Scan uw partitie
- Nu scant deze software de geselecteerde partitie.
- Als MiniTool Power Data Recovery tijdens het scanproces bestanden op de externe harde schijf vindt die een eeuwigheid nodig hebben om te laden in Windows 10/8/7, worden ze aan de linkerkant vermeld.
• De scantijd is afhankelijk van de grootte van de gegevens die zijn opgeslagen op uw niet-reagerende externe harde schijf.
• Het wordt niet aanbevolen om de scan te stoppen. Wacht gewoon geduldig tot de volledige scan is voltooid om het beste herstelresultaat te krijgen.
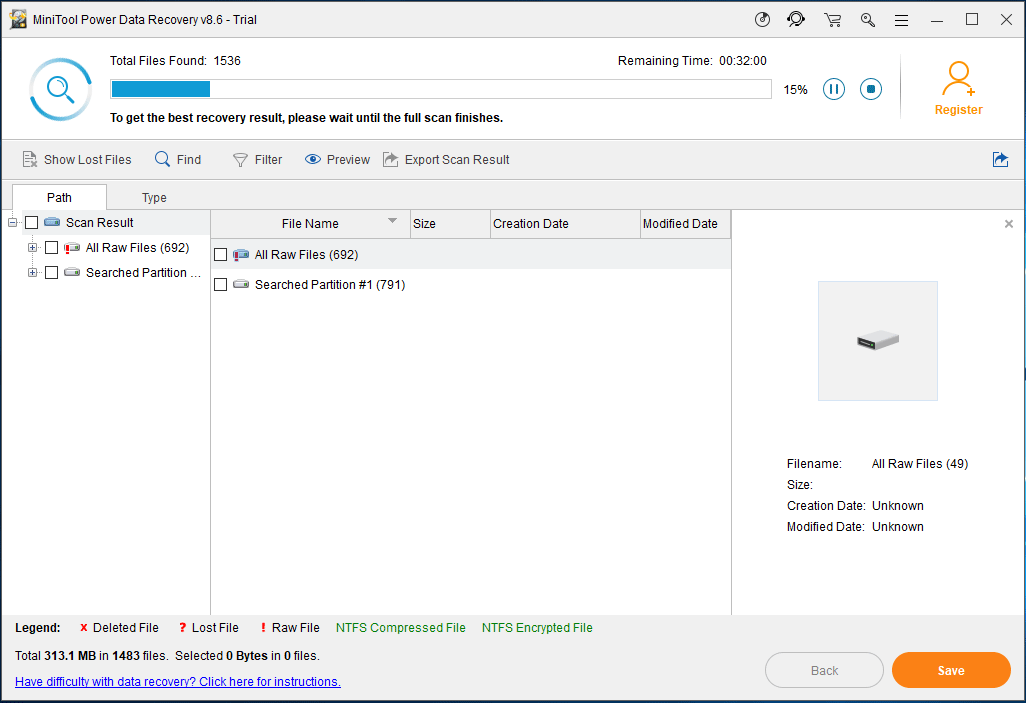
Stap 3: Zoek naar bestanden
- Nu komt deze tool in de scanresultaatinterface waar alle gevonden gegevens, inclusief verloren / verwijderde en bestaande bestanden, worden weergegeven in het padgedeelte.
- Hier kunt u naar gewenste bestanden zoeken via de Pad sectie.
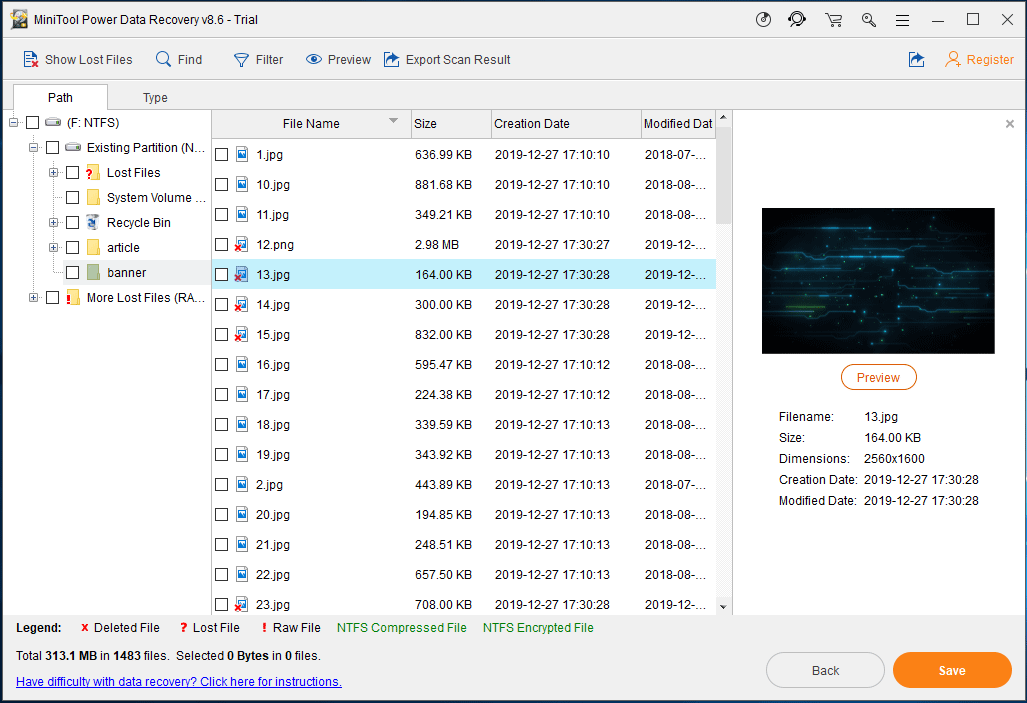
1. Met deze software kunt u een voorbeeld van een afbeelding en een .txt-bestand bekijken dat kleiner is dan 20 MB, zodat u kunt controleren of dit uw benodigde afbeelding of .txt-bestand is.
2. Het Vind en Filter opties zijn handig om naar bestanden te zoeken. De eerste vereist dat u de specifieke bestandsnaam typt. En de laatste vraagt u om de bestandsnaam / extensie, bestandsgrootte, aanmaak / gewijzigde tijd, enz.
3. Bovendien is de Type optie is handig om snel de bestanden te vinden die u wilt herstellen wanneer het laden van de externe harde schijf een eeuwigheid duurt. Deze optie kan gevonden bestanden weergeven op categorie van bestandstype, dus ontvouw elk type om naar uw bestanden te zoeken.
Stap 4: Registreer de software
- Eigenlijk MiniTool Power Data Recovery Trial Edition helpt u alleen om bestanden te scannen, niet om te herstellen. Om bestanden terug te krijgen van de externe harde schijf die steeds wordt geladen, moet u deze upgraden naar een volledige editie via MiniTool Store .
- Registreer het in het scanresultaat om opnieuw een scan te voorkomen.
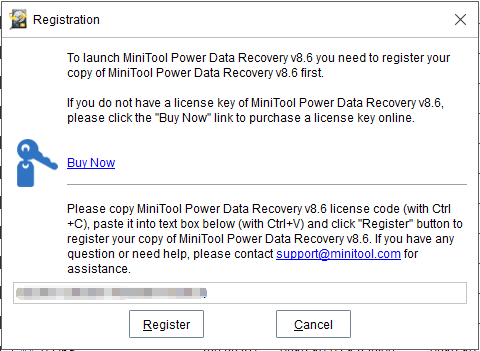
Stap 5: Specificeer een opslagpad
- Controleer de bestanden die u wilt ophalen en klik op Sparen .
- Selecteer een opslagpad in het pop-upvenster.
- Houd er rekening mee dat de oorspronkelijke plaats niet wordt aanbevolen en dat u beter een ander station kunt kiezen om de herstelde bestanden op te slaan om te voorkomen dat gegevens worden overschreven.
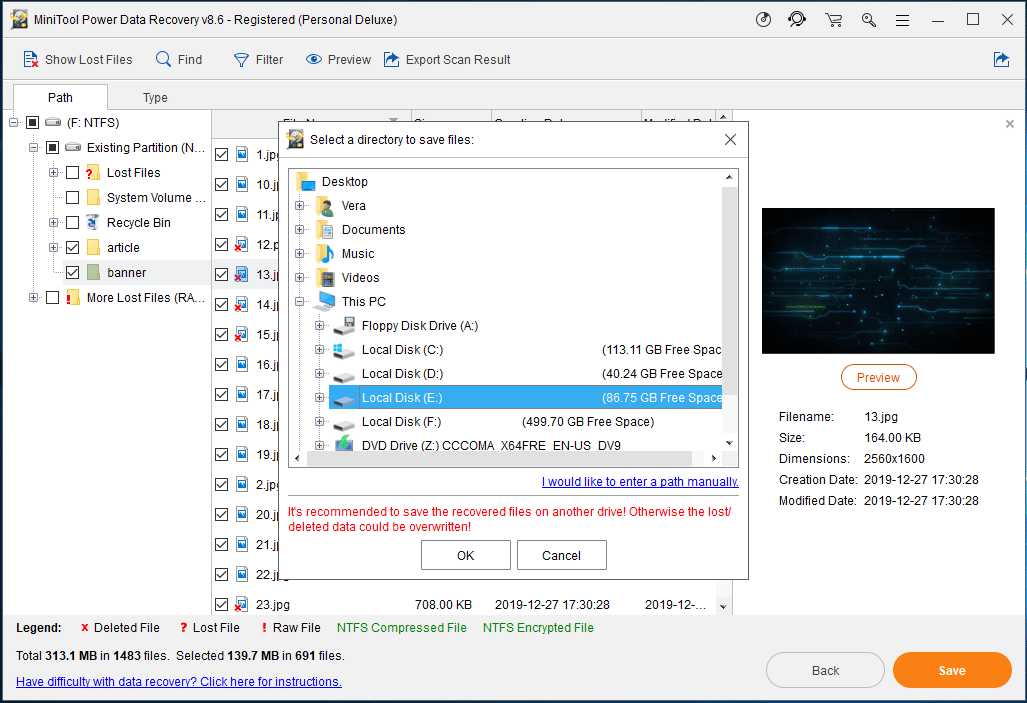
![Hoe de monitor in te stellen op 144Hz Windows 10/11 als dit niet het geval is? [MiniTool-tips]](https://gov-civil-setubal.pt/img/news/00/how-to-set-monitor-to-144hz-windows-10/11-if-it-is-not-minitool-tips-1.png)

![Hier leest u hoe u kunt verhelpen dat er geen luidsprekers of koptelefoon zijn aangesloten Fout [MiniTool News]](https://gov-civil-setubal.pt/img/minitool-news-center/79/here-s-how-fix-no-speakers.png)
![4 manieren - Hoe OneDrive Windows 10 ongedaan te maken [MiniTool News]](https://gov-civil-setubal.pt/img/minitool-news-center/55/4-ways-how-unsync-onedrive-windows-10.png)
![Waarom blijft mijn computer crashen? Hier zijn antwoorden en oplossingen [MiniTool Tips]](https://gov-civil-setubal.pt/img/disk-partition-tips/52/why-does-my-computer-keeps-crashing.jpg)
![[OPGELOST] De automatische reparatielus van Windows 10 oplossen [MiniTool Tips]](https://gov-civil-setubal.pt/img/data-recovery-tips/71/how-resolve-windows-10-automatic-repair-loop.png)


![Het probleem met het flikkeren van Chrome-schermen op Windows 10 oplossen [MiniTool News]](https://gov-civil-setubal.pt/img/minitool-news-center/21/how-fix-chrome-screen-flickering-issue-windows-10.png)
![Windows 10 Rotation Lock Grijs weergegeven? Hier zijn volledige oplossingen! [MiniTool Nieuws]](https://gov-civil-setubal.pt/img/minitool-news-center/90/windows-10-rotation-lock-greyed-out.png)
![Een firewall blokkeert mogelijk Spotify: hoe u dit op de juiste manier kunt oplossen [MiniTool News]](https://gov-civil-setubal.pt/img/minitool-news-center/45/firewall-may-be-blocking-spotify.png)


![Opgelost - Helaas is het proces com.android.phone gestopt [MiniTool Tips]](https://gov-civil-setubal.pt/img/android-file-recovery-tips/25/fixed-unfortunately.jpg)



![Is Kaspersky veilig om te gebruiken? Hoe veilig is het? Hoe het te downloaden? [MiniTool-tips]](https://gov-civil-setubal.pt/img/backup-tips/8A/is-kaspersky-safe-to-use-how-safe-is-it-how-to-download-it-minitool-tips-1.png)

