Hoe de geschiedenis van het klembord op Mac te bekijken | Toegang tot klembord op Mac [MiniTool News]
How View Clipboard History Mac Access Clipboard Mac
Overzicht :
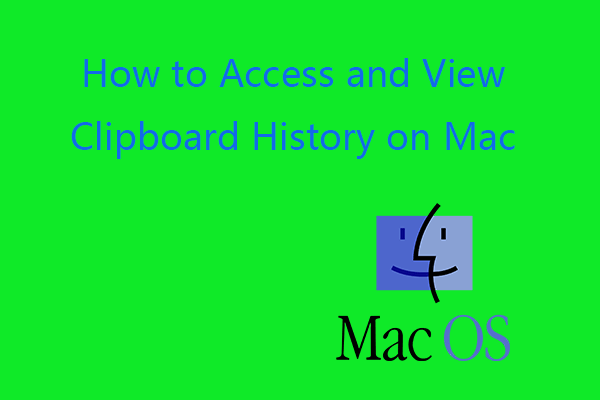
Hoe toegang krijgen tot het klembord en de geschiedenis van het klembord bekijken op macOS? U kunt de Finder-app op Mac openen, op het tabblad Bewerken op de werkbalk klikken en Klembord weergeven selecteren om Klembord op Mac te openen. Controleer de details in dit bericht van MiniTool Software. Om verwijderde of verloren bestanden op Mac te herstellen, kunt u een professioneel Mac-programma voor gegevensherstel gebruiken.
Waar is het klembord op Mac? Het Mac-klembord wordt op de achtergrond uitgevoerd wanneer u kopiëren en plakken op uw computer gebruikt. Het slaat het item op dat u onlangs hebt gekopieerd. Soms wilt u het klembord op Mac openen en de opgeslagen items op het klembord bekijken.
Kijk hieronder hoe u toegang krijgt tot het Klembord en hoe u de geschiedenis van het Klembord op Mac kunt bekijken, hoe u Klembord op Mac kunt wissen, enz.
Toegang krijgen tot het klembord en de geschiedenis van het klembord bekijken op Mac
Om toegang te krijgen tot Klembord op Mac, kun je openen Vinder app op uw Mac-computer, klik op Bewerking tabblad bovenaan en selecteer Toon klembord om het klembordprogramma op Mac te openen.
In het klembordvenster kunt u het laatste item zien dat u hebt gekopieerd. Helaas kunt u geen andere geschiedenisitems van het klembord zien op het klembord van Mac.
Zodra u een ander item kopieert, wordt het vorige item dat u hebt gekopieerd, vervangen en verdwijnt het van het klembordscherm. Dit is anders dan Windows Klembord .
U kunt Command + C gebruiken om te kopiëren, Command + X om te knippen, Command + V-sneltoets om op Mac te plakken.
Om vanaf het klembord op Mac te plakken, kunt u op de sneltoets Command + V drukken om het gekopieerde item op de bestemming te plakken.
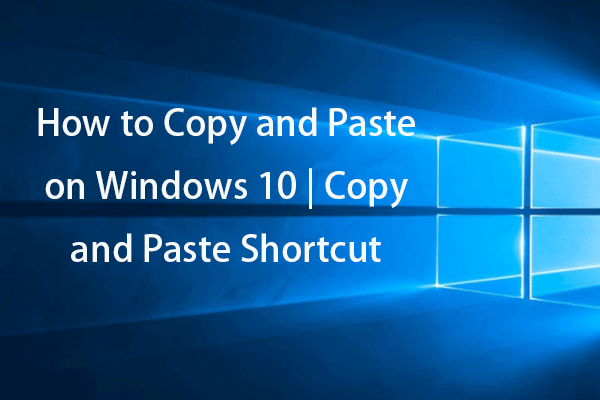 Kopiëren en plakken op Windows 10 | Snelkoppeling kopiëren en plakken Short
Kopiëren en plakken op Windows 10 | Snelkoppeling kopiëren en plakken ShortHoe te kopiëren en plakken op Windows 10? Dit bericht introduceert 5 eenvoudige manieren en legt enkele trucs uit voor het knippen, kopiëren en plakken van Windows.
Lees verderHoe klembord op Mac te wissen -3 manieren
Als u Klembord op Mac wilt wissen, kunt u de 3 manieren proberen.
Manier 1. Start uw Mac-computer opnieuw op om het klembord te wissen. Aangezien de geschiedenis van het klembord wordt opgeslagen in het RAM van het computersysteem, zal het herstarten van de computer alles wissen en het gebruikte RAM vrijgeven.
Manier 2. Ga naar Finder -> Toepassingen -> Terminal. Type pbcopy in Terminal en druk op de Return-toets.
Manier 3. Open een willekeurig tekstbestand op uw Mac-computer. Selecteer de spatie tussen twee woorden of een leeg gebied en druk op de sneltoets Command + C. De geschiedenis van uw Mac-klembord wordt gewist.
 Hoe te plakken in opdrachtprompt | Kopiëren en plakken in CMD inschakelen
Hoe te plakken in opdrachtprompt | Kopiëren en plakken in CMD inschakelenHoe te plakken in de opdrachtprompt? Leer hoe u kopiëren en plakken in de opdrachtprompt van Windows 10 kunt inschakelen om de opdracht in CMD te plakken.
Lees verderGebruik Universal Clipboard op Mac om te kopiëren en plakken op Apple-apparaten
Als u klembordinhoud van Mac naar iPad of iPhone wilt plakken, kunt u de functie Universeel klembord op Mac gebruiken. Deze functie is geïntroduceerd in macOS Sierra en iOS 10. Het gebruikt iCloud om gegevens tussen uw apparaten te synchroniseren.
Om Universal Clipboard te gebruiken om te kopiëren en plakken tussen Apple-apparaten, moet u zich aanmelden bij hetzelfde iCloud-account, verbinding maken met hetzelfde netwerk, Bluetooth inschakelen en de apparaten dicht bij elkaar plaatsen.
Beste klembordmanagers van derden voor Mac
Zoals hierboven vermeld, als je de geschiedenis van het klembord op Mac wilt bekijken, moet je je wenden tot een andere applicatie van derden.
Plakken
Plakken is een klembordmanager voor Mac en iOS. Het bewaart alles wat je kopieert en plakt op je Mac en geeft je toegang tot de geschiedenis van het klembord op de Mac.
Ontrommelen
Unclutter is een andere handige Mac-klembordmanager die bijhoudt wat u op uw computer kopieert en plakt en waarmee u door uw klembordgeschiedenis op Mac kunt bladeren.
Fix Klembord werkt niet op Mac
Fix 1. Open Toepassingen -> Hulpprogramma's -> Activiteitenmonitor. Type bord in het zoekvak. Klik op X in de linkerbovenhoek en klik op Forceer stop om het klembord op Mac geforceerd te sluiten.
Fix 2. Open Toepassingen -> Hulpprogramma's -> Terminal. Type killall bord in het Terminal-venster en druk op Return om het klembord op Mac geforceerd af te sluiten.
Fix 3. Start uw Mac-computer opnieuw op en probeer opnieuw te kopiëren en plakken.
![Wat is een goede processorsnelheid voor een laptop en desktop-pc? [MiniTool Nieuws]](https://gov-civil-setubal.pt/img/minitool-news-center/05/what-is-good-processor-speed.png)




![De nieuwe SSD-opname op URSA Mini is niet zo gunstig [MiniTool News]](https://gov-civil-setubal.pt/img/minitool-news-center/41/new-ssd-recording-ursa-mini-is-not-that-favorable.jpg)


![[Stapsgewijze handleiding] Box Drive downloaden en installeren voor Windows/Mac [MiniTool-tips]](https://gov-civil-setubal.pt/img/news/0A/step-by-step-guide-box-drive-download-install-for-windows/mac-minitool-tips-1.png)
![Top 10 manieren om te verhelpen dat Google Drive geen video's afspeelt Probleem [MiniTool News]](https://gov-civil-setubal.pt/img/minitool-news-center/29/top-10-ways-fix-google-drive-not-playing-videos-problem.png)






![Volledige gids over Sims 4 achterblijvende fix [2021 Update] [MiniTool News]](https://gov-civil-setubal.pt/img/minitool-news-center/66/full-guide-sims-4-lagging-fix.png)


![Atibtmon.exe Windows 10 Runtime Error - 5 oplossingen om het te repareren [MiniTool News]](https://gov-civil-setubal.pt/img/minitool-news-center/29/atibtmon-exe-windows-10-runtime-error-5-solutions-fix-it.png)