Toegang krijgen tot het klembord op Windows 10 | Waar is het klembord [MiniTool-nieuws]
How Access Clipboard Windows 10 Where Is Clipboard
Overzicht :

Waar is mijn klembord? In dit bericht wordt uitgelegd hoe u toegang krijgt tot het klembord op Windows 10 om meerdere items van het klembord te bekijken en te plakken, hoe u het klembord in- of uitschakelt, de functies van het klembord van Windows 10 en alles over het klembord. Om ontbrekende of verwijderde bestanden, foto's, video's, enz. te herstellen, helpt gratis MiniTool Power Data Recovery.
Met Windows Clipboard kun je al je gekopieerde items op één plek zien. U hebt toegang tot meerdere gekopieerde/geknipte items en kunt u plakken vanaf het klembord. Controleer hoe u toegang krijgt tot het klembord, hoe u het klembord inschakelt op Windows 10, hoe u kunt knippen, kopiëren en plakken met klembord, enz.
Waar is het klembord en hoe het in te schakelen op Windows 10 - 2 manieren
Microsoft schakelt Klembord standaard uit op uw computer. Als je wilt, kun je Klembord handmatig inschakelen op Windows 10.
Manier 1. Via Windows-instellingen. U kunt op drukken Windows + I , Klik Systeem in Instellingen, klik op Klembord in het linkerpaneel en zet de schakelaar aan onder Klembordgeschiedenis .
Tip: Als u Klembord in de toekomst op Windows 10 wilt uitschakelen, kunt u naar dezelfde pagina gaan en de schakelaar uitschakelen.

Manier 2. Je kunt ook op drukken Windows + V sneltoets om Klembord snel te openen op Windows 10. Hier ziet u een Aanzetten Als u het klembord nog niet hebt ingeschakeld, kunt u op de knop klikken om de klembordfunctie op uw Windows 10-computer in te schakelen.
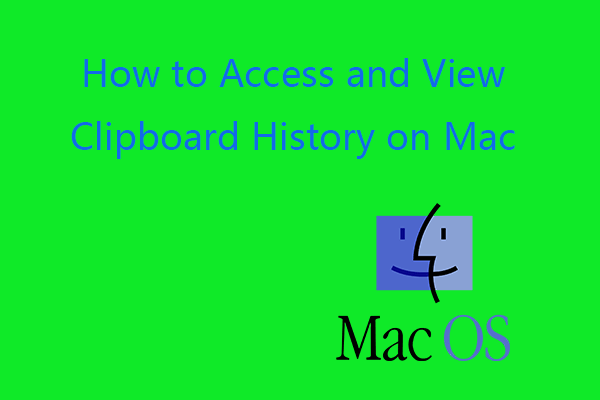 Hoe de geschiedenis van het klembord op Mac te bekijken | Toegang tot Klembord op Mac
Hoe de geschiedenis van het klembord op Mac te bekijken | Toegang tot Klembord op Mac Deze tutorial leert je hoe je het klembord op Mac kunt openen, de geschiedenis van het klembord op Mac kunt bekijken, hoe je het klembord op Mac kunt wissen, enz.
Lees verderToegang krijgen tot het klembord en de geschiedenis van het klembord bekijken op Windows 10
Nadat u het klembord hebt ingeschakeld, kunt u op drukken Windows + V sneltoets om de klembordgeschiedenis de volgende keer snel te openen, en u kunt de lijst met uw klembordgeschiedenis zien.
Kopiëren, knippen en plakken met Windows 10 Klembord
Nadat u Klembord op Windows 10 hebt ingeschakeld, is de actie van kopiëren en plakken op Windows 10 enigszins gewijzigd. Wanneer u Ctrl + C voor de tweede keer gebruikt om iets te kopiëren, wordt het eerste item dat u hebt gekopieerd niet vervangen. Wanneer u op de sneltoets Ctrl + V drukt, wordt het laatste dat u hebt gekopieerd of geknipt, geplakt.
In het klembordvenster worden de meest recente items die u hebt gekopieerd bovenaan weergegeven. U kunt op elk item in het klembordvenster klikken en het in een geopende toepassing plakken. Als u meerdere items wilt plakken, kunt u op elk van de items in het klembord klikken en ze in de doeltoepassing of het doeldocument plakken
Als u een item uit de geschiedenis van het klembord wilt verwijderen, klikt u op de pictogram met drie stippen naast het item en selecteer Verwijderen om het te verwijderen. Als u alle items uit de geschiedenis van het klembord wilt verwijderen, selecteert u: Wis alles . Als u een item wilt vastzetten, kunt u selecteren: Pin .
4 belangrijkste Windows 10 klembordfuncties
- Klembordgeschiedenis : sla meerdere items op het klembord op om ze later te gebruiken.
- Synchroniseren op verschillende apparaten : tekst op uw andere apparaat plakken wanneer u zich aanmeldt met een Microsoft-account of werkaccount.
- Klembordgegevens wissen : wis alles (behalve vastgezette items) op dit apparaat en met Microsoft. Om de geschiedenis van het klembord te wissen, volgt u de bovenstaande instructies om toegang te krijgen tot de klembordinstellingen en klikt u op Duidelijk knop onder Klembordgegevens wissen .
- Veelgebruikte items vastzetten : Nadat u de klembordgeschiedenis van Windows 10 hebt ingeschakeld, kunt u Pin gebruiken om uw favoriete items te bewaren, zelfs wanneer u uw klembordgeschiedenis wist of uw pc opnieuw opstart.
Waar worden klembordgegevens opgeslagen?
Alle dingen in het Windows-klembord worden opgeslagen in het systeem-RAM. Er is geen klembordbestand op de harde schijf van de computer of andere opslagmedia. Dit is de reden waarom als u een machine afsluit, de klembordgegevens verloren gaan.
Nu zou u moeten weten hoe u Klembord op Windows 10 kunt inschakelen en openen, de geschiedenis van het klembord kunt bekijken, items van het klembord kunt plakken, items kunt verwijderen of wissen van het klembord van Windows 10.
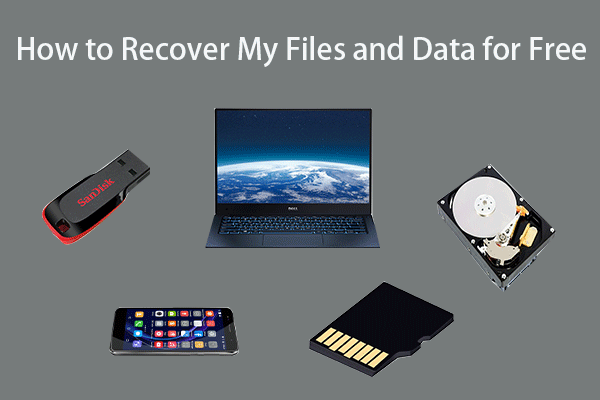 Hoe u mijn bestanden/gegevens gratis kunt herstellen in 3 stappen [23 veelgestelde vragen]
Hoe u mijn bestanden/gegevens gratis kunt herstellen in 3 stappen [23 veelgestelde vragen]Eenvoudige 3 stappen om snel mijn bestanden/gegevens gratis te herstellen met de beste gratis software voor bestandsherstel. 23 FAQ's voor het herstellen van mijn bestanden en verloren gegevens zijn inbegrepen.
Lees verder
![Oplossing: externe harde schijf wordt niet weergegeven of wordt niet herkend [MiniTool Tips]](https://gov-civil-setubal.pt/img/data-recovery-tips/69/fix-external-hard-drive-not-showing-up.jpg)
![[Opgelost] Hoe te repareren Chrome OS ontbreekt of is beschadigd? [MiniTool Nieuws]](https://gov-civil-setubal.pt/img/minitool-news-center/42/how-fix-chrome-os-is-missing.jpg)
![[OPGELOST] Hoe de USB-drive te repareren kan niet worden geopend in Windows 7/8/10 [MiniTool Tips]](https://gov-civil-setubal.pt/img/data-recovery-tips/14/how-fix-usb-drive-cannot-be-opened-windows-7-8-10.png)
![Hoe wit scherm op laptop te repareren? Vier eenvoudige methoden voor jou! [MiniTool Nieuws]](https://gov-civil-setubal.pt/img/minitool-news-center/37/how-fix-white-screen-laptop.jpg)




![Fix Logitech G933 Mic werkt niet-fout met 3 methoden [MiniTool News]](https://gov-civil-setubal.pt/img/minitool-news-center/12/fix-logitech-g933-mic-not-working-error-with-3-methods.jpg)




![Fix Kan uw pc niet resetten Een vereiste schijfpartitie ontbreekt [MiniTool Tips]](https://gov-civil-setubal.pt/img/data-recovery-tips/95/fix-unable-reset-your-pc-required-drive-partition-is-missing.jpg)

![[Opgelost] DISM-fout 1726 - De externe procedureaanroep is mislukt](https://gov-civil-setubal.pt/img/backup-tips/9F/fixed-dism-error-1726-the-remote-procedure-call-failed-1.png)
![Foutcode 0x80070780 Bestand kan niet worden geopend door de systeemfout [MiniTool Tips]](https://gov-civil-setubal.pt/img/data-recovery-tips/25/error-code-0x80070780-file-cannot-be-accessed-system-error.png)

![Hoe Windows 10 correct opnieuw opstarten? (3 beschikbare manieren) [MiniTool News]](https://gov-civil-setubal.pt/img/minitool-news-center/45/how-reboot-windows-10-properly.png)