Eenvoudige handleiding: maak meerdere mappen tegelijk op Windows
Easy Guide Create Multiple Folders At Once On Windows
Het is lastig en tijdrovend om handmatig mappen en hun submappen te maken. Als u snel meerdere mappen wilt maken, MiniTool-oplossingen biedt u verschillende methoden om meerdere mappen tegelijk te maken.U kunt gemakkelijk allemaal één map maken. Maar als u bestanden op uw Windows moet sorteren, kunt u dan meerdere mappen tegelijk maken in plaats van ze één voor één te hebben? Je kunt het proberen met de volgende instructies.
Tips: MiniTool Power Data Recovery is geweldig software voor bestandsherstel ontwikkeld door MiniTool Solutions. Deze software kan worden gebruikt herstel gewiste files , ontbrekende foto's, verloren video's en andere gegevens. Bovendien is het uitgerust met krachtige functies, waardoor het de scantijd kan verkorten en de herstelefficiëntie kan verhogen. U kunt de gratis versie proberen om gratis maximaal 1 GB aan bestanden te scannen en te herstellen.MiniTool Power Gegevensherstel Gratis Klik om te downloaden 100% Schoon en veilig
2 methoden om meerdere mappen tegelijk te maken
Methode 1: Maak meerdere mappen met opdrachtprompt
De opdrachtprompt, afgekort als CMD, is een opdrachtregelhulpprogramma. Het kan talloze opdrachtregels uitvoeren, zodat u het kunt gebruiken om computerfouten op te lossen, computerpartities te beheren, mappen te maken en meer. Weet jij hoe je meerdere mappen tegelijk kunt maken met CMD? Volg de volgende stappen om het te proberen.
Stap 1: Druk op Winnen + R om het venster Uitvoeren te openen.
Stap 2: Typ cmd in het tekstvak en druk op Shift+Ctrl+Enter tegelijkertijd om de opdrachtprompt als beheerder uit te voeren.
Stap 3: Typ cd-locatie en raak Binnenkomen . Je moet veranderen Plaats naar de plaats waar u nieuwe mappen wilt maken. Als ik bijvoorbeeld mappen op het bureaublad moet maken, zou de invoeropdracht moeten zijn cd C:\Gebruikers\bj\Bureaublad .

Stap 4: Typ md “Mapnaam”, “Mapnaam”, “Mapnaam” en raak Binnenkomen . Je zou moeten veranderen Naam van de map naar de naam van de gemaakte map. Ik wil bijvoorbeeld vier mappen maken met de namen Foto's, Video's, Audio en Documenten, en dan zou de opdrachtregel moeten zijn md “Foto's”, “Video's”, “Audio”, “Documenten” .

Daarna kunt u naar de gekozen locatie gaan om uw mappen te vinden. Met deze methode kunt u meerdere mappen met verschillende namen tegelijk maken, maar let op de interpunctie en spatie in deze opdracht.
als jij kan de opdrachtprompt niet typen , kunt u Windows PowerShell gebruiken door op te drukken Winnen + X en kiezen Windows PowerShell (beheerder) uit het menu. Wanneer de PowerShell wordt geopend, volgt u dezelfde stappen hierboven om mappen te maken.
Methode 2: Maak meerdere mappen met batchbestand
Een andere methode is om een batchbestand te maken met Kladblok. U kunt blijven lezen om erachter te komen hoe u dit moet doen.
Stap 1: Druk op Winnen + S en typ Kladblok in het zoekvak.
Stap 2: Raak Binnenkomen om het Kladblok-venster te openen.
Stap 3: U moet de volgende inhoud in het tekstbestand typen.
@echo uit
md “Mapnaam1”\“Submapnaam”\“Submapnaam” “Mapnaam2”\“Submapnaam”
Opmerking: U moet voorzichtig zijn met de interpunctie en spaties in deze opdrachtregel. Als u submappen wilt maken, moet er een schuine streep tussen de twee mapnamen staan. Er is een spatie vereist tussen de twee verschillende mappen. Alle namen van mappen moeten tussen dubbele aanhalingstekens staan.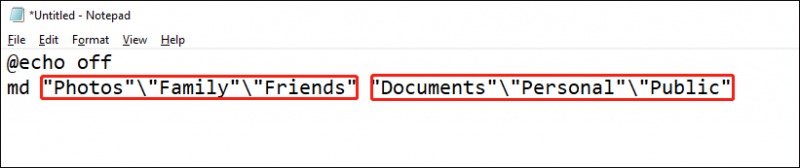
Stap 4: Kies Bestand > Opslaan als . U moet naar de locatie gaan waar u deze mappen wilt maken.
Stap 5: Hernoem het bestand, verander de bestandsextensie naar .een en selecteer Alle bestanden uit het vervolgkeuzemenu van Opslaan als typen .
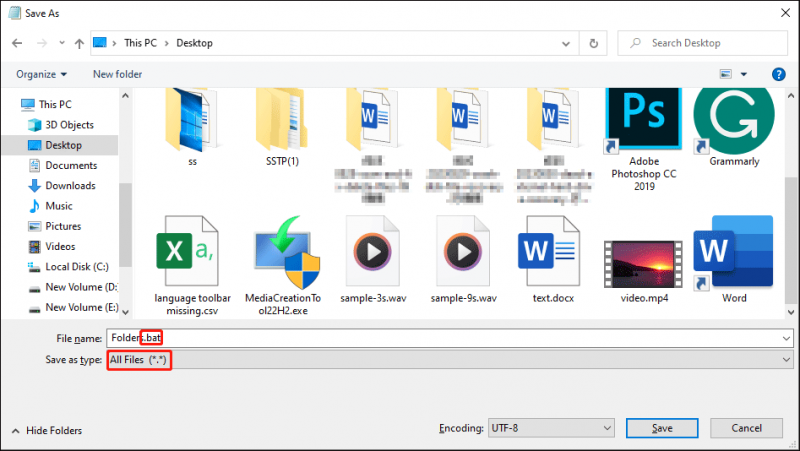
Stap 6: Klik op de Redden knop.
Hierna kunt u naar de locatie gaan waar u het batchbestand opslaat en erop dubbelklikken. De mappen worden succesvol aangemaakt!
Hoe u meerdere mappen tegelijk kunt hernoemen
Wanneer u meerdere mappen tegelijk wilt hernoemen met dezelfde naam maar een ander nummer, kunt u deze eenvoudige methode gebruiken.
Stap 1: Druk op Winnen + E om de bestandsverkenner te openen.
Stap 2: Zoek en selecteer alle bestanden waarvan u de naam wilt wijzigen en druk vervolgens op de F2 knop.
Stap 3: U kunt de naam typen en op klikken Binnenkomen .
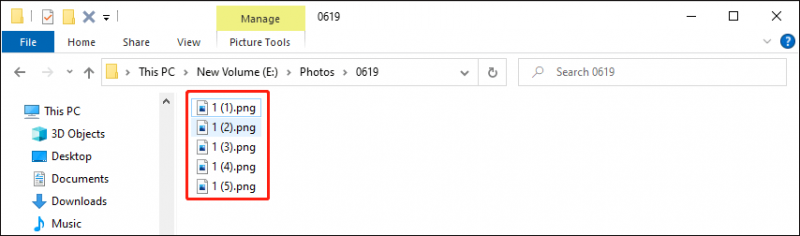
Al uw geselecteerde bestanden worden hernoemd met dezelfde naam, maar er worden verschillende nummers achter de naam toegevoegd. Als u de verkeerde naam invoert, drukt u op Ctrl + Z om de operatie te herroepen.
U kunt meer methoden vinden om meerdere mappen tegelijk te hernoemen deze post .
Kortom
Na het lezen van dit bericht wordt verondersteld dat je weet hoe je meerdere mappen tegelijk kunt maken. Deze vaardigheid is handig wanneer u uw gegevens in Windows moet beheren, zodat u meer tijd en energie kunt besparen om andere taken uit te voeren.







![Hoe het Windows 11-startmenu naar de linkerkant te verplaatsen? (2 manieren) [MiniTool-nieuws]](https://gov-civil-setubal.pt/img/minitool-news-center/07/how-move-windows-11-start-menu-left-side.png)


![Fortnite-aanmelding mislukt? Probeer deze effectieve oplossingen om het op te lossen! [MiniTool Nieuws]](https://gov-civil-setubal.pt/img/minitool-news-center/76/fortnite-login-failed.png)
![Wat is opnieuw opstarten en bijwerken om ondersteuning te behouden en hoe dit te verhelpen [MiniTool News]](https://gov-civil-setubal.pt/img/minitool-news-center/70/what-is-restart-update-stay-support.png)

![Hoe de Outlook Blocked Attachment Error op te lossen? [MiniTool-nieuws]](https://gov-civil-setubal.pt/img/minitool-news-center/63/how-fix-outlook-blocked-attachment-error.png)




![Hoe controleer ik recente activiteit op mijn computer? Bekijk deze handleiding [MiniTool News]](https://gov-civil-setubal.pt/img/minitool-news-center/86/how-do-i-check-recent-activity-my-computer.png)
