Een programma installeren vanuit een ISO-bestand in Windows 11 10 7
How To Install A Program From An Iso File In Windows 11 10 7
Stel dat u een programma-installatieprogramma krijgt dat als ISO-bestand wordt geleverd, wat moet u dan doen? Je kunt de gids volgen vanaf MiniTool om te leren hoe u een programma installeert vanuit een ISO-bestand. De manieren hier variëren afhankelijk van de Windows-versie die u gebruikt. Laten we ze eens verkennen.Een ISO-bestand , ook wel een ISO-image genoemd, verwijst naar een archiefbestand dat een identieke kopie bevat van een volledige optische schijf, zoals een cd of dvd. Sommige games, enorme software zoals Microsoft Office en Windows-besturingssystemen worden beschikbaar gesteld als ISO-bestanden.
In tegenstelling tot het .exe-bestand heeft u mogelijk geen idee hoe u een programma vanuit een ISO-bestand moet installeren. Ontspan jezelf en hieronder vindt u meerdere manieren die u kunt proberen in Windows 11/10/8.1/7.
Installeer software vanuit een ISO-bestand via Mount in Windows 11/10/8.1
Met Windows 11/10/8.1 kunt u de ISO-image als een virtuele schijf koppelen en toegang krijgen tot alle inhoud om een programma te installeren. De stappen zijn eenvoudig:
Stap 1: Druk op Winnen + E om Windows Verkenner te openen, zoekt u het ISO-bestand, klikt u er met de rechtermuisknop op en kiest u Monteren .
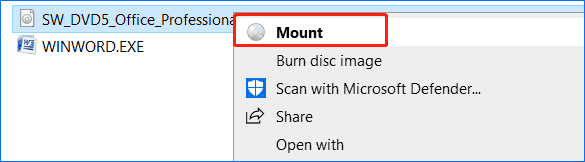
Stap 2: Op de virtuele schijf ziet u een installatieprogramma dat wordt weergegeven setup.exe . Dubbelklik erop om de installatie van uw programma te voltooien door de instructies op het scherm te volgen.
Tips: Om de virtuele schijf na de installatie uit te werpen, klikt u er met de rechtermuisknop op en kiest u Uitwerpen .Gebruik een derde partij om een programma vanuit een ISO-bestand te installeren
Als u een Windows 7-gebruiker bent, beschikt de pc niet over de Mount-functie die alleen beschikbaar is in Windows 11, 10 en 8.1. Dus, hoe installeer je een programma vanuit een ISO-bestand? U moet vertrouwen op een applicatie van derden die een ISO-image kan aankoppelen of inhoud uit het ISO-bestand kan openen en extraheren.
Sommige bestandsarchiveringssoftware, zoals 7-ZIP en WinRAR ondersteunen het ISO-bestandsformaat, waardoor u toegang krijgt tot de inhoud ervan. U kunt beide downloaden en installeren, vervolgens met de rechtermuisknop op het ISO-bestand klikken en kiezen Openen met en selecteer 7-ZIP of WinRAR .
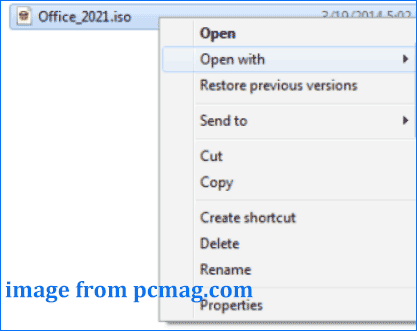
Als u ISO in Windows 7 wilt koppelen om software te installeren, kunt u gebruik maken van Virtual CloneDrive, dat het monteren van ISO-images als virtuele schijven ondersteunt. Download en installeer dit hulpprogramma gratis, klik met de rechtermuisknop op het ISO-bestand van een programma in Windows Verkenner en kies de Mount (virtuele CloneDrive) keuze.
Vervolgens verschijnt er een prompt met de vraag of u het installatiebestand wilt uitvoeren of de map wilt openen. Kies er gewoon voor om de software te installeren.
Brand ISO op een schijf voor software-installatie
Een andere optie die u kunt proberen om een programma vanaf een ISO-bestand te installeren, is door deze image voor de installatie op een schijf zoals een dvd of cd te branden, of op een USB-flashstation. Deze manier is ook handig als u een Windows-versie van ISO wilt opschonen.
Stap 1: Plaats een schijf in uw computer.
Stap 2: Klik met de rechtermuisknop op de ISO-afbeelding en kies Schijfimage branden .
Stap 3: De ingebouwde Windows Disc Image Burner wordt geopend en kiest een cd/dvd, u moet op tikken Brandwond verder gaan.
Als alternatief kunt u de Windows USB/DVD Download Tool, een gratis hulpprogramma van Microsoft, gebruiken om ISO naar een schijf of USB-station te kopiëren:
Stap 1: Download deze tool online en installeer deze op uw pc.
Stap 2: Start deze tool en kies het ISO-bestand dat je hebt.
Stap 3: Kies een mediatype, USB-apparaat of DVD .
Stap 4: Tik op Begin met kopiëren .
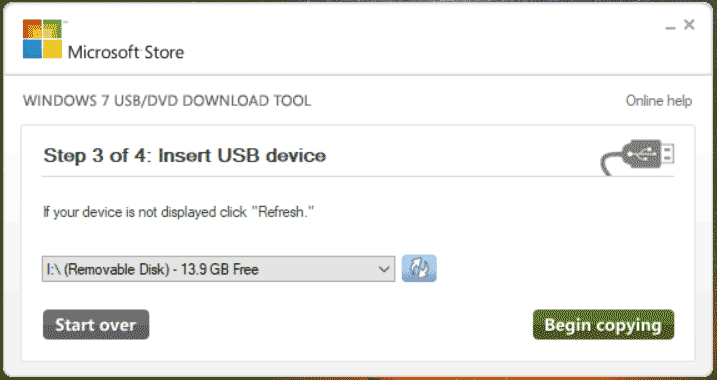
Als u klaar bent, kunt u uw schijf of USB-station openen in Windows Verkenner en vervolgens beginnen met het installeren van de software.
Verder lezen: Installeer Windows 11/10/8.1/7 vanaf ISO
Het installeren van software vanaf een ISO-bestand is anders dan het installeren van Windows vanaf ISO via een schijf of USB-station. Als u het systeem schoon moet installeren, brand dan ISO naar USB met Rufus om een opstartbaar Windows-station te krijgen, plaats de media in uw pc, start het systeem ervan op en open vervolgens de Windows Setup-interface. Voltooi vervolgens de installatie volgens de weergegeven aanwijzingen.
Tips: Als u Windows vanaf USB installeert met ISO, kunnen sommige schijfgegevens worden gewist. Om gegevens veilig te houden, moet u een volledige back-up maken van uw belangrijke bestanden met behulp van MiniTool ShadowMaker, een van de beste back-upsoftware . Raadpleeg gewoon deze handleiding - Een back-up maken van een pc naar een externe harde schijf/cloud in Win11/10 .MiniTool ShadowMaker-proefversie Klik om te downloaden 100% Schoon en veilig
Kortom
Hoe installeer ik een programma vanuit een ISO-bestand in Windows 11/10/8.1/7? In dit bericht kent u enkele details en kiest u slechts één manier om de software te installeren, afhankelijk van uw situatie.

![Hoe Android Data Recovery gemakkelijk te doen zonder root? [MiniTool-tips]](https://gov-civil-setubal.pt/img/android-file-recovery-tips/02/how-do-android-data-recovery-without-root-easily.jpg)
![Hoe kunt u webpagina's van pc naar telefoon verzenden met uw telefoon-app? [MiniTool Nieuws]](https://gov-civil-setubal.pt/img/minitool-news-center/04/how-can-you-send-web-pages-from-pc-phone-with-your-phone-app.jpg)
![Word kan de bestaande algemene sjabloon niet openen. (Normal.dotm) [MiniTool News]](https://gov-civil-setubal.pt/img/minitool-news-center/02/word-cannot-open-existing-global-template.png)









![[Opgelost] 9anime serverfout, probeer het opnieuw op Windows](https://gov-civil-setubal.pt/img/news/30/9anime-server-error.png)





