Windows 11 bureaubladachtergrond blijft veranderen – op 5 manieren
Windows 11 Desktop Background Keeps Changing 5 Ways
De bureaubladachtergrond van Windows 11 blijft veranderen en telkens wanneer u de achtergrondinstellingen aanpast, zal Windows 11 de wijzigingen ongedaan maken. Dat is vervelend en dit artikel over de MiniTool-website zal enkele methoden presenteren waarvan is bewezen dat ze nuttig voor u zijn.Op het Microsoft-forum klagen sommige gebruikers dat hun Windows 11-bureaubladachtergrond steeds verandert. De achtergrond kan worden gewijzigd en een paar minuten bewaard, maar dan wordt teruggekeerd naar de originele afbeelding.
Dit probleem wordt vaak veroorzaakt door beschadigde Windows-bestanden, verkeerd geconfigureerde instellingen, foutieve wijzigingen in de Windows-update, enz. De volgende methoden zullen zich dus richten op de mogelijke triggers om deze één voor één op te lossen.
Voordien hadden sommige inspanningen betrekking op het wijzigen van de register-editor of het verwijderen van bestanden; deze twee bewegingen kunnen gegevensverlies en zelfs ernstige systeemcrashes veroorzaken. Op deze manier kunt u een reservekopie van gegevens eerst met MiniTool ShadowMaker.
MiniTool ShadowMaker is een Back-upsoftware voor pc , dat staat toe backup systeem , bestanden en mappen, en partities en schijven. Met deze software kunnen uw gegevens na een back-up beter worden beschermd en wordt elk stukje ervan dat u kiest snel hersteld. Probeer deze software en u kunt hem 30 dagen gratis uitproberen.
MiniTool ShadowMaker-proefversie Klik om te downloaden 100% Schoon en veilig
Wijzig de instellingen voor de bureaubladachtergrond
De functie Diavoorstelling kan ervoor zorgen dat Windows 11 de bureaubladachtergrond blijft veranderen. Als je hebt ingeschakeld Diavoorstelling , kunt u overschakelen naar andere keuzes in de Personalisatie-instellingen.
Stap 1: Openen Instellingen en ga naar de Personalisatie tabblad.
Stap 2: Kies Achtergrond en vouw het vervolgkeuzemenu naast uit Personaliseer je achtergrond . Kies dan Afbeelding of Effen kleur van de lijst.
Schakel de synchronisatiefunctie uit
Wanneer u de synchronisatiefunctie inschakelt, kunnen de wijzigingen op het achtergrondbureaublad worden gesynchroniseerd met andere apparaten die zijn gekoppeld door het Microsoft-account. U kunt proberen de synchronisatie-instellingen uit te schakelen.
Stap 1: Openen Instellingen en ga naar Accounts > Windows-back-up .
Stap 2: Lokaliseren Onthoud mijn referenties en schakel het uit om te voorkomen dat Windows gegevens synchroniseert.
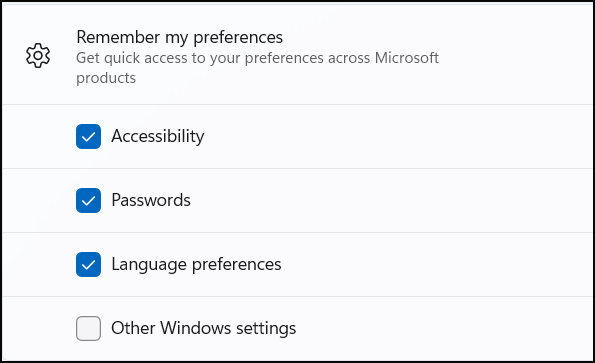
Themabestanden verwijderen
Wanneer de themabestanden beschadigd raken, blijft de bureaubladachtergrond veranderen in Windows 11. U kunt proberen die beschadigde themabestanden te verwijderen en voorkomen dat Windows 11 de achtergrond automatisch wijzigt.
Stap 1: Open de Loop dialoogvenster door op te drukken Winnen + R .
Stap 2: Kopieer en plak deze opdracht en druk op Binnenkomen .
%USERPROFILE%\AppData\Roaming\Microsoft\Windows\Themes\
Stap 3: Kies ervoor om alle inhoud in die map te verwijderen. Als u ze niet kunt vinden, klikt u op Weergave > Tonen > Verborgen items in Verkenner om de verborgen items weer te geven.
Herbouw uw pictogramcache
U kunt al uw oude pictogramcache verwijderen en vervolgens proberen uw bureaubladachtergronden te wijzigen om uw pictogramcache opnieuw op te bouwen.
Stap 1: Open Verkenner en toon uw verborgen items.
Stap 2: Ga naar C:\Users\bj\AppData\Local\Microsoft\Windows\Explorer . Vervang dan bj met uw gebruikersnaam om de map te lokaliseren.
Stap 3: Wanneer u die bestanden ziet waarvan de naam begint met iconencache en eindigend met .db , verwijder ze allemaal. Start vervolgens uw pc opnieuw op om het te proberen het veranderen van het behang .

Bureaubladachtergrondinstellingen vergrendelen
Een andere methode die u kunt gebruiken als de bureaubladachtergrond in Windows 11 blijft veranderen, is het vergrendelen van de bureaubladachtergrondinstellingen.
Deze methode vereist dat u dat doet wijzig de Register-editor , dus u kunt beter een back-up maken van het register of Maak een herstelpunt eerst voor het geval dat systeemfouten worden veroorzaakt door de foutieve wijzigingen.
Stap 1: Openen Loop en typ regedit binnenkomen.
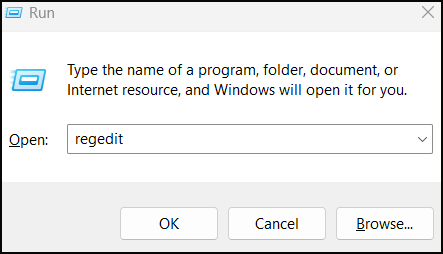
Volg vervolgens dit pad in de Register-editor.
Computer\HKEY_CURRENT_USER\SOFTWARE\Microsoft\Windows\CurrentVersion\Policies
Stap 2: Klik met de rechtermuisknop op Beleid en kies Nieuw > Sleutel om het een naam te geven ActieveDesktop .
Stap 3: Klik met de rechtermuisknop op het ActieveDesktop sleutel om te kiezen Nieuw > DWORD (32-bit)-waarde . Geef de waarde een naam Geen veranderende achtergrond .
Stap 4: Dubbelklik vervolgens op de waarde die u wilt invoeren 1 in Waarde data en klik OK .
Kortom:
Veel gebruikers merken dat de bureaubladachtergrond van Windows 11 automatisch blijft veranderen. Dit probleem treedt op vanwege verkeerd geconfigureerde instellingen of beschadigde bestanden. De bovenstaande methoden zijn vermeld om dit probleem op te lossen en u kunt ze één voor één proberen.
![Opgelost: Windows 10 Photo Viewer opent traag of werkt niet [MiniTool News]](https://gov-civil-setubal.pt/img/minitool-news-center/12/solved-windows-10-photo-viewer-is-slow-open.png)
![Wat is CD-RW (Compact Disc-ReWritable) en CD-R VS CD-RW [MiniTool Wiki]](https://gov-civil-setubal.pt/img/minitool-wiki-library/12/what-is-cd-rw.png)






![Lenovo Diagnostics Tool - Hier is uw volledige gids om het te gebruiken [MiniTool Tips]](https://gov-civil-setubal.pt/img/disk-partition-tips/32/lenovo-diagnostics-tool-here-s-your-full-guide-use-it.jpg)
![[Volledige gids] Hoe kopieer ik een NTFS-partitie naar een andere schijf?](https://gov-civil-setubal.pt/img/partition-disk/9F/full-guide-how-to-copy-ntfs-partition-to-another-drive-1.jpg)

![Hoe bestanden herstellen van een geformatteerde harde schijf (2020) - Gids [MiniTool Tips]](https://gov-civil-setubal.pt/img/data-recovery-tips/67/how-recover-files-from-formatted-hard-drive-guide.png)


![Hoe het ASUS-herstel uit te voeren en wat te doen als het mislukt [MiniTool-tips]](https://gov-civil-setubal.pt/img/backup-tips/94/how-do-asus-recovery-what-do-when-it-fails.png)



