WiFi-stuurprogramma Windows 10: downloaden, bijwerken, probleem met stuurprogramma oplossen [MiniTool News]
Wifi Driver Windows 10
Overzicht :
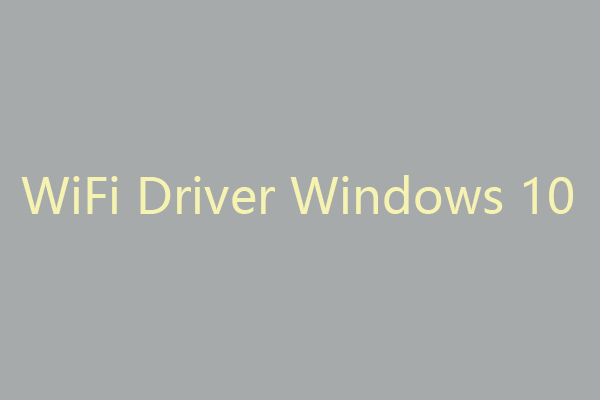
Het WiFi-stuurprogramma voor Windows 10 wordt gebruikt voor de draadloze netwerkadapters van Windows 10. Het zorgt ervoor dat de draadloze adapter correct werkt op uw pc. In dit bericht wordt uitgelegd hoe u het Windows 10 WiFi-stuurprogramma kunt downloaden, installeren, verwijderen, opnieuw installeren en problemen oplossen. Voor meer computertrucs en gratis hulpprogramma's kunt u naar de officiële website van MiniTool gaan.
Dit bericht leert u hoe u het WiFi-stuurprogramma downloadt en installeert in Windows 10, hoe u het WiFi-stuurprogramma bijwerkt in Windows 10, hoe u het stuurprogramma voor de draadloze netwerkadapter verwijdert en opnieuw installeert in Windows 10, enz. Controleer de onderstaande details.
WiFi (draadloos) stuurprogramma voor Windows 10 Downloaden en installeren
Normaal gesproken wordt het WiFi-stuurprogramma automatisch geïnstalleerd voor de draadloze netwerkadapter op uw Windows 10-computer.
Als het WiFi-stuurprogramma ontbreekt of de netwerkadapter niet goed werkt op uw Windows 10-computer, kunt u het Windows 10 WiFi-stuurprogramma handmatig downloaden en installeren op uw pc. Controleer hoe u het WiFi-stuurprogramma downloadt en installeert in Windows 10.
Een manier is om op te drukken Windows + X , selecteer Apparaat beheerder om Apparaatbeheer te openen in Windows 10. Uitvouwen Netwerkadapters , klik met de rechtermuisknop op uw draadloze netwerkadapter en selecteer Stuurprogramma bijwerken . Klik Automatisch zoeken naar bijgewerkte stuurprogrammasoftware om op de computer en internet te zoeken naar de nieuwste wifi-driver. Als alternatief kunt u ook selecteren: Apparaat verwijderen en start vervolgens uw computer opnieuw op om automatisch de nieuwe versie van het WiFi-stuurprogramma te installeren.
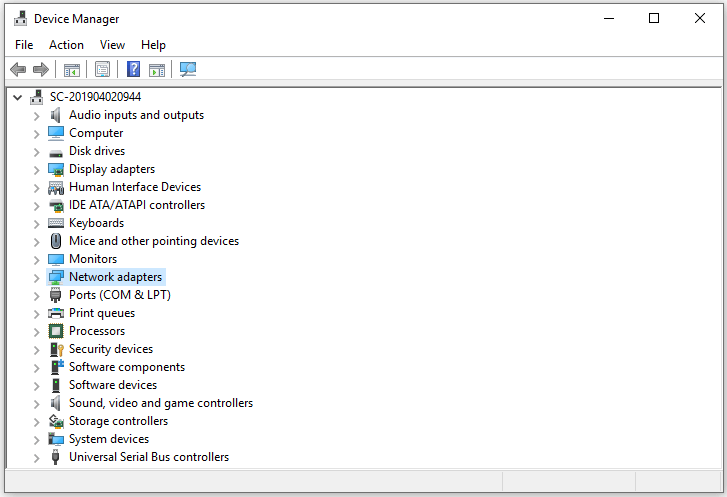
Als de eerste manier niet werkt, kunt u ook naar de officiële website van uw draadloze adapter gaan om het WiFi-stuurprogrammabestand op uw pc te zoeken en te downloaden en dubbelklikken op het bestand om de installatie uit te voeren.
Als alternatief kunt u ook gratis software voor het bijwerken van stuurprogramma's op uw pc installeren om automatisch stuurprogramma-updates te detecteren en te installeren.
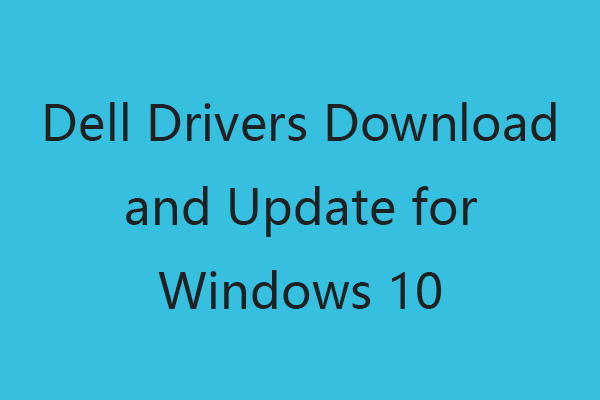 Dell drivers downloaden en updaten voor Windows 10 (4 manieren)
Dell drivers downloaden en updaten voor Windows 10 (4 manieren) U kunt naar de Dell-website voor drivers en downloads gaan of een Windows Update uitvoeren om de nieuwste driverupdates van uw Dell-computer of andere Dell-apparaten te downloaden en te installeren.
Lees verderHoe WiFi-stuurprogramma te vinden in Windows 10
Om de naam en versie van het wifi-stuurprogramma op uw Windows 10-computer te controleren, kunt u de onderstaande stappen volgen.
- Druk op Windows + X en selecteer Apparaatbeheer om het te openen.
- Vouw Netwerkadapters uit, klik met de rechtermuisknop op uw draadloze adapter en selecteer Eigenschappen.
- Klik op het tabblad Details en selecteer Hardware-ID's onder Eigenschap om de naam en versie van het stuurprogramma van de draadloze netwerkadapter te controleren.
Tip: als u de Windows 10 WiFi-stuurprogrammamap wilt vinden en controleren, gaat u naar Locatie van Windows 10-stuurprogramma om de map met het draadloze stuurprogramma te zoeken.
 Realtek USB Draadloos LAN-hulpprogramma | Realtek draadloos LAN-stuurprogramma
Realtek USB Draadloos LAN-hulpprogramma | Realtek draadloos LAN-stuurprogrammaDit bericht introduceert Realtek USB draadloos LAN-hulpprogramma en Realtek draadloos LAN-stuurprogramma voor het downloaden, bijwerken en oplossen van problemen in Windows 10.
Lees verderWindows 10 WiFi-stuurprogramma bijwerken, verwijderen en opnieuw installeren
Het WiFi-stuurprogramma in Windows 10 moet worden bijgewerkt om te passen bij de nieuwe versies van de draadloze adapter in Windows 10. Als het WiFi-stuurprogramma verouderd raakt, gaat u naar Apparaatbeheer, vouwt u Netwerkadapters uit, klikt u met de rechtermuisknop op de draadloze adapter en selecteert u Update het stuurprogramma om het bij te werken. Om het Windows 10 WiFi-stuurprogramma te verwijderen en opnieuw te installeren, kunt u Apparaat verwijderen selecteren en uw computer opnieuw opstarten om het opnieuw te installeren.
Als alternatief kunt u ook updaten naar een nieuwe versie van Windows 10 om de verouderde stuurprogramma's ook te laten bijwerken. Om Windows 10 bij te werken, klikt u op Start -> Instellingen -> Update en beveiliging -> Windows Update -> Controleren op updates.
Hoe WiFi-stuurprogramma te repareren Windows 10 werkt niet
Als u problemen met de wifi-verbinding in Windows tegenkomt, kunt u de bovenstaande gids volgen om het stuurprogramma van de draadloze netwerkadapter in Windows 10 bij te werken of opnieuw te installeren, of om te controleren hoe u problemen met de internetverbinding kunt oplossen om wifi-problemen in Windows 10 op te lossen.
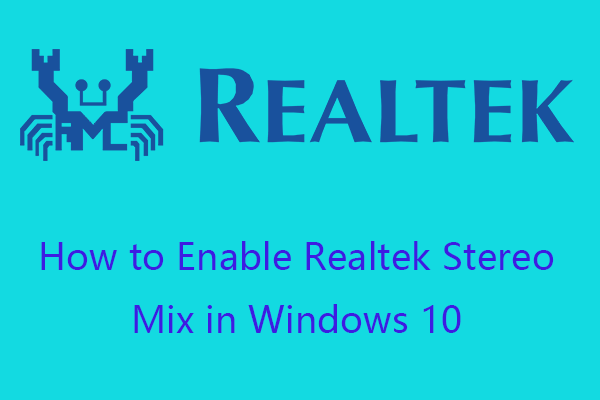 Realtek Stereo Mix Windows 10 inschakelen voor geluidsopname
Realtek Stereo Mix Windows 10 inschakelen voor geluidsopname Leer wat Realtek Stereo Mix is, hoe u Stereo Mix in Windows 10 kunt inschakelen, hoe u kunt repareren dat Stereo Mix niet wordt weergegeven in Windows 10 en enkele Stereo Mix-alternatieven.
Lees verder


![Werkt de Wacom-pen niet in Windows 10? Nu gemakkelijk repareren! [MiniTool Nieuws]](https://gov-civil-setubal.pt/img/minitool-news-center/33/is-wacom-pen-not-working-windows-10.jpg)
![Wat is een SD-kaartlezer en hoe deze te gebruiken [MiniTool Tips]](https://gov-civil-setubal.pt/img/android-file-recovery-tips/37/what-is-sd-card-reader-how-use-it.jpg)
![Firmware van Surface Dock (2) bijwerken [Een gemakkelijke manier]](https://gov-civil-setubal.pt/img/news/26/how-to-update-surface-dock-2-firmware-an-easy-way-1.png)

![Top 8 sites om Telugu-films online te bekijken [gratis]](https://gov-civil-setubal.pt/img/movie-maker-tips/11/top-8-sites-watch-telugu-movies-online.png)

![Opgelost - Bestanden herstellen die verloren zijn gegaan na knippen en plakken [MiniTool Tips]](https://gov-civil-setubal.pt/img/data-recovery-tips/30/solved-how-recover-files-lost-after-cut.jpg)







![Hoe keyloggers detecteren? Hoe verwijder en voorkom je ze van de pc? [MiniTool-tips]](https://gov-civil-setubal.pt/img/backup-tips/D1/how-to-detect-keyloggers-how-remove-and-prevent-them-from-pc-minitool-tips-1.png)

