Hoe slechte blokken SD-kaart te controleren en slechte sectoren te repareren
How To Check Bad Blocks Sd Card Repair Bad Sectors
Kunnen SD-kaarten slechte sectoren hebben? Wat zijn slechte blokken op SD-kaarten? Hoe controleer je de status van een SD-kaart? In dit bericht MiniTool geeft u een gedetailleerde gids, inclusief hoe u slechte blokken op de SD-kaart kunt controleren, hoe u slechte sectoren op de SD-kaart kunt repareren en hoe u gegevens op de SD-kaart kunt beschermen.
A slechte sector of een slecht computerblok verwijst naar een onleesbare schijfsector op een schijfopslageenheid. Een harde schijf, USB-flashstation, SD-kaart, pen-drive, enz. kunnen last hebben van slechte sectoren. Vandaag zullen we ons concentreren op slechte sectoren van de SD-kaart.
Als uw SD-kaart slechte blokken heeft, kunnen de foto's, video's, muziekbestanden en andere bestanden verloren gaan. Om onbedoeld gegevensverlies te voorkomen, kunt u de status van de SD-kaart controleren en vervolgens maatregelen nemen om uw gegevens te beschermen voordat de SD-kaart uiteindelijk defect raakt. Dus, hoe slechte blokken SD-kaart te controleren en slechte sectoren te repareren na detectie? Ga naar het volgende deel.
SD-kaart Health Check Windows - Hoe te doen
Hoe weet je of je SD-kaart slechte sectoren heeft? U kunt de tekens van de SD-kaart beoordelen of direct een professionele tool gebruiken om de SD-kaart te controleren op slechte sectoren.
Symptomen van een SD-kaart met slechte sectoren
Als uw SD-kaart een van de volgende situaties tegenkomt, betekent dit dat er slechte blokken kunnen optreden. Zie de lijst:
- SD-kaart toont 0 bytes of leeg (gerelateerd bericht: Hoe USB te repareren Shows 0 Bytes & USB-bestanden herstellen )
- SD-kaart wordt niet gedetecteerd of herkend als u deze aansluit op een computer, camera of mobiele telefoon
- Windows kan de SD-kaart niet formatteren
- SD-kaart is niet beschikbaar om naar te lezen of te schrijven
- Het systeem geeft een logische fout weer met betrekking tot het optreden van slechte sectoren
Deze situaties kunnen optreden als gevolg van een virusinfectie, onjuist gebruik, intensief gebruik (SD-kaart heeft zijn lees-/schrijfcyclus voltooid), stroomstoring, slechte kwaliteit, enz.
Controleer Bad Blocks SD-kaart via MiniTool Partition Wizard
Daarnaast kunt u gebruik maken van de professional partitie beheerder - MiniTool Partition Wizard om de status van de SD-kaart te controleren. Deze gratis tool biedt een functie genaamd Oppervlaktetest waarmee u het volledige opslagapparaat kunt scannen op slechte sectoren. Als het slechte blokken op de SD-kaart vindt, zal het deze rood markeren. Haal het gewoon op via de volgende knop.
MiniTool partitie-wizard gratis Klik om te downloaden 100% Schoon en veilig
Stap 1: Sluit uw SD-kaart met behulp van een kaartlezer aan op uw computer.
Stap 2: Start de MiniTool Partition Wizard om de hoofdinterface te openen.
Stap 3: Klik met de rechtermuisknop op deze SD-kaart en kies Oppervlaktetest .
Stap 4: Klik Begin nu . Na enige tijd is de scan voltooid en krijgt u een resultaat te zien.
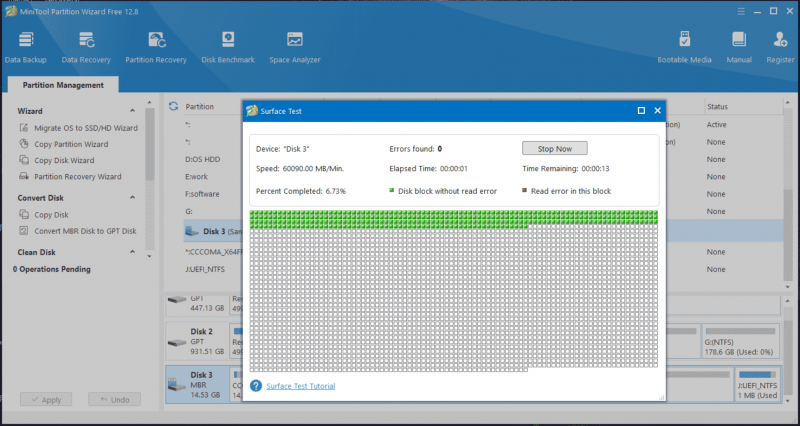
Hoe slechte sectoren op een SD-kaart te repareren
Nadat u de SD-kaart hebt gecontroleerd op slechte sectoren, wat moet u doen om ze te repareren als sommige worden gedetecteerd? De opdracht CHKDSK is een krachtig hulpmiddel om het bestandssysteem te controleren op logische en fysieke fouten. Als u het gebruikt met de parameters /f en /r, is deze tool nuttig om fouten op de harde schijf op te lossen, slechte sectoren te lokaliseren en leesbare informatie te herstellen. Over het algemeen is CHKDSK een goede tool voor het repareren van slechte sectoren.
Verwant bericht: Wat is CHKDSK en hoe werkt het | Alle details die u moet weten
Bekijk hoe u een SD-kaart met slechte blokken repareert:
Stap 1: Sluit de SD-kaart aan op uw computer en onthoud de stationsletter.
Stap 2: Druk op Win + R op het toetsenbord om te openen Loop , invoer cmd en druk op Ctrl+Shift+Enter . Klik Ja in de UAC prompt om de opdrachtprompt uit te voeren met beheerdersrechten.
Stap 3: Typ in het CMD-venster chkdsk N: /f /r en druk op Binnenkomen . Hier N verwijst naar de stationsletter van uw SD-kaart en vervangt deze door uw eigen.
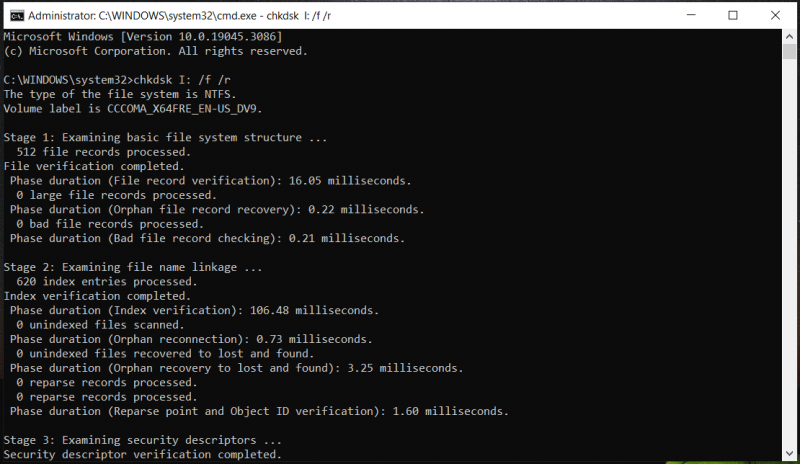
Gegevens veilig houden op een SD-kaart met slechte sectoren
Wat als je slechte blokken SD-kaart controleert en er een paar vindt? Om gegevens op de SD-kaart te beschermen, raden we u ten zeerste aan een back-up te maken van uw dierbare foto's, video's en andere bestanden. Hier kun je de professional runnen Back-upsoftware voor pc's – MiniTool ShadowMaker.
Dit gratis back-upprogramma is ontworpen om back-ups te maken van uw bestanden, mappen, partities, een schijf en een Windows-besturingssysteem. Zodra het systeem crasht of gegevens verloren gaan, kunt u de pc in een normale staat herstellen of verloren bestanden terughalen.
Als je moet automatische back-ups maken , incrementele back-ups of differentiële back-ups, MiniTool ShadowMaker kan aan uw eisen voldoen. Download het nu via de volgende knop en installeer het op de Windows 11/10/8/7-pc voor een gegevensback-up.
MiniTool ShadowMaker-proefversie Klik om te downloaden 100% Schoon en veilig
Bekijk hoe u een back-up maakt van gegevens op een SD-kaart met slechte sectoren:
Stap 1: Sluit de SD-kaart aan op uw pc, start MiniTool ShadowMaker en klik Proef houden .
Stap 2: Ga naar de Back-up tabblad, tik op Bron > Mappen en bestanden , Klik Computer , open je SD-kaart om de items te kiezen waarvan je een back-up wilt maken en klik OK .
Stap 3: Kies een veilige locatie om het back-upbestand op te slaan door te klikken BESTEMMING .
Stap 4: Sla aan Nu backuppen om de gegevensback-up meteen te starten.
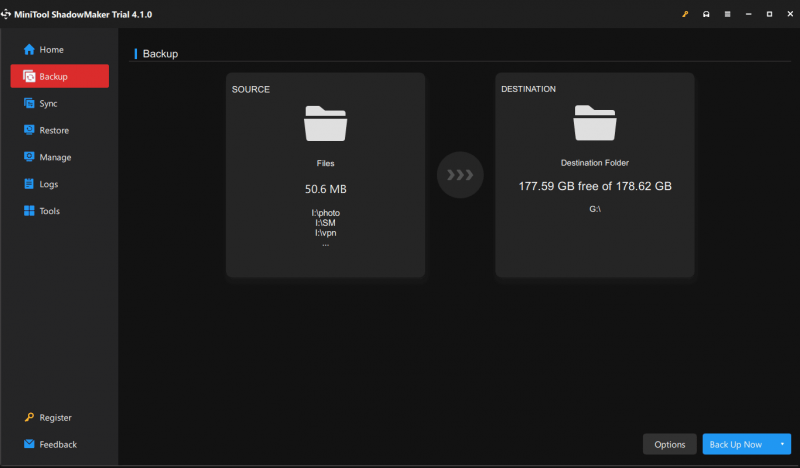
Naast gegevensback-up kunt u ervoor kiezen om de slechte SD-kaart naar een andere SD-kaart te klonen om alle gegevens veilig te houden met de Clone Disk-functie van MiniTool ShadowMaker. Hier is een gerelateerd bericht voor jou - Hoe maak ik een back-up van de SD-kaart naar de pc? Probeer 3 manieren om gegevens te beschermen .
Uitspraak
Dit bericht richt zich op dit onderwerp - controleer slechte blokken SD-kaart. U kunt de gegeven manieren volgen om de status van de SD-kaart te controleren in Windows 11/10/8/7. Als er enkele worden gevonden, voert u CHKDSK uit om slechte sectoren te repareren/af te schermen. Maak vervolgens een back-up van uw belangrijke gegevens om bestandsverlies te voorkomen voordat de SD-kaart uiteindelijk fout gaat. Ik hoop dat deze gids nuttig voor je is.







![Hoe een Bluetooth-apparaat op iPhone/Android/Laptop te vergeten? [MiniTool-tips]](https://gov-civil-setubal.pt/img/news/00/how-to-unforget-a-bluetooth-device-on-iphone/android/laptop-minitool-tips-1.png)


![Wat is de System 32-directory en waarom zou u deze niet moeten verwijderen? [MiniTool Wiki]](https://gov-civil-setubal.pt/img/minitool-wiki-library/76/what-is-system-32-directory.png)

![13 algemene onderhoudstips voor personal computers die u zou moeten proberen [MiniTool Tips]](https://gov-civil-setubal.pt/img/backup-tips/66/13-common-personal-computer-maintenance-tips-you-should-try.png)



![Hoe pagina's in Word opnieuw rangschikken? | Hoe pagina's in Word te verplaatsen? [MiniTool Nieuws]](https://gov-civil-setubal.pt/img/minitool-news-center/82/how-rearrange-pages-word.png)


