Hoe u Google Drive-bestanden eenvoudig op grootte kunt bekijken en sorteren [MiniTool News]
How View Sort Google Drive Files Size Easily
Overzicht :
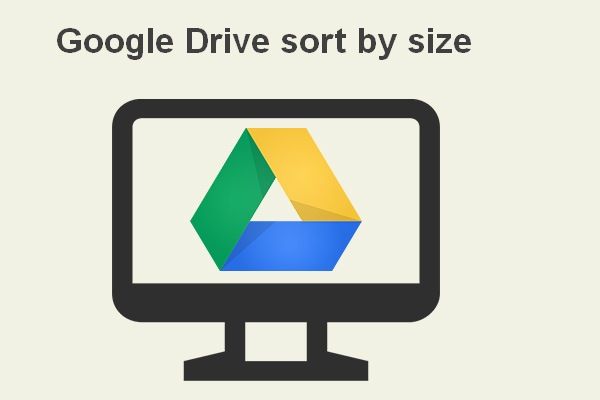
Google Drive is een populaire service voor het opslaan en synchroniseren van bestanden; veel mensen gebruiken het om bestanden en mappen te bewaren. Het is moeilijk te zeggen welk bestand de meeste ruimte inneemt door alleen naar de grootte te kijken wanneer er te veel bestanden en mappen zijn opgeslagen in Google Drive. Gelukkig is er een sorteerfunctie waarmee gebruikers Google Drive gemakkelijk op grootte kunnen sorteren. Dit MiniTool post zal het bespreken.
Als een van de meest populaire programma's voor het opslaan en synchroniseren van bestanden, wordt Google Drive vaak gebruikt. Mensen bewaren graag belangrijke gegevens in Google Drive, omdat het veilig en gemakkelijk is om gegevens van verschillende apparaten te bekijken en te bewerken.
Veel gebruikers hebben echter last van de opslaglimiet van Google Drive: elk Google-account krijgt 15 GB gratis opslagruimte voor gebruik in Google Drive, Gmail en Google Foto's. Als uw account deze opslaglimiet bereikt, kunt u geen e-mails meer verzenden / ontvangen of nieuwe gegevens opslaan. Op dit moment moet u de schijfruimte vrijmaken om meer ruimte te krijgen voor nieuwe gegevens of extra opslagruimte kopen in Google Drive. Maar hoe vind je grote bestanden op Google Drive? Dit is erg belangrijk.
Handige tips voor het vrijmaken van schijfruimte op uw pc.
Hoe Google Drive op bestandsgrootte te sorteren
Google Drive sorteren op grootte is cruciaal wanneer u de grootste bestanden in Google Drive moet vinden voor bepaalde doeleinden, zoals het vrijmaken van ruimte om meer gegevens op te slaan. Maar hoe sorteer je Google Drive op grootte? De volgende inhoud vertelt alles.
Stap 1: open een webbrowser op uw computer.
Dubbelklik op de app-snelkoppeling of het uitvoerbare bestand om een webbrowser te openen die op uw pc is geïnstalleerd.
Stap 2: ga naar de Google Drive-pagina.
U kunt de juiste URL van Google Drive in de adresbalk en druk op Enter; u kunt de URL ook handmatig typen.
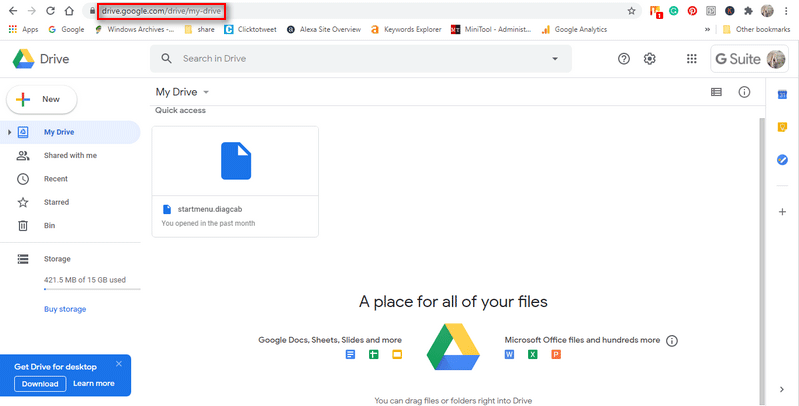
Stap 3: vink Opslag aan om een lijst met bestanden te zien.
Wanneer Google Drive wordt geopend, moet u Opslag selecteren in de linkerzijbalk; u kunt ook klikken op de totale documentgrootte (* van 15 GB gebruikt).
Tip: Een eenvoudigere manier om de mapgrootte of bestandsgrootte van Google Drive te zien, is door te typen https://drive.google.com/drive/quota in de adresbalk en druk op Enter .Hoe ruimte vrijmaken op Google Drive
- Open browser -> ga naar Google Drive -> klik Opslag om bestanden gesorteerd op grootte te zien.
- Zoek het bestand dat u niet meer nodig heeft.
- Klik met de rechtermuisknop op het bestand en kies Verwijderen uit het pop-upmenu.
- Hierdoor wordt het bestand niet permanent verwijderd; het zal het bestand verplaatsen naar Prullenbak map.
- U kunt het bestand dat u echt niet nodig heeft, selecteren en kiezen Voor altijd verwijderen om het volledig te wissen.
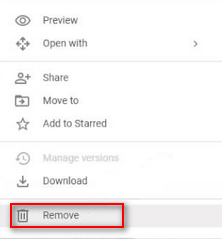
Dat is alles wat ik wil hebben over Google Drive, gesorteerd op grootte.
Bonustip
U kunt Google Drive sorteren op bestandsgrootte; u kunt Google Drive-bestanden ook op andere manieren classificeren.
- Bestandstype : de bestanden worden ingedeeld naar type, inclusief pdf's, documenten, spreadsheets, presentaties, foto's en afbeeldingen, video's, enzovoort.
- Bestandseigenaar : u kunt ervoor kiezen om bestanden te zien die van u, een bepaalde persoon of iemand anders zijn.
- Bestandslocatie : u kunt de bestanden in een specifieke map bekijken, zoals Prullenbak of Met ster; u kunt ook zoeken naar bestanden die beschikbaar zijn voor anderen in uw organisatie.
- Datum van wijziging van bestand : u kunt rechtstreeks naar de laatst bewerkte bestanden gaan.
- Enzovoorts .
Google Drive-gerelateerde problemen:
- Fout bij het maken van een kopie van Google Drive
- Google Drive speelt geen video's af
- Google Drive File Stream werkt niet
- Google Drive-foutcode 5
![4 Oplossingen voor Windows Security Center-service kunnen niet worden gestart [MiniTool Tips]](https://gov-civil-setubal.pt/img/backup-tips/51/4-solutions-windows-security-center-service-can-t-be-started.jpg)

![Wat is Google Documenten? | Hoe Google Docs te gebruiken om documenten te bewerken [MiniTool Tips]](https://gov-civil-setubal.pt/img/data-recovery/3E/what-is-google-docs-how-to-use-google-docs-to-edit-documents-minitool-tips-1.png)

![4 manieren om het systeem te herstellen Fout Status_Wait_2 [MiniTool News]](https://gov-civil-setubal.pt/img/minitool-news-center/90/4-ways-system-restore-error-status_wait_2.png)

![Hoe BIOS bijwerken Windows 10 HP? Zie een gedetailleerde gids! [MiniTool-tips]](https://gov-civil-setubal.pt/img/backup-tips/14/how-update-bios-windows-10-hp.png)
![Wat is de beste manier om een back-up van foto's te maken? Hier is een gedetailleerde gids! [MiniTool-tips]](https://gov-civil-setubal.pt/img/backup-tips/73/what-is-best-way-backup-photos.png)


![Wat is Ntoskrnl.Exe en hoe repareer je de BSOD die erdoor wordt veroorzaakt [MiniTool Wiki]](https://gov-civil-setubal.pt/img/minitool-wiki-library/43/what-is-ntoskrnl-exe.jpg)


![Hier zijn 8 oplossingen om het Windows 10 Action Center te repareren dat niet wordt geopend [MiniTool News]](https://gov-civil-setubal.pt/img/minitool-news-center/07/here-are-8-solutions-fix-windows-10-action-center-won-t-open.png)

![[Opgelost!] Schijffouten herstellen Dit kan een uur duren Win 10 11](https://gov-civil-setubal.pt/img/backup-tips/06/fixed-repairing-disk-errors-this-might-take-an-hour-win-10-11-1.png)


![Hoe het WaasMedic.exe hoge CPU-probleem op Windows 10 op te lossen? [MiniTool-nieuws]](https://gov-civil-setubal.pt/img/minitool-news-center/02/how-fix-waasmedic.png)
