Cortana eenvoudig inschakelen op Windows 10 als het is uitgeschakeld [MiniTool News]
How Enable Cortana Windows 10 Easily If It S Disabled
Overzicht :
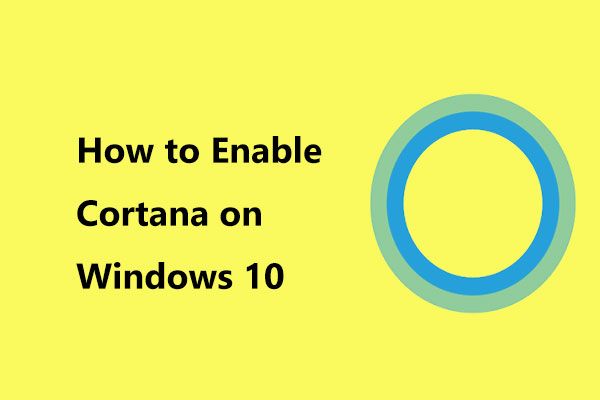
Heeft u Windows 10 Cortana om de een of andere reden uitgeschakeld? Maar nu wil je Cortana terug krijgen? Wat kunt u doen om dit doel te realiseren? Gemakkelijk! Lees dit bericht geschreven door MiniTool en u zult weten hoe u Cortana op Windows 10 kunt inschakelen met 3 eenvoudige methoden.
Zoals bekend is Cortana een stemassistent die is ingebed in Windows 10 en Microsoft heeft veel tijd besteed aan het bouwen van deze virtuele assistent. Hiermee kunt u veel taken uitvoeren, bijvoorbeeld informatie op internet zoeken, uw agenda ordenen, de weersvoorspelling ontvangen, dingen op uw pc zoeken, enz.
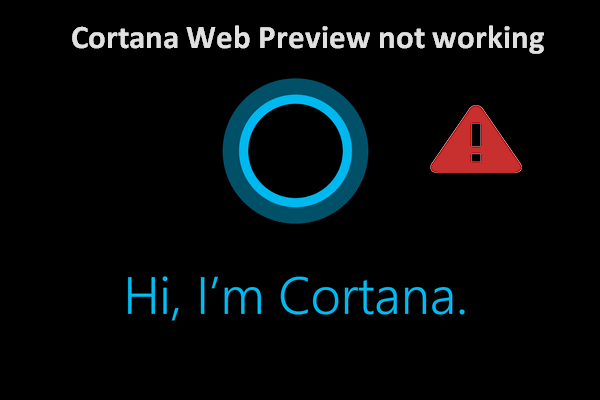 Cortana Web Preview werkt niet, hoe dit te verhelpen
Cortana Web Preview werkt niet, hoe dit te verhelpen Windows 10-gebruikers klaagden dat hun Cortana Web Preview niet werkte na de Windows-update.
Lees verderMaar niet iedereen is tevreden met Cortana, omdat sommigen zeiden dat deze functie wat privé-informatie zou kunnen verzamelen en een groot percentage van het systeemgeheugen zou kunnen opslokken. Dus je kiest ervoor schakel Cortana uit .
Wat als u van gedachten verandert en Cortana terug wilt brengen op Windows 10? U zult dit artikel met plezier lezen, omdat we u laten zien hoe u Cortana eenvoudig kunt inschakelen.
Cortana opnieuw inschakelen in Windows 10
Methode 1: Cortana inschakelen via Register-editor
Als de door u gekozen methode om Cortana uit te schakelen, het gebruik van Windows Registry Editor is, moet u ook dezelfde manier gebruiken om Cortana terug te krijgen.
Notitie: Het wijzigen van registersleutels kan schade aan uw besturingssysteem veroorzaken als u niet correct werkt. Volg dus deze stappen. U kunt er ook voor kiezen maak een back-up van registersleutels voor het starten.- Open de Rennen venster door simpelweg op twee toetsen op uw toetsenbord te drukken - Win + R .
- Invoer regedit naar het tekstvak en druk op Enter of klik OK .
- Navigeer in het venster Register-editor naar het volgende pad: HKEY_LOCAL_MACHINE Software Policies Microsoft Windows WindowsSearch .
- Dubbelklik op het AllowCortana key en verander de waardegegevens in 1 . Dit kan Windows vertellen om Cortana in te schakelen.
- Sluit de Register-editor af en start uw computer opnieuw op.
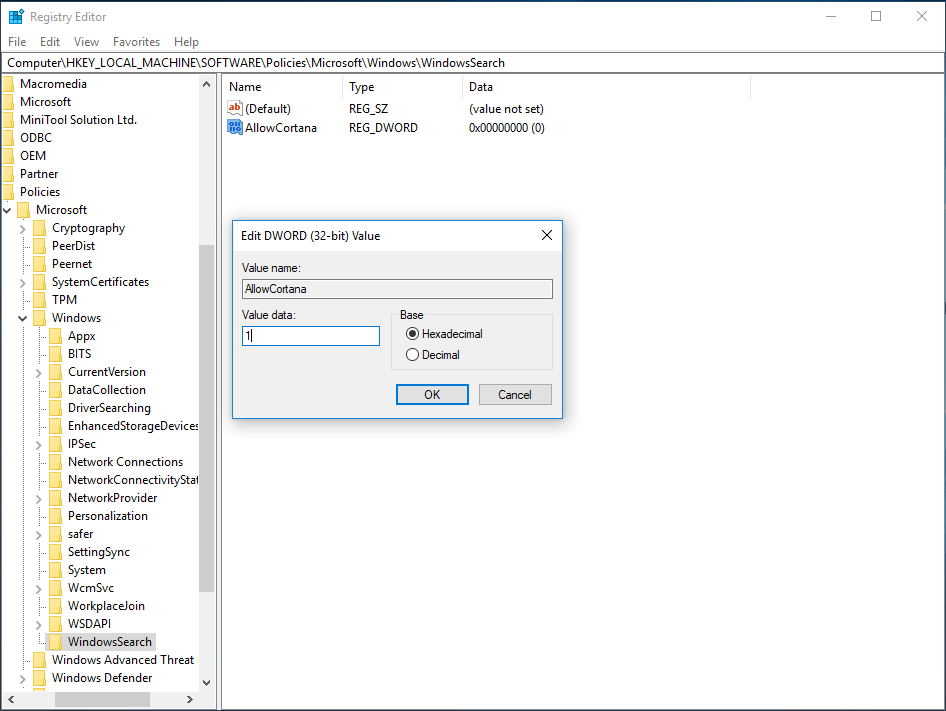
Methode 2: Cortana inschakelen via groepsbeleid
Als u een Windows Pro-gebruiker bent, kunt u Cortana in Windows 10 uitschakelen via de Groepsbeleid-editor. Om het opnieuw in te schakelen, moet u het ook gebruiken.
- Invoer msc in het venster Uitvoeren en klik op OK .
- Na het invoeren van het Editor voor lokaal groepsbeleid interface, ga naar Lokaal computerbeleid> Computerconfiguratie> Beheersjablonen> Windows-componenten .
- Ga naar Zoeken , vind Cortana toestaan en dubbelklik erop.
- Controleer de Ingeschakeld optie en klik vervolgens op Van toepassing zijn en OK om wijzigingen op te slaan. Start uw pc later opnieuw op.
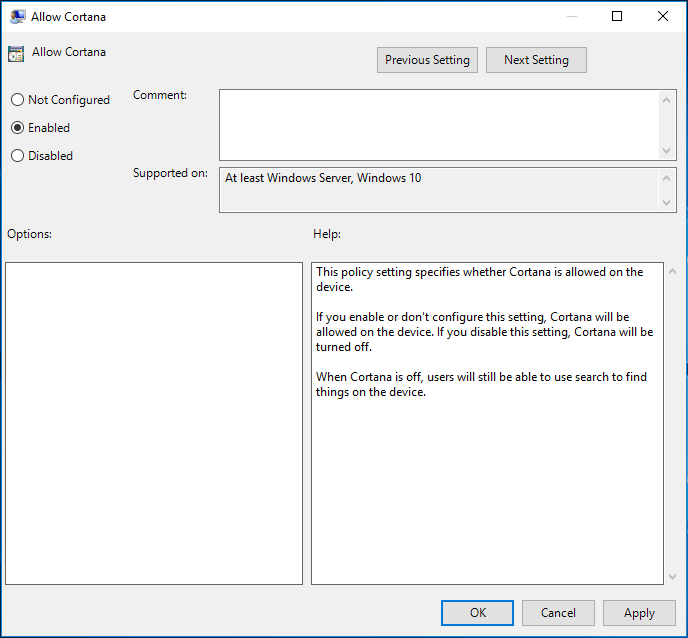
Methode 3: Cortana terughalen door de juiste programmapadnaam te gebruiken
Als u in eerste instantie het pad hebt hernoemd om Cortana in Windows 10 uit te schakelen, moet u het op dezelfde manier opnieuw inschakelen. Hier is wat je moet doen:
Tip: Soms zul je merken dat Taakbeheer niet reageert bij het openen. Zo ja, verwijs naar dit bericht - Top 8 manieren: Fix Task Manager reageert niet Windows 7/8/10 .- Open het venster Uitvoeren, voer in taskmgr en druk op Enter om Taakbeheer te openen.
- Vind Cortana van de Processen tab, klik er met de rechtermuisknop op en kies Open de bestandslocatie . Dit brengt je naar C: windowssystemapps.
- Zoek naar het Windows.Cortana map met de extensie .bak.
- Klik met de rechtermuisknop op deze map om te kiezen Hernoemen en verwijder vervolgens de .bak-extensie.
- Start je computer opnieuw op.
Laatste woorden
Na het lezen van dit bericht weet je duidelijk hoe je Cortana terug kunt krijgen. Ik hoop dat alle genoemde methoden u kunnen helpen Cortana gemakkelijk in te schakelen. Als je niet meer weet welke methode je hebt gebruikt om het uit te schakelen, probeer ze dan een voor een.






![Google Meet voor pc downloaden (Windows 11/10), Android en iOS [MiniTool-tips]](https://gov-civil-setubal.pt/img/news/81/how-to-download-google-meet-for-pc-windows-11/10-android-ios-minitool-tips-1.png)

![Wat is een Windows 10-gastaccount en hoe maak je het aan? [MiniTool Nieuws]](https://gov-civil-setubal.pt/img/minitool-news-center/28/what-is-windows-10-guest-account.png)


![Snelheidsklassen, formaten en capaciteiten van SD-kaarten - Alles wat u moet weten [MiniTool News]](https://gov-civil-setubal.pt/img/minitool-news-center/01/sd-card-speed-classes.jpg)
![Hoe de Windows 10 Media Creation Tool-fout te herstellen [MiniTool News]](https://gov-civil-setubal.pt/img/minitool-news-center/53/how-fix-windows-10-media-creation-tool-error.jpg)
![[Opgelost!] Hoe kan ik me afmelden bij YouTube op alle apparaten?](https://gov-civil-setubal.pt/img/blog/83/how-sign-out-youtube-all-devices.jpg)


![Wat is Microsoft Sway? Hoe inloggen/downloaden/gebruiken? [MiniTool-tips]](https://gov-civil-setubal.pt/img/news/B7/what-is-microsoft-sway-how-to-sign-in/download/use-it-minitool-tips-1.jpg)


![[Eenvoudige handleiding] 0x800f0825 - Permanent pakket kan niet worden verwijderd](https://gov-civil-setubal.pt/img/news/A9/easy-guide-0x800f0825-permanent-package-cannot-be-uninstalled-1.png)