Twee afbeeldingen combineren in één - twee methoden
How Combine Two Images Into One 2 Methods
Overzicht :

Het combineren van twee afbeeldingen tot één afbeelding kan zeer effectief zijn om voor en na vergelijking weer te geven. In dit artikel laten we u drie verschillende methoden zien om deze taak uit te voeren. Als je wilt ga audio of videobestanden, MiniTool MovieMaker is aanbevolen.
Snelle navigatie :
Als je twee foto's wilt combineren om de vergelijkingen voor en na te laten zien, of twee verschillende ideeën wilt combineren tot één visueel effect, mag je dit bericht niet missen. Lees verder en leer hoe u twee afbeeldingen tot één kunt combineren.
Gerelateerd artikel: Top 10 beste fotoviewers voor Windows 10 (2020)
Hoe twee afbeeldingen in Paint te combineren
De ingebouwde software Paint van Microsoft om kleinere taken uit te voeren, zoals het samenvoegen van twee afbeeldingen. Dit is de gemakkelijkste manier om twee afbeeldingen samen te voegen zonder dat er extra software nodig is, en je kunt zoveel afbeeldingen samenvoegen als je wilt met deze gratis afbeeldingscombinatie. Laten we nu eens kijken hoe we twee foto's kunnen samenvoegen in Paint.
Stap 1. Open Paint eerst op uw pc.
Stap 2. Navigeer naar het dossier > Open om een van de twee afbeeldingen te importeren die u wilt samenvoegen.
Stap 3. Klik indien nodig op Formaat wijzigen van de werkbalk om het formaat van de afbeelding te wijzigen. Het formaat wijzigen kan in percentages of pixels.
Stap 4. Versleep het kleine vakje in de rechter benedenhoek van de afbeelding om de grootte van de witte achtergrond te vergroten. Meer canvasruimte betekent dat u andere afbeeldingen kunt importeren.
Stap 5. Klik op de vervolgkeuzepijl onder het Plakken en selecteer Plakken van om uw tweede afbeelding te importeren. Verander vervolgens het formaat zodat het hetzelfde is als de eerste afbeelding. Sleep het gewoon naar de witruimte die u eerder hebt gemaakt.
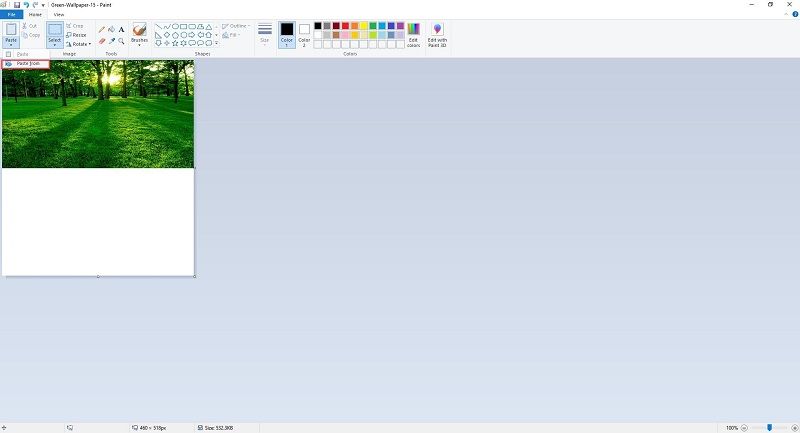
Stap 6. Open de vervolgkeuzelijst van het Selectie tool en kies Rechthoekige selectie of Selectie in vrije vorm om de ongewenste achtergrond en overtollige canvasruimte weg te snijden die u niet nodig heeft.
Stap 7. Ga naar het dossier > Opslaan als om de samengevoegde afbeelding als een nieuwe afbeelding op te slaan.
U bent wellicht geïnteresseerd in: Hoe maak je een GIF in Photoshop - OPGELOST
Twee afbeeldingen combineren in Photoshop
Adobe Photoshop is een grafische editor voor rasters die is ontwikkeld door Adobe Inc. voor Windows en macOS. Photoshop kan een aantal indrukwekkende fotobewerkingstaken uitvoeren, waaronder het combineren van twee afbeeldingen tot één. Het volgende laat zien hoe u twee foto's combineert in Adobe Photoshop CS6.
Stap 1. Start Adobe Photoshop CS6 op uw computer.
Stap 2. Ga naar het dossier > Nieuw en geef vervolgens de waarden van de resolutie precies hoeveel u nodig heeft.
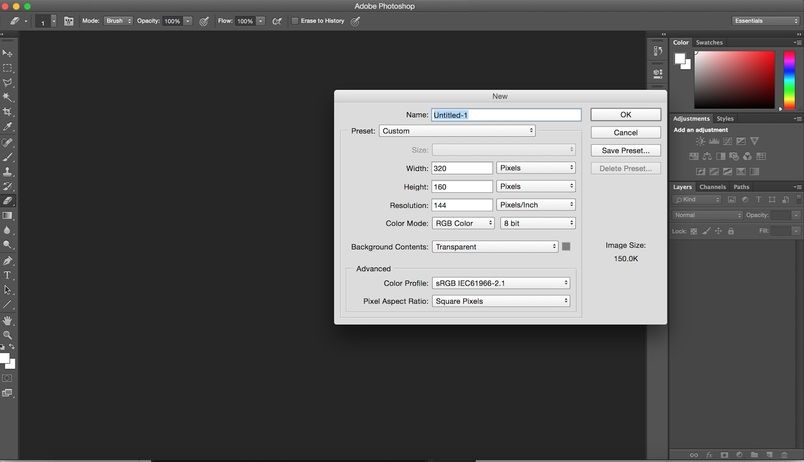
Stap 3. Nadat het canvas is geopend, klikt u op het dossier > Plaats om een van de twee afbeeldingen te importeren die u wilt samenvoegen.
Stap 4. Plaats deze afbeelding precies waar u deze op het canvas wilt plaatsen. U kunt het formaat van de afbeelding wijzigen en deze overal plaatsen waar u maar wilt. Als u tevreden bent met het resultaat, klikt u met de rechtermuisknop op de afbeelding en selecteert u het Plaats optie om uw wijzigingen op te slaan.
Stap 5. Herhaal stap 2 om de tweede afbeelding naar de software te uploaden en vervolgens kunt u het formaat wijzigen of verplaatsen.
Stap 6. Als u klaar bent, klikt u met de rechtermuisknop op de nieuw toegevoegde afbeelding en selecteert u het Plaats optie om de bewerking uit te voeren.
Stap 7. Nu zijn de twee afbeeldingen op één canvas geplaatst. Navigeren naar het dossier > Sparen om deze gecombineerde afbeelding op te slaan.
 Opgelost - Slim object kan niet rechtstreeks worden bewerkt
Opgelost - Slim object kan niet rechtstreeks worden bewerkt 'Kan uw verzoek niet voltooien omdat het slimme object niet rechtstreeks kan worden bewerkt.' Ben je deze fout ooit tegengekomen? Hoe herstel je het?
Lees verderConclusie
Heb je na het lezen van dit bericht geleerd hoe je twee afbeeldingen kunt combineren? Heeft u hier vragen of suggesties over, laat het ons dan weten via Ons of deel ze in de comments hieronder.






![Windows Easy Transfer kan niet doorgaan, hoe dit te verhelpen [MiniTool News]](https://gov-civil-setubal.pt/img/minitool-news-center/44/windows-easy-transfer-is-unable-continue.jpg)
![Wat maakt een computer snel? Hier zijn de 8 belangrijkste aspecten [MiniTool Tips]](https://gov-civil-setubal.pt/img/backup-tips/50/what-makes-computer-fast.png)
![Problemen met AMD High Definition Audio-apparaten oplossen [MiniTool News]](https://gov-civil-setubal.pt/img/minitool-news-center/13/how-fix-amd-high-definition-audio-device-issues.jpg)
![Gegevens herstellen van de Xbox One-harde schijf (handige tips) [MiniTool-tips]](https://gov-civil-setubal.pt/img/data-recovery-tips/48/how-recover-data-from-xbox-one-hard-drive.png)
![Hoe op te lossen: ontbrekende DLL-bestanden in Windows 10/8/7? (Opgelost) [MiniTool Tips]](https://gov-civil-setubal.pt/img/data-recovery-tips/13/how-fix-missing-dll-files-windows-10-8-7.jpg)



![Is het virtuele geheugen laag? Hier leest u hoe u het virtuele geheugen kunt vergroten! [MiniTool Nieuws]](https://gov-civil-setubal.pt/img/minitool-news-center/43/is-virtual-memory-low.png)



![Hoe Discord-wachtwoord op desktop / mobiel te resetten / wijzigen [MiniTool News]](https://gov-civil-setubal.pt/img/minitool-news-center/55/how-reset-change-discord-password-desktop-mobile.png)
