Hoe bepaalde pagina's van een PDF op Windows/Mac op te slaan? [MiniTool-nieuws]
How Save Certain Pages Pdf Windows Mac
Overzicht :

Hoe bewaar je bepaalde pagina's van een PDF of hoe bewaar je één pagina van een PDF? Heb je last van deze problemen? Zo ja, dan bent u bij ons aan het juiste adres. In dit bericht laten we u zien hoe u dit werk kunt doen met verschillende methoden op uw Windows- of Mac-computer.
Soms heb je een PDF-bestand met veel pagina's, maar je hoeft er maar een of enkele pagina's van te gebruiken. Is het mogelijk om één pagina van een PDF op te slaan of bepaalde pagina's van een PDF op te slaan? Natuurlijk. In dit bericht laat MiniTool Software u zien hoe u bepaalde pagina's van een PDF op Windows en macOS kunt opslaan.
Tip: Als u uw verloren en verwijderde PDF-bestanden wilt herstellen, kunt u de professionele software voor gegevensherstel, MiniTool Power Data Recovery, gebruiken om ze terug te krijgen.
Hoe bepaalde pagina's van een PDF op Windows/Mac op te slaan?
- Chrome gebruiken op Windows en Mac
- Voorvertoning gebruiken op Mac
- Hulpprogramma's van derden gebruiken
Hoe bepaalde pagina's van een PDF opslaan met Chrome?
Als u Chrome als uw webbrowser gebruikt, kunt u het gebruiken om pagina's uit PDF te extraheren. Als u Chrome niet heeft, kunt u het op uw computer downloaden voor verder gebruik. Hier zijn twee handige handleidingen die u laten zien hoe u Chrome downloadt en installeert op uw Windows of Mac:
- Download en installeer Google Chrome voor Windows 10 pc
- Google Chrome voor Mac downloaden en installeren and
Hier is een handleiding voor het extraheren van pagina's uit PDF met Chrome:
1. Open Google Chrome.
2. Druk op Ctrl+O op uw Windows of druk op Commando-uit op uw Mac om een interface te openen waarmee u een bestand op uw computer kunt selecteren.
3. Zoek het PDF-bestand dat u wilt splitsen of extraheer er enkele pagina's uit en selecteer het.
4. Google opent het door u opgegeven PDF-bestand.
5. Blijf op de geopende PDF-pagina en klik vervolgens op de t hier-punt menu.
6. Selecteer Afdrukken .
7. Selecteer Opslaan als PDF voor Bestemming .

8. Selecteer op maat gemaakt voor Pagina's .
9. Hoe slaat u vervolgens specifieke pagina's van een PDF op? U moet de pagina's die u uit het PDF-bestand wilt extraheren invoeren in het volgende vak. Als er enkele opeenvolgende pagina's zijn, typt u gewoon het nummer van de eerste pagina en het nummer van de laatste pagina met een – teken ertussen. Als u bijvoorbeeld pagina's van 10 tot 20 wilt opslaan, typt u 10-20. Als u enkele afzonderlijke pagina's wilt opslaan, moet u elke pagina in het vak typen. Hoe kan ik één pagina van een PDF opslaan? Het is eenvoudig, u hoeft alleen die pagina in het vak in te voeren.
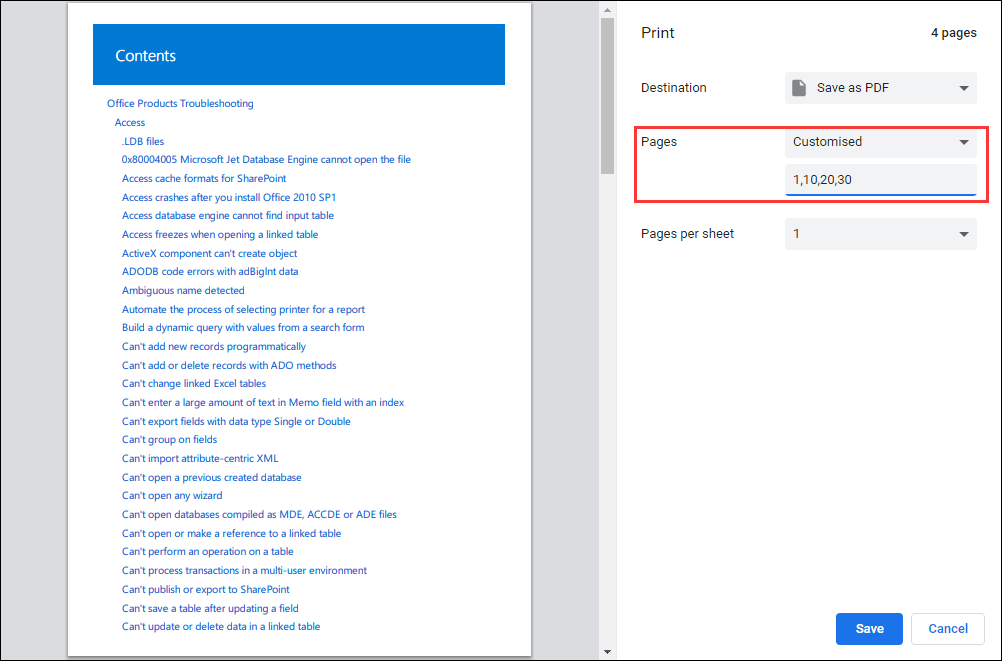
10. Klik op de Sparen en selecteer vervolgens een geschikte locatie om het PDF-bestand met de door u opgegeven pagina's op te slaan. U kunt de naam indien nodig ook wijzigen.
Na deze stappen hebt u toegang tot uw opgegeven opslaglocatie en kunt u de opgeslagen PDF openen. Deze keer kunt u alleen de pagina's zien die u wilt zien.
Hoe bepaalde pagina's van een PDF op te slaan met Preview op Mac?
Als u een Mac-computer gebruikt, kunt u ook de functie Voorbeeld gebruiken om specifieke pagina's van een PDF-bestand op te slaan.
Hier is een handleiding voor het extraheren van pagina's uit PDF met Preview op Mac:
- Open het doel-PDF-bestand.
- Ga naar Openen met > Voorbeeld .
- Klik Weergave aan de bovenkant van het scherm.
- Selecteer Miniaturen .
- druk de Opdracht toets en selecteer de pagina's die u op dezelfde pagina wilt extraheren. U kunt zien dat alle geselecteerde pagina's zijn gemarkeerd.
- Klik Bestand en selecteer vervolgens Afdrukken .
- Klik Toon details .
- Klik Geselecteerde pagina's in zijbalk .
- Selecteer Opslaan als PDF .
- Geef het nieuwe PDF-bestand een naam en sla het op uw Mac op.
Specifieke pagina's van een PDF-bestand opslaan met hulpprogramma's van derden
U kunt ook tools van derden gebruiken, zoals PDFsam of SmallPDF om bepaalde pagina's van een PDF-bestand op te slaan. U kunt ook online naar een dergelijke tool zoeken en deze gebruiken om u te helpen.
 Hoe een pagina uit een PDF te verwijderen? 4 PDF-editors voor jou
Hoe een pagina uit een PDF te verwijderen? 4 PDF-editors voor jouWeet u hoe u een pagina uit een PDF-bestand kunt verwijderen? Dit bericht toont je 4 PDF-editors die je kunnen helpen een pagina of pagina uit een PDF-bestand te verwijderen.
Lees verderNadat je dit bericht hebt gelezen, zou je moeten weten hoe je bepaalde pagina's van een PDF-bestand op je Windows of Mac kunt opslaan. Als u gerelateerde problemen heeft, kunt u ons dit laten weten in de opmerking.


![Wat is ESENT in Event Viewer en hoe kan ik de ESENT-fout oplossen? [MiniTool-nieuws]](https://gov-civil-setubal.pt/img/minitool-news-center/31/what-is-esent-event-viewer.png)
![Een apparaat dat is aangesloten op het systeem werkt niet - opgelost [MiniTool News]](https://gov-civil-setubal.pt/img/minitool-news-center/26/device-attached-system-is-not-functioning-fixed.jpg)

![Hoe de CPU-oververhittingsfout te verhelpen met 3 handige oplossingen [MiniTool News]](https://gov-civil-setubal.pt/img/minitool-news-center/34/how-fix-cpu-over-temperature-error-with-3-useful-solutions.png)


![Het probleem 'Verzoekkop of cookie te groot' oplossen [MiniTool News]](https://gov-civil-setubal.pt/img/minitool-news-center/75/how-fix-request-header.jpg)


![5 tips om Firefox te herstellen Uw verbinding is niet beveiligd Fout [MiniTool News]](https://gov-civil-setubal.pt/img/minitool-news-center/23/5-tips-fix-firefox-your-connection-is-not-secure-error.jpg)

![[OPGELOST] Problemen die u kunt tegenkomen na het installeren van KB5034763](https://gov-civil-setubal.pt/img/news/B7/fixed-issues-you-may-encounter-after-installing-kb5034763-1.jpg)




