Fix Desktop Window Manager High CPU of Memory Issue [MiniTool News]
Fix Desktop Window Manager High Cpu
Overzicht :
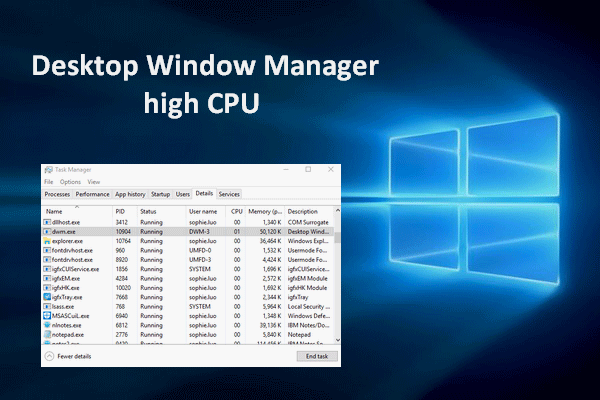
Desktop Window Manager is een erg handig hulpmiddel in alle gangbare Windows-versies, inclusief Windows Vista, Windows 7, Windows 8 en Windows 10; het is erg cruciaal voor de grafische gebruikersinterface. Het komt echter soms problemen tegen zoals een hoge CPU. Weet jij hoe je dit soort problemen kunt oplossen?
Desktop Window Manager Hoge CPU of geheugen
Wat is Desktop Window Manager
De Desktop Window Manager is een praktisch hulpprogramma voor het weergeven van visuele effecten op de gebruikersinterface, zoals transparantie en monitorondersteuning met hoge resolutie in Windows-besturingssystemen (Windows 10/8/7 / Vista). Het werkt door het gebruik van hardwareversnelling mogelijk te maken en wordt op de achtergrond uitgevoerd als dwm.exe. Er wordt dus een bepaalde hoeveelheid processor verbruikt.
MiniTool biedt prachtige oplossingen voor het beschermen van uw systeem en schijf.
Desktop Window Manager Hoog CPU-gebruik
Maar u merkt misschien niet de werking van Desktop Window Manager, laat staan het hoge CPU-gebruik, toch? Volgens de feedback van gebruikers is er een vervelende ervaring: Desktop Window Manager hoge CPU (of geheugen).

Er zijn zeker enkele bronnen nodig om dwm.exe op de achtergrond uit te voeren (ongeveer 2% tot 3% van de CPU en 50 MB tot 100 MB geheugen; dit varieert van systeem tot systeem). Er zijn echter veel redenen die tot een hoog CPU-gebruik zullen leiden; er worden bijvoorbeeld te veel processen geopend. De hoge CPU van dwm.exe vertraagt uw systeem of veroorzaakt bevriezingen / plotselinge crash . Daarom zullen de volgende secties zich richten op het herstellen van het hoge geheugen van Desktop Window Manager.
Wilt u uw Windows 10 versnellen? Dit is wat u moet weten:
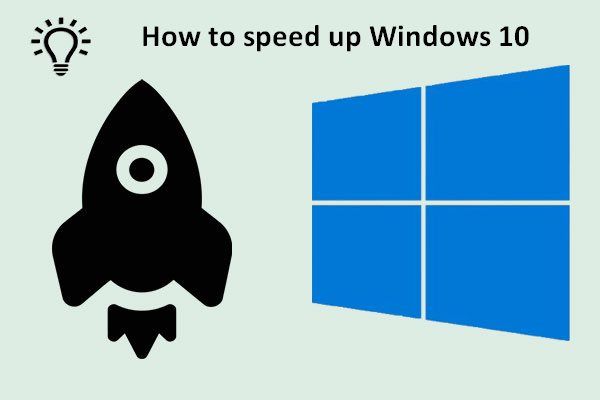 Toptips voor het snel versnellen van Windows 10
Toptips voor het snel versnellen van Windows 10 Volg de tips in dit bericht om Windows 10 eenvoudig en efficiënt te versnellen.
Lees verderHoe Desktop Window Manager High Memory Windows 10 te repareren
Er zijn 4 belangrijke redenen voor de hoge CPU van Windows 10 Desktop Window Manager:
- Er zijn te veel processen geopend op uw systeem.
- Het beeldschermstuurprogramma is niet compatibel met uw systeem.
- Er zijn enkele prestatieproblemen op Windows 10.
- Sommige van uw software of applicaties zijn fout gegaan.
Dus, hoe repareer je het hoge geheugen van Desktop Window Manager?
* 1. Ga naar Achtergrond / thema wijzigen
Een functie van Desktop Window Manager is het beheren van desktopgebruik; dus als de achtergrond of het thema dat u momenteel gebruikt te veel bronnen in beslag neemt, moet u dit wijzigen.
- Klik op de Venster logo-knop in de linker benedenhoek van uw scherm.
- Kiezen Instellingen (ziet eruit als een versnelling) in de linkerzijbalk van het menu.
- Selecteer Personalisatie van het raam. (U kunt bovenstaande stappen ook vervangen door met de rechtermuisknop op het lege gebied op het bureaublad te klikken en te kiezen Personaliseer .)
- Begin met veranderen Achtergrond foto, Kleuren , Vergrendel scherm achtergrond en Thema's en kijk wat er gebeurt.
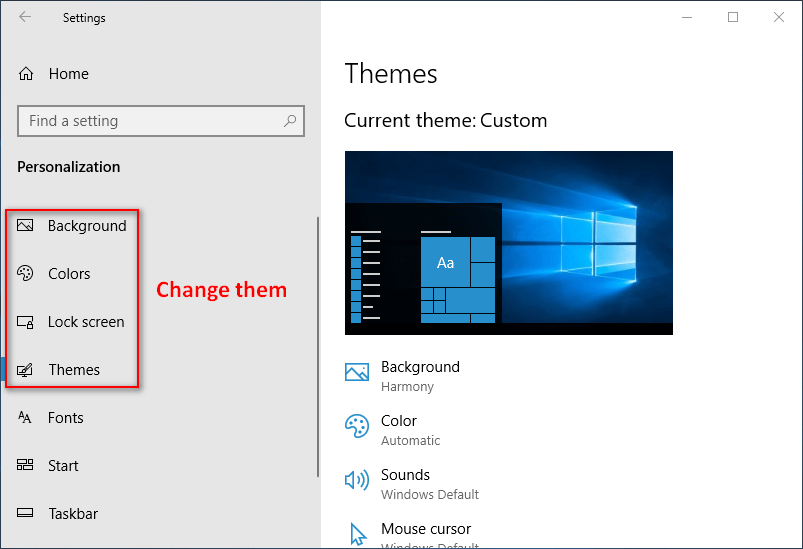
* 2. Schakel de schermbeveiliging uit
- druk op Windows + S openen Windows Zoeken .
- Type vergrendelingsscherm instellingen en druk op Enter op het toetsenbord.
- Zoek naar het Screensaver-instellingen optie in het rechterpaneel en klik erop.
- Selecteer Geen uit de vervolgkeuzelijst van Screensaver.
- Klik op de OK knoop onderaan.
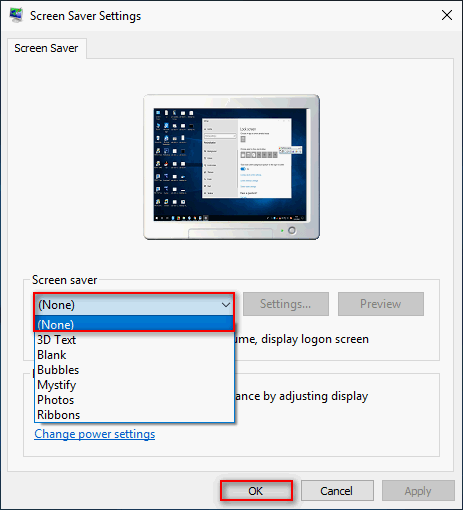
* 3. Vink Aanpassen voor beste prestaties aan
- Open het Configuratiescherm in Windows 10 .
- Selecteer Systeem en veiligheid .
- Type prestatie in het zoekvak rechtsboven.
- Klik op de Pas het uiterlijk en de prestaties van Windows aan link onder System.
- Controleren Pas aan voor de beste prestaties in het venster Prestatie-opties.
- Klik op de OK knop om te bevestigen.
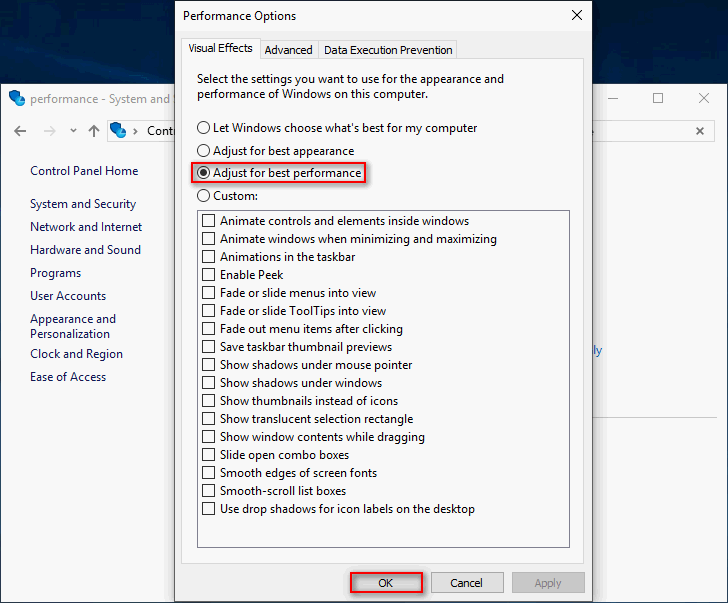
* 4. Voer de probleemoplosser voor prestaties uit
- Open Windows Zoeken .
- Type cmd in het tekstvak.
- Klik met de rechtermuisknop op Opdrachtprompt en kies Als administrator uitvoeren .
- Type exe / id PerformanceDiagnostic en druk op de Enter knop.
- Klik De volgende in het Prestatievenster om door te gaan.
- Wacht tot het probleemoplossingsproces is voltooid.
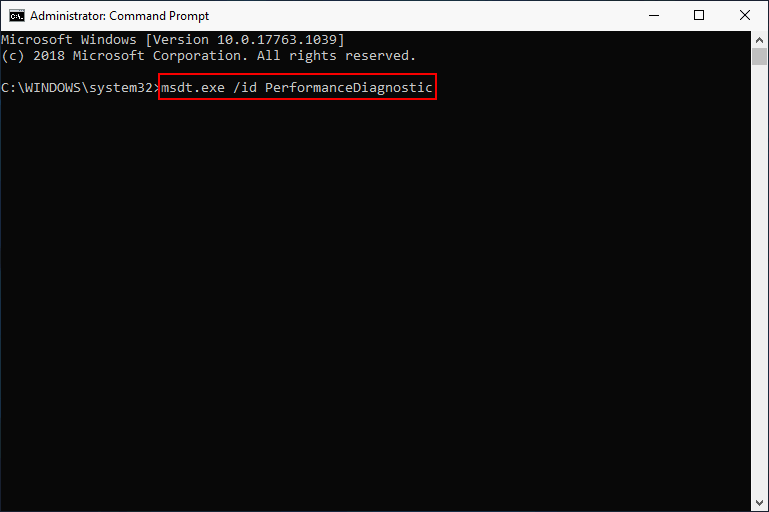
* 5. Schakel hardwareversnelling uit voor Microsoft Office-producten
- druk op Windows + R om Run te openen.
- Type regedit en raak Enter .
- Kopiëren Computer HKEY_CURRENT_USER Software Microsoft Avalon.Graphics en plak het in de adresbalk van de Register-editor. Druk vervolgens op OK om de toets Avalon.Graphics te selecteren.
- Klik met de rechtermuisknop op de lege ruimte in het rechterdeelvenster en kies Nieuw -> DWORD (64-bit) waarde / DWORD (32-bit) waarde (afhankelijk van uw systeem).
- Noem de nieuwe waarde als Schakel HWAcceleration uit .
- Dubbelklik op Schakel HWAcceleration uit en verander de Waardegegevens in 1 .
- Klik op de OK knop om te bevestigen. Sluit nu de Register-editor.
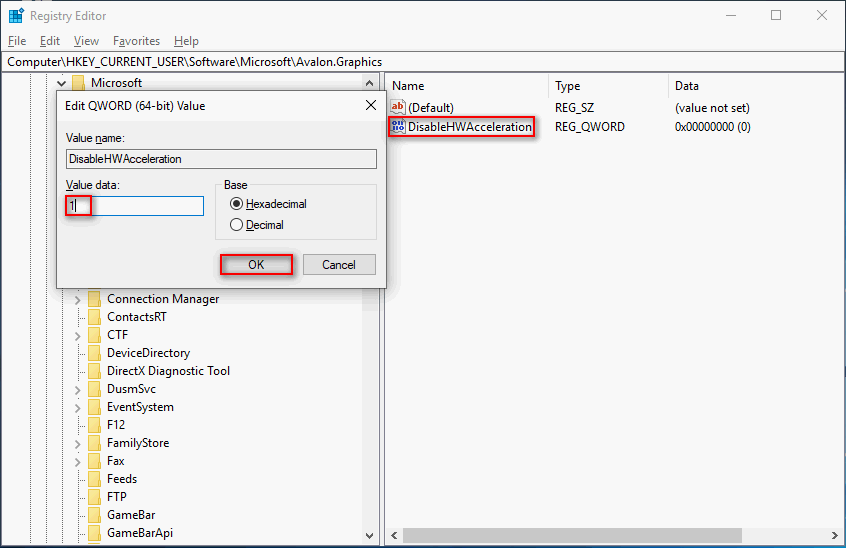
U moet ook hardwareversnelling uitschakelen om het probleem op te lossen Firefox speelt geen video's af kwestie.
Als bovenstaande methoden mislukken, moet u ook proberen Desktop Window Manager hoge CPU op te lossen door:
- Een schone start uitvoeren
- De beeldschermstuurprogramma's bijwerken
- Windows updaten naar de laatste versie
- Scannen op virussen of malware
- Specifieke applicaties verwijderen
![YouTube-opmerkingen worden niet geladen, hoe op te lossen? [Opgelost in 2021]](https://gov-civil-setubal.pt/img/youtube/66/youtube-comments-not-loading.jpg)
![Wat is DHCP (Dynamic Host Configuration Protocol) Betekenis [MiniTool Wiki]](https://gov-civil-setubal.pt/img/minitool-wiki-library/90/what-is-dhcp-meaning.jpg)
![Wat is Microsoft PowerApps? Hoe aanmelden of downloaden voor gebruik? [MiniTool-tips]](https://gov-civil-setubal.pt/img/news/FC/what-is-microsoft-powerapps-how-to-sign-in-or-download-for-use-minitool-tips-1.png)

![De vier belangrijkste manieren om de Windows Installer-service niet te openen [MiniTool Tips]](https://gov-civil-setubal.pt/img/backup-tips/09/top-4-ways-windows-installer-service-could-not-be-accessed.jpg)
![Opgelost - uw computer heeft bijna geen bronnen meer [MiniTool News]](https://gov-civil-setubal.pt/img/minitool-news-center/22/solved-your-computer-is-running-low-resources.png)

![Firefox eenvoudig repareren SEC_ERROR_UNKNOWN_ISSUER [MiniTool News]](https://gov-civil-setubal.pt/img/minitool-news-center/45/how-fix-firefox-sec_error_unknown_issuer-easily.png)

![Een eenvoudige introductie van logische partities [MiniTool Wiki]](https://gov-civil-setubal.pt/img/minitool-wiki-library/24/simple-introduction-logical-partition.jpg)

![8 Oplossingen: de toepassing kon niet correct starten [MiniTool Tips]](https://gov-civil-setubal.pt/img/backup-tips/65/8-solutions-application-was-unable-start-correctly.png)






![Hoe een Discord-server op desktop / mobiel te verwijderen [MiniTool News]](https://gov-civil-setubal.pt/img/minitool-news-center/61/how-delete-discord-server-desktop-mobile.png)
