Hoe Prime OS op Windows 11 10 te installeren? Hier is een gids!
How To Install Prime Os On Windows 11 10 Here S A Guide
Misschien heb je wel eens gehoord van PrimeOS (ook wel Prime OS gebruikt) voor het geval je graag Android-games op een pc speelt. In dit bericht, MiniTool biedt een stapsgewijze handleiding voor het installeren van Prime OS op Windows 11/10 voor een dual-boot om een pc-achtige ervaring te hebben met je Android-games.
Over PrimeOS
PrimeOS verwijst naar een besturingssysteem gebaseerd op Android, waardoor het compatibel is met traditionele pc-hardware. Het is op maat gemaakt voor personal computers met een vertrouwde en gebruiksvriendelijke gebruikersinterface die lijkt op een typische Windows-omgeving. Stel dat u Prime OS op Windows 11/10 installeert. Vervolgens kunt u Android-apps en -games met toetsenbord- en muisgidsen op grote schermen toepassen.
PrimeOS voegt ook de ondersteuningsfunctie voor meerdere vensters toe, zodat u meerdere apps tegelijkertijd kunt uitvoeren en biedt aanpassingsopties om uw bureaubladen te personaliseren met thema's, achtergronden en widgets.
Dus, hoe kun je Prime OS naast Windows installeren? Hier is een uitgebreide gids om een plezier te doen.
Lees ook: Hoe Android op VirtualBox te installeren [een stapsgewijze handleiding]
Maak vooraf een back-up van bestanden
Omdat niemand weet wat er zal gebeuren tijdens de installatie van een dual-boot, kunt u voor de zekerheid beter een back-up maken van enkele essentiële bestanden voordat u verdergaat om mogelijk gegevensverlies te voorkomen. Voor gegevensback-up gebruikt u MiniTool ShadowMaker, de beste back-upsoftware voor Windows 11/10/8/7 die rijke functies biedt, waaronder back-up van bestanden , schijfback-up, partitieback-up en systeemback-up.
MiniTool ShadowMaker-proefversie Klik om te downloaden 100% Schoon en veilig
Download, installeer en start eenvoudig MiniTool ShadowMaker, ga naar zijn Back-up pagina om te kiezen waarvan u een back-up wilt maken en een doelpad, en start vervolgens de back-uptaak. Raadpleeg deze handleiding voor meer informatie – Een back-up maken van een pc naar een externe harde schijf/cloud in Win11/10 .
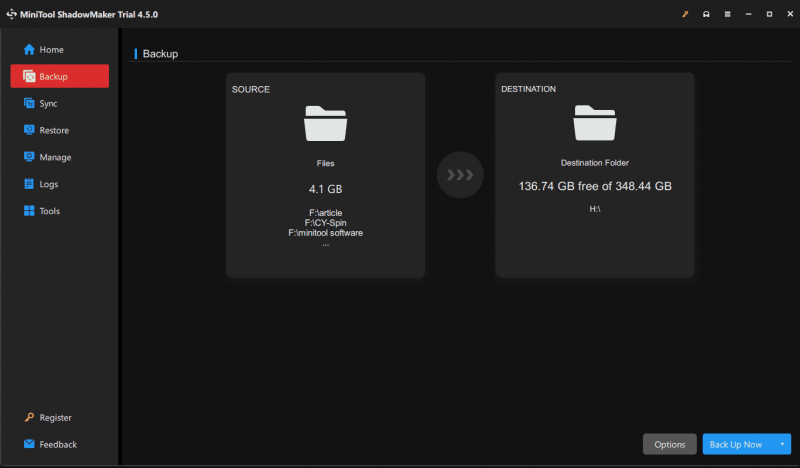
Prime OS installeren op pc Windows 11/10
Het is tijd om Prime OS op Windows te installeren nadat u een back-up hebt gemaakt. Voer hier nu een aantal stappen uit.
Prime OS-download voor pc
Maak eerst een Prime OS ISO-bestand klaar voor de installatie. Bezoek hiervoor de officiële website: https://www.primeos.in/download/, choose x86 onder Apparaat , selecteer een versie, kies .ISO onder Type en klik Nu downloaden .
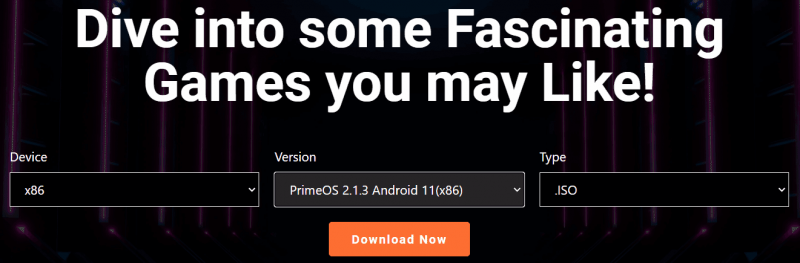
Maak een opstartbare USB
Om Prime OS dual-boot te kunnen gebruiken met Windows 11/10, is het noodzakelijk om een opstartbare USB-flashdrive voor te bereiden om de pc op te starten voor het installatieproces.
Stap 1: Sluit uw USB-station aan op de pc, download Rufus online en start het.
Stap 2: Raak SELECTEER Om de gedownloade Prime OS ISO toe te voegen, configureert u enkele opties, zoals GPT van Verdelingsschema en klik BEGIN .
Stap 3: Vink de eerste optie aan – Schrijf in ISO Image-modus en raak OK om te beginnen met het maken van het opstartbare USB-station.
Maak een partitie voor PrimeOS
Zorg ervoor dat u een nieuwe partitie voor PrimeOS maakt – ga naar Schijfbeheer , klik met de rechtermuisknop op een partitie en kies Volume verkleinen om wat vrije ruimte toe te wijzen (de aanbevolen minimumgrootte is 16 GB), maak vervolgens een nieuwe partitie op de niet-toegewezen ruimte.
Installeer Prime OS op Windows 11/10
Alles wordt nu klaargemaakt en u zou met het installatieproces moeten beginnen.
Stap 1: Sluit het opstartbare USB-station aan op uw Windows 11/10 pc, start het opnieuw op en druk op een opstarttoets zoals F2 , Van de of een andere op basis van uw pc-merk om toegang te krijgen tot het BIOS, stel USB in als de eerste opstartvolgorde en start de machine op vanaf USB.
Tips: Vergeet niet om in het BIOS uit te schakelen Veilig opstarten van uw apparaat.Stap 2: Kies in het Grub-menu de PrimeOS-installatie optie om door te gaan.
Stap 3: Kies een partitie om PrimeOS te installeren en selecteer een bestandssysteem zoals Ext4 doorgaan.
Stap 4: Bevestig de installatie. Als u klaar bent, kunt u de machine opnieuw opstarten en zijn er twee opstartopties voor u. Selecteer PrimeOS of Windows afhankelijk van uw behoeften.
Het einde
Dat is informatie over hoe u Prime OS naast Windows 11/10 kunt installeren. Om deze twee systemen dubbel op te starten, volgt u deze stappen zorgvuldig om de installatie te voltooien. Ik hoop dat deze tutorial veel helpt.



![Drive openen in CMD (C, D, USB, externe harde schijf) [MiniTool News]](https://gov-civil-setubal.pt/img/minitool-news-center/88/how-open-drive-cmd-c.jpg)
![De 4 belangrijkste oplossingen voor het Alienware Command Center werken niet [MiniTool News]](https://gov-civil-setubal.pt/img/minitool-news-center/02/top-4-solutions-alienware-command-center-not-working.png)







![Verwijder/verwijder Google Chrome van uw computer of mobiel apparaat [MiniTool Tips]](https://gov-civil-setubal.pt/img/news/A0/remove/delete-google-chrome-from-your-computer-or-mobile-device-minitool-tips-1.png)



![Voorkomen dat een externe harde schijf slaapt op Windows 10 [MiniTool News]](https://gov-civil-setubal.pt/img/minitool-news-center/42/how-prevent-external-hard-disk-from-sleeping-windows-10.jpg)
![Werkt Spotify Wrapped niet? Volg de gids om het te repareren! [MiniTool-nieuws]](https://gov-civil-setubal.pt/img/minitool-news-center/85/is-spotify-wrapped-not-working.png)

