Internet repareren blijft Windows 10 - 6 tips loskoppelen [MiniTool News]
Fix Internet Keeps Disconnecting Windows 10 6 Tips
Overzicht :

Als uw computer last heeft van internet, blijft de verbinding verbroken, controleer dan wat dit probleem veroorzaakt en hoe u de verbinding met internet kunt oplossen in Windows 10. Voor andere mogelijke problemen op uw Windows-computer, MiniTool-software biedt gratis gegevensherstel, partitiebeheer van harde schijven, systeemback-up en -herstel en vele andere oplossingen voor u.
Als uw internet verbinding blijft verbreken en verbinding maakt, kunt u de onderstaande mogelijke oplossingen bekijken om u te helpen het probleem met de verbinding met internet te verbreken op Windows 10.
Mogelijke oorzaken van internet blijven Windows 10 loskoppelen
Het internet blijft de verbinding verbreken.Het probleem kan worden veroorzaakt door hardware- of softwareproblemen.
- Verlies kabel, verouderd / kapot router / modem model.
- Het wifi-signaal is niet voldoende.
- Uw netwerk is overbelast.
- IP-adresconflict.
- Corrupte Windows-systeembestanden.
- Verouderde netwerkadapterstuurprogramma's.
Fix Internet blijft Windows 10 loskoppelen met 5 tips
U kunt de volgende tips proberen om te verhelpen dat internet de verbinding met Windows 10 blijft verbreken.
Tip 1. Start modem en router opnieuw
U kunt uw modem / router uitschakelen, de netwerkkabel loskoppelen en een paar minuten wachten. Vervolgens kunt u de kabel aansluiten en uw modem / router weer inschakelen.
Tip 2. Verplaats de computer dichter bij de wifi-router
U kunt uw computer dichter bij de wifi-router of hotspot brengen om te zien of het probleem met de internetverbinding blijft verbreken.
Tip 3. Werk de netwerkadapterstuurprogramma en de firmware van de WiFi-router bij
Om de firmware van uw WiFi-router bij te werken, gaat u naar de website van de fabrikant van de router om de nieuwste firmware te downloaden.
Volg de onderstaande instructies om het stuurprogramma voor de netwerkadapter bij te werken.
- U kunt op drukken Windows + X tegelijkertijd en selecteer Apparaat beheerder naar open Apparaatbeheer op Windows 10 .
- Uitbreiden Netwerkadapters categorie en klik met de rechtermuisknop op uw netwerkadapter. U kunt selecteren Update stuurprogramma om het stuurprogramma van de netwerkadapter bij te werken.
- U kunt ook selecteren Verwijder het apparaat om de netwerkadapter te verwijderen en start uw computer opnieuw op om Windows het stuurprogramma voor de netwerkadapter opnieuw te laten installeren. Dit kan soms het beschadigde apparaatstuurprogramma repareren.
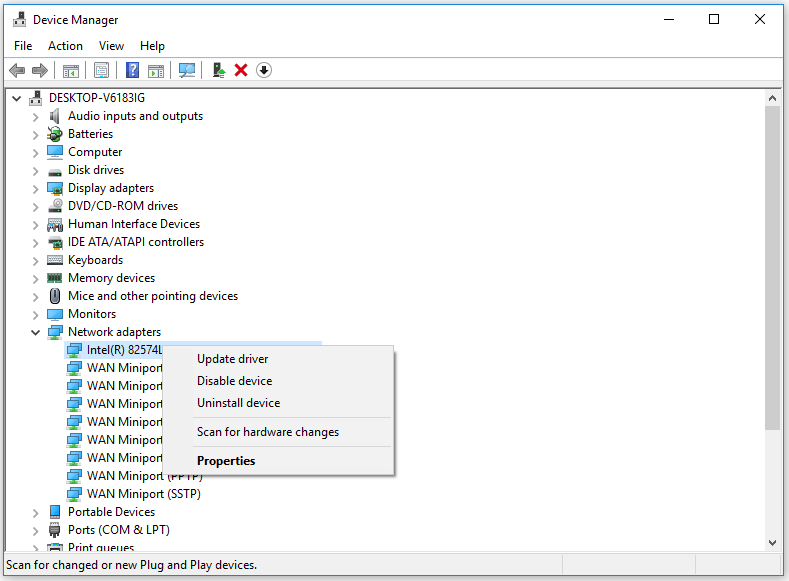
Tip 4. Flush DNS
U kunt ook proberen DNS door te spoelen om te zien of het internet kan oplossen en het probleem blijft verbreken op Windows 10.
U kunt op drukken Windows + R Typ om het dialoogvenster Uitvoeren van Windows te openen cmd en druk op Ctrl + Shift + Enter naar open verhoogde opdrachtprompt op uw Windows 10-computer.
Vervolgens kunt u de volgende opdrachten typen. Je zou moeten slaan Enter knop om elke opdracht uit te voeren.
- ipconfig / flushdns
- ipconfig / release
- ipconfig / renew
 3 stappen om TCP / IP-stack Windows 10 opnieuw in te stellen met Netsh-opdrachten
3 stappen om TCP / IP-stack Windows 10 opnieuw in te stellen met Netsh-opdrachten Leer hoe u de TCP / IP-stack Windows 10 kunt resetten met behulp van het Netshell-hulpprogramma. Controleer de Netsh-opdrachten om TCP / IP te resetten, IP-adres opnieuw in te stellen, TCP / IP-instellingen te vernieuwen.
Lees verderTip 5. Herstel mogelijk beschadigde systeembestanden
Internet / WiFi blijft de verbinding verbreken.Het probleem kan ook worden veroorzaakt door beschadigde systeembestanden in uw Windows-systeem. De beschadigde systeembestanden kunnen worden veroorzaakt door malware of een virus.
U kunt eerst een antivirusscan uitvoeren met Windows Defender of uw geïnstalleerde antivirussoftware van derden.
Daarna kunt u verder de ingebouwde SFC (System File Checker) van Windows gebruiken om mogelijke beschadigde systeembestanden voor u te detecteren en te repareren.
Naar reparatie Windows 10 beschadigde systeembestanden met SFC, moet u eerst de Windows-opdrachtprompt openen. druk op Windows + R , typ cmd en druk op Ctrl + Shift + Enter om de opdrachtprompt te openen.
Vervolgens kunt u de opdracht typen sfc / scannow in de opdrachtprompt en druk op Enter om het hulpprogramma Windows System File Checker corrupte systeembestanden voor u te laten zoeken en repareren.
Tip 6. Neem contact op met de internetprovider
Als de internetverbinding nog steeds niet stabiel is, neem dan contact op met uw internetprovider voor hulp. Als je modem, router of netwerkkaart defect is, kun je een nieuwe modem, router of netwerkkaart vervangen.

![Beste gratis WD Sync-software-alternatieven voor Windows 10/8/7 [MiniTool-tips]](https://gov-civil-setubal.pt/img/backup-tips/38/best-free-wd-sync-software-alternatives.jpg)

![Iemand op Discord deblokkeren of blokkeren [MiniTool News]](https://gov-civil-setubal.pt/img/minitool-news-center/81/how-unblock-block-someone-discord.png)
![4 Oplossingen voor het oplossen van Netwerkreferenties invoeren Toegangsfout [MiniTool News]](https://gov-civil-setubal.pt/img/minitool-news-center/06/4-solutions-solve-enter-network-credentials-access-error.png)



![Top 8 SSD-tools om de gezondheid en prestaties van de SSD te controleren [MiniTool Tips]](https://gov-civil-setubal.pt/img/disk-partition-tips/34/top-8-ssd-tools-check-ssd-health.jpg)
![4 Methoden om Microsoft Setup Bootstrapper te repareren werken niet meer [MiniTool News]](https://gov-civil-setubal.pt/img/minitool-news-center/78/4-methods-fix-microsoft-setup-bootstrapper-has-stopped-working.jpg)
![Wat moet ik doen als een mediastuurprogramma dat uw computer nodig heeft, ontbreekt in Windows 10? [MiniTool Nieuws]](https://gov-civil-setubal.pt/img/minitool-news-center/12/what-if-media-driver-your-computer-needs-is-missing-win10.png)



![Wat is Microsoft Defender voor eindpunt? Bekijk hier nu een overzicht [MiniTool-tips]](https://gov-civil-setubal.pt/img/news/2A/what-is-microsoft-defender-for-endpoint-see-an-overview-here-now-minitool-tips-1.png)
![Automatische Chrome-updates uitschakelen Windows 10 (4 manieren) [MiniTool News]](https://gov-civil-setubal.pt/img/minitool-news-center/31/how-disable-automatic-chrome-updates-windows-10.jpg)
![De foutmelding 'Windows Hello is niet beschikbaar op dit apparaat' oplossen [MiniTool News]](https://gov-civil-setubal.pt/img/minitool-news-center/68/how-fix-windows-hello-isn-t-available-this-device-error.jpg)
![Hoe Cortana-spraakopdrachten te gebruiken om Windows 10 te bedienen? [MiniTool Nieuws]](https://gov-civil-setubal.pt/img/minitool-news-center/40/how-use-cortana-voice-commands-control-windows-10.jpg)

![Windows 10 begint gebruikers te waarschuwen wanneer het einde van de ondersteuning nadert [MiniTool News]](https://gov-civil-setubal.pt/img/minitool-news-center/26/windows-10-begins-warning-users-when-end-support-nears.jpg)