Een volledige handleiding voor het gebruik van Samsung-gegevensmigratiesoftware voor Windows
Full Guide Using Samsung Data Migration Software
Gegevensmigratie is een proces waarbij gegevens van het ene opslagsysteem naar het andere worden overgebracht, terwijl Samsung-migratiesoftware met deze functie een krachtig hulpmiddel is dat over de hele wereld populair is. Dit artikel op de MiniTool-website geeft u een volledige handleiding voor het goed gebruiken van Samsung-migratiesoftware.Op deze pagina :- Een inleiding tot Samsung-migratiesoftware
- Samsung-migratiesoftware downloaden
- Alternatieven voor Samsung-gegevensmigratiesoftware
- Verder lezen: Start uw computer op vanaf de Samsung SSD
- Kortom:
Een inleiding tot Samsung-migratiesoftware
Voor degenen die een nieuwe harde schijf hebben gekocht, is het noodzakelijk om het besturingssysteem en de geïnstalleerde programma's intact te houden wanneer ze proberen de oude schijf te vervangen.
Als u onlangs een Samsung SSD heeft aangeschaft, is Samsung Data Migration een uitstekende keuze om u te helpen al uw gegevens, inclusief besturingssysteem, applicatiesoftware en gebruikersgegevens, van uw bestaande opslagapparaat naar uw nieuwe Samsung SSD te migreren.
Samsung-migratiesoftware, of we kunnen het Samsung-kloonsoftware noemen, is ontworpen voor gebruikers die producten uit de Samsung SSD-serie gebruiken, zoals de 980-serie, 970-serie, 960-serie, 950-serie, 870-serie , 860-serie, enzovoort. Naast de gegevensmigratiefunctie kunt u hiermee ook één stuurprogramma naar een Samsung SSD klonen.
 Verschillende soorten SSD: welke is meer geschikt voor u?
Verschillende soorten SSD: welke is meer geschikt voor u?SSD speelt een belangrijke rol bij het opslaan van gegevens en er zijn verschillende soorten SSD. Lees dus dit bericht voor gedetailleerde informatie over de typen.
Lees verderSamsung-gegevensmigratiesoftware kan uw harde schijf scannen op alle bestanden en mappen, inclusief systeemgegevens, en de geplaatste Samsung SSD herkennen om de schijf te formatteren voordat deze met het kloonwerk begint.
Het hele proces zal snel en gemakkelijk uit te voeren zijn. Zodra u klaar bent met het downloaden en installeren van de Samsung-migratiesoftware, kan de intuïtieve interface u stap voor stap begeleiden bij het starten van de bewerking.
Gerelateerd artikel: Wat is Samsung-goochelaar? Ondersteunt het uw schijf?
Oplossingen voor het klonen van Samsung-gegevensmigratie mislukt (100% WERKT) Samsung-migratiesoftware downloaden
U kunt Samsung-datamigratie downloaden en installeren via een officieel kanaal en dit zijn enkele basisvereisten voor Samsung-datamigratie.
Systeemvereisten voor Samsung Data Migration 4.0
- Zorg ervoor dat uw Samsung SSD is geplaatst en wordt herkend door Windows.
- Zorg ervoor dat uw besturingssysteem op de bronschijf is geïnstalleerd, omdat het geen speciaal programma voor bestanden en mappen is. Het hele systeem, inclusief de door het systeem gereserveerde partitie, wordt standaard geselecteerd.
- Zorg ervoor dat uw schijven niet zijn gecodeerd.
- Het kloonproces wist alles op uw doelschijf, dus u kunt beter eerst een back-up maken van uw belangrijke gegevens voordat u met het kloon begint.
- Laat de Samsung SSD-schijf gewoon op uw computer aangesloten totdat de migratie-app bevestigt dat de procedure succesvol was.
- Sluit alle actieve bestanden voordat u begint met klonen.
Software voor gegevensmigratie van Samsung downloaden
Stap 1: Ga naar de Samsung Tools & Software-downloadpagina .
Stap 2: Scroll naar beneden om te vinden Data migratie en zijn catalogus uitbreiden – Samsung-gegevensmigratiesoftware voor consumenten-SSD .
Stap 3: Klik DOWNLOADEN naast Gegevensmigratiesoftware.
Daarna kunt u doorgaan met de stappen op het scherm om het programma te installeren.
Opmerking:Opmerking : Deze gratis tool is alleen beschikbaar voor Windows-besturingssystemen, evenals voor de MBR- en GPT-opstartsectortypen.
Gebruik deze ingebouwde opruimhulpmiddelen van Windows om schijfruimte vrij te maken
In dit bericht worden enkele ingebouwde opruimhulpmiddelen van Windows geïntroduceerd waarmee u schijfruimte op uw Windows-computer kunt vrijmaken.
Lees verder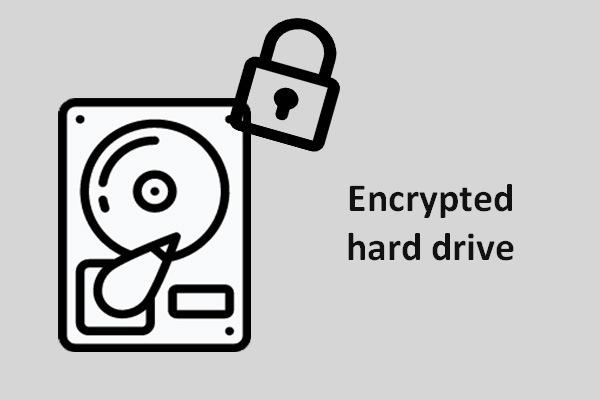 Heeft u een gecodeerde harde schijf nodig voor een laptop?
Heeft u een gecodeerde harde schijf nodig voor een laptop?In dit bericht wordt besproken of een gecodeerde harde schijf nodig is voor een laptop of niet.
Lees verderOm Samsung-migratiesoftware te gebruiken, kunt u het volgende doen met eenvoudige stappen:
Stap 1: Sluit de Samsung SSD aan op uw pc en start de Samsung Data Migration-software.
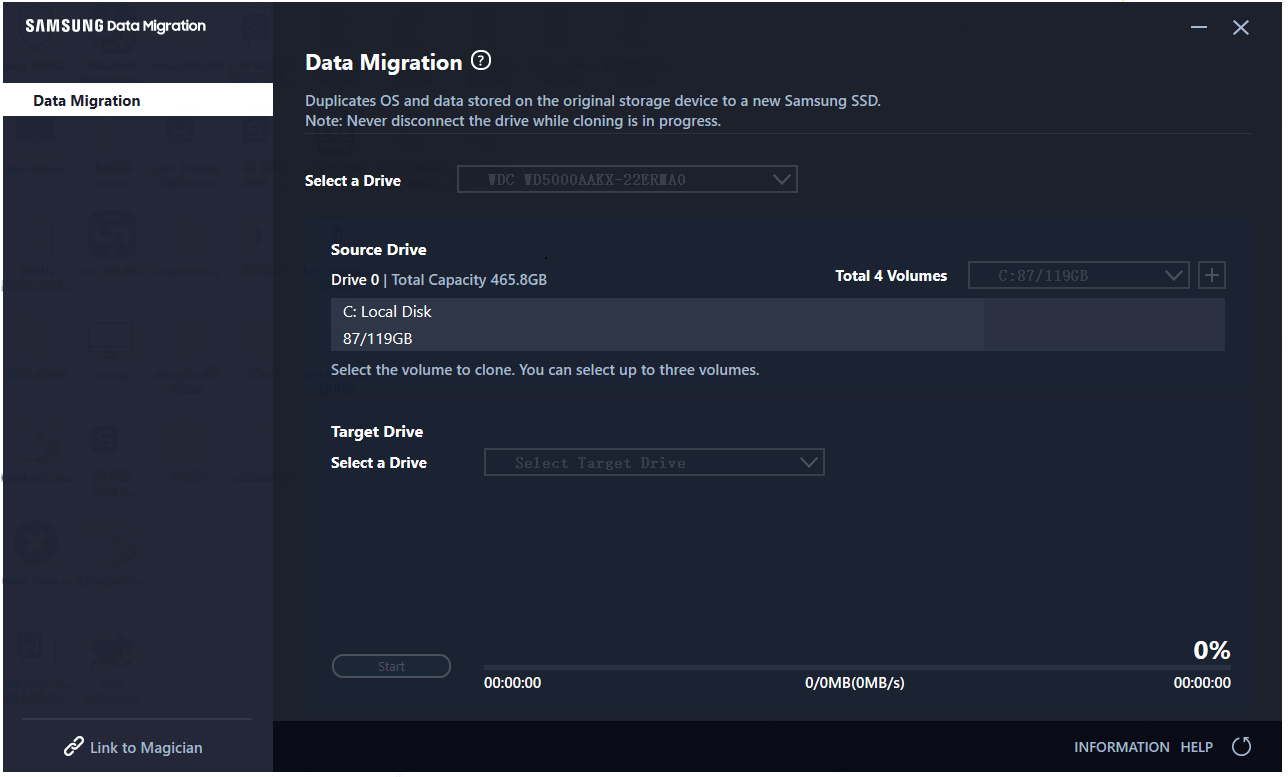
Stap 2: Uw bronstation is geselecteerd en u kunt het doelstation selecteren en klikken Begin om de datamigratie te starten.
De tijd die het kloonproces nodig heeft, hangt af van hoe groot de overgedragen gegevens zijn, de computerspecificaties en de besturingsomgeving.
reservekopie van gegevens , moet u back-upsoftware van derden gebruiken om uw gegevens te beschermen.
Bovendien is deze software alleen ontworpen voor degenen die Samsung SSD's gebruiken. Wat moet u doen als u een harde schijf van een ander merk gereedmaakt voor vervanging? Om het hele proces eenvoudiger en sneller te maken, kunt u een andere gratis back-upsoftware gebruiken – MiniTool ShadowMaker – om een schijfkloon uit te voeren.
MiniTool ShadowMaker kan meer handige functies en functies bieden voor uw gegevensback-up en -migratie, zoals back-upschema's en back-upschema's. U kunt MiniTool ShadowMaker ook gebruiken om gegevens tussen apparaten te synchroniseren. Er is een volledig assortiment gereedschappen beschikbaar.
Download en installeer het programma door op de volgende knop te klikken. U krijgt dan een gratis proefversie van 30 dagen.
MiniTool ShadowMaker-proefversieKlik om te downloaden100%Schoon en veilig
Deel 1: Maak een back-up van uw gegevens
Allereerst moet u een back-up maken van uw belangrijke gegevens op de doelschijf, zoals we hierboven vermeldden. MiniTool ShadowMaker kan gemakkelijk aan deze vraag voldoen met eenvoudige en snelle stappen. Plaats de harde schijf waarvan een back-up moet worden gemaakt.
Stap 1: Start het programma en klik Proef houden in de rechterbenedenhoek.
Stap 2: Ga naar de Back-up tabblad en klik op de BRON sectie waar uw systeem-inbegrepen partities standaard zijn geselecteerd. Schijven en partities En Mappen en bestanden zijn ook beschikbaar om uit te kiezen.
Je kan gaan naar Mappen en bestanden om de gewenste gegevens op de geplaatste harde schijf te kiezen.
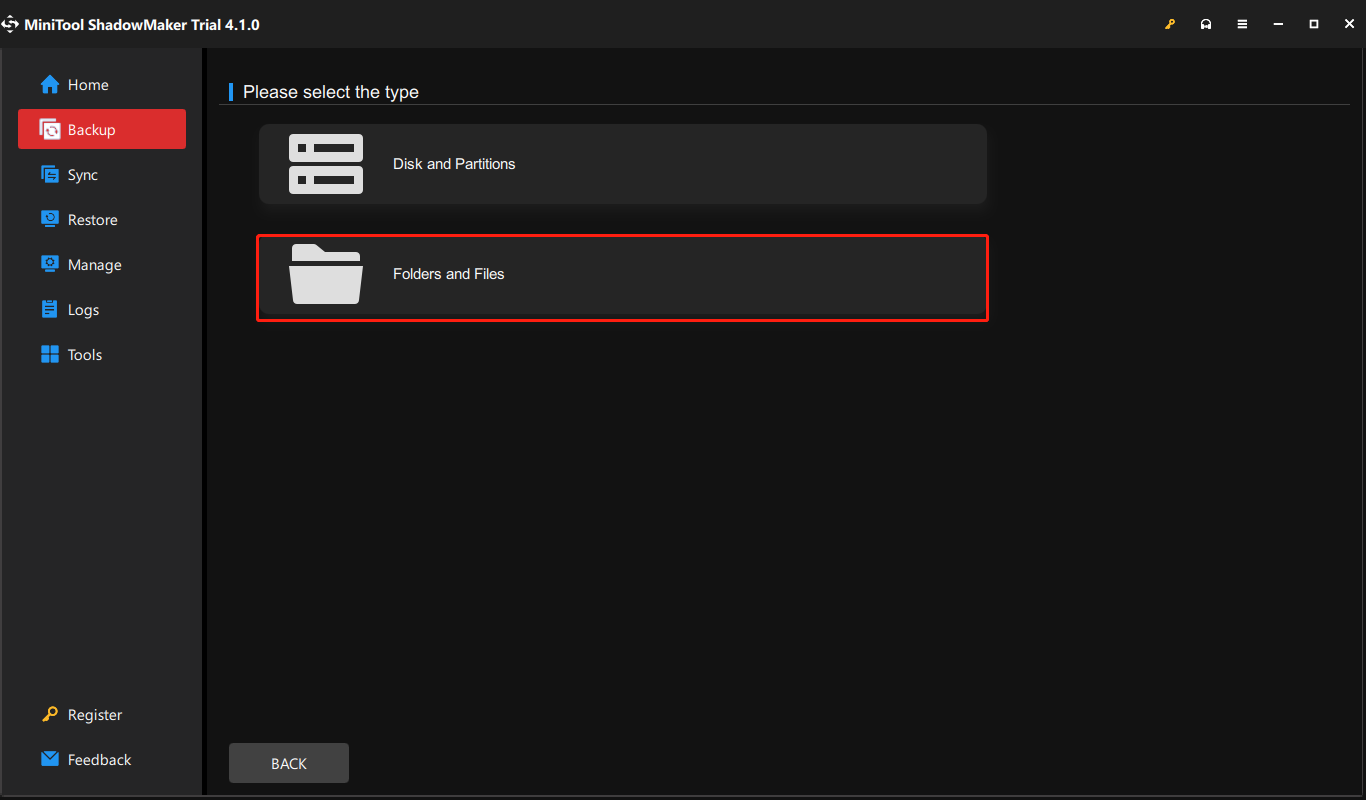
Stap 3: Wanneer u de brongegevens heeft geselecteerd, gaat u naar de BESTEMMING tabblad waar u een plaats kunt kiezen als uw back-upbestemming. De beschikbare locaties omvatten Gebruiker, Computer, Bibliotheken en Gedeeld .
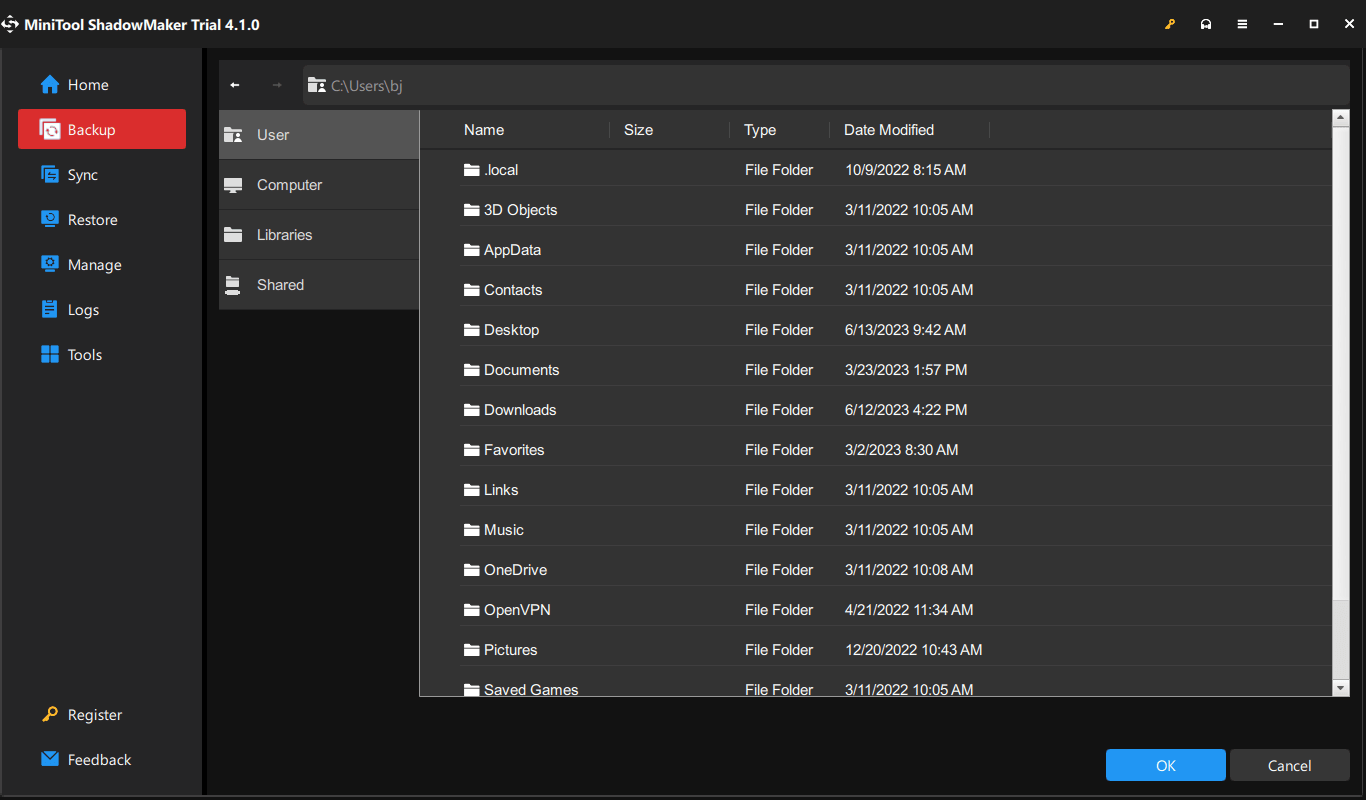
Stap 4: Als alles geregeld is, kun je klikken Nu backuppen om deze taak onmiddellijk uit te voeren of gewoon te kiezen Maak later een back-up om het proces te vertragen. De vertraagde taken worden weergegeven op het Beheren tabblad.
Als u enkele back-upinstellingen wilt configureren, kunt u op klikken Opties functie om de modus voor het maken van afbeeldingen, de bestandsgrootte, de compressie, enzovoort aan te passen; U kunt ook wachtwoordbeveiliging gebruiken om de gegevensbeveiliging te verbeteren.
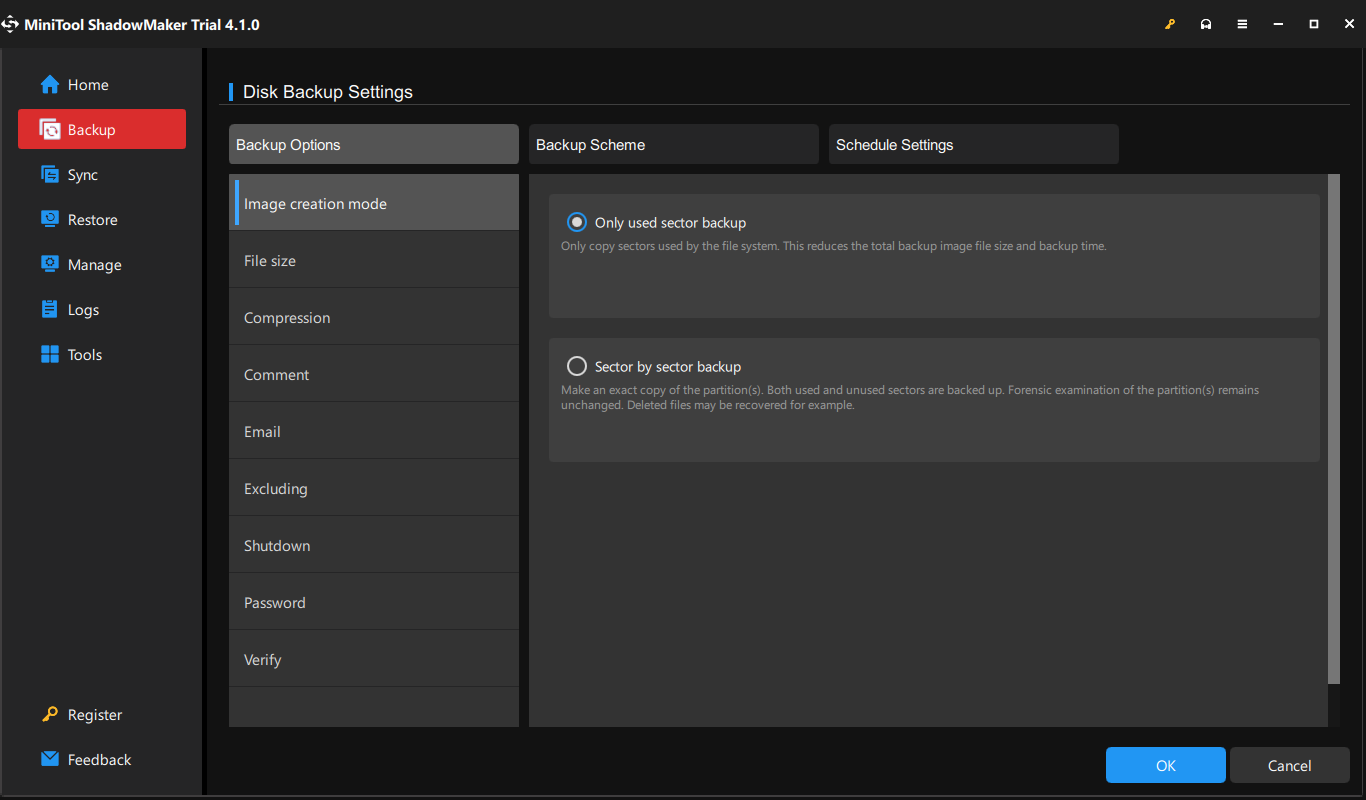
Trouwens, in de Back-upschema tabblad kunt u verschillende back-uptypen uitvoeren: volledige, incrementele en differentiële back-up; in de Schema-instellingen tabblad kunt u uw back-uptaak starten zoals gepland – Dagelijks, wekelijks, maandelijks en op evenementen .
Deel 2: Kloon uw schijf
Selectie 1: MiniTool ShadowMaker
Nadat u de back-up hebt voltooid, kunt u nu beginnen met het klonen van uw harde schijf naar de nieuwe SSD-schijf.
Stap 1: Ga naar de Hulpmiddelen tabblad en kies Kloon schijf .
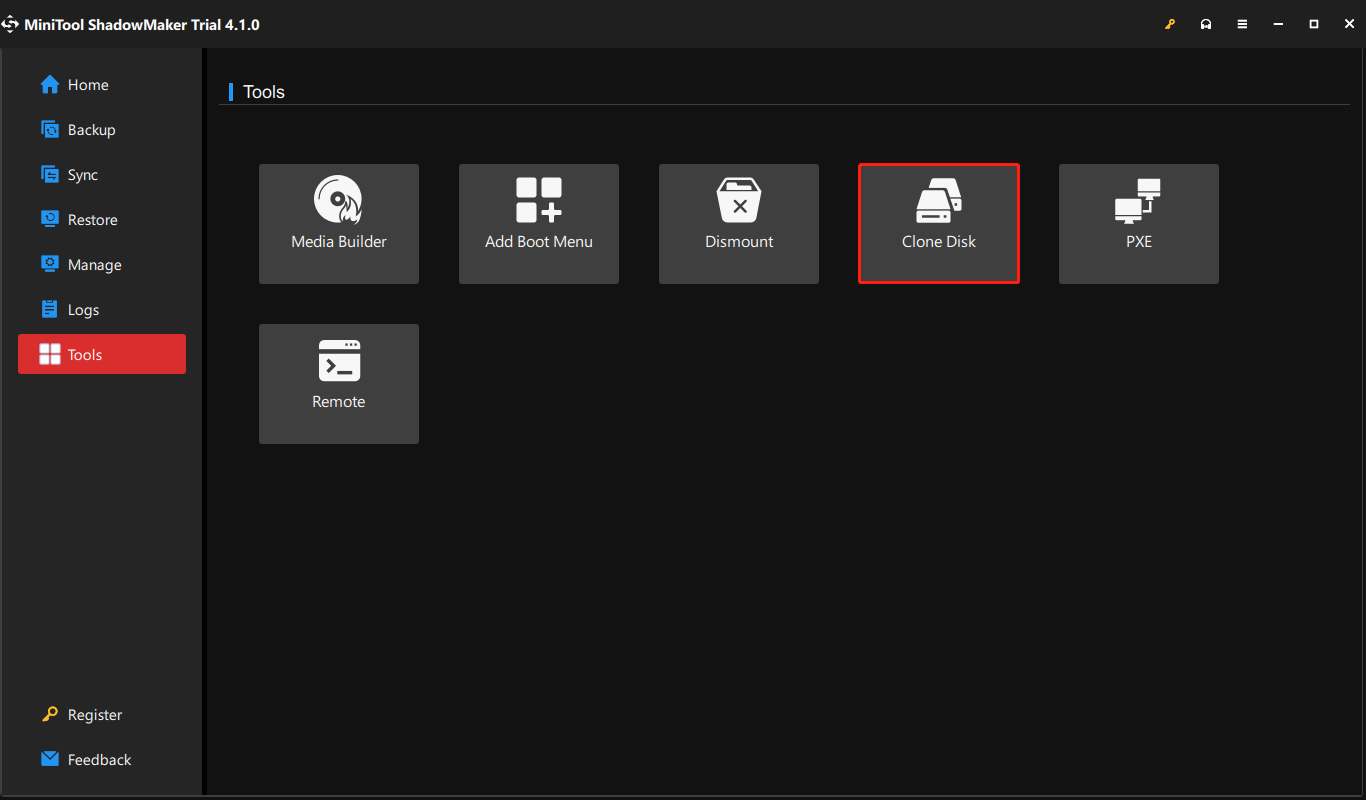
Stap 2: Kies vervolgens de schijf met systeemonderdelen en opstartpartities en klik Volgende om de externe harde schijf te kiezen waarop de kopie moet worden opgeslagen. Dan klikken Begin om het proces te starten.
Bevestig dat u de taak wilt starten wanneer u een waarschuwing ziet dat gegevens op de doelschijf zullen worden vernietigd en wacht tot het proces is voltooid.
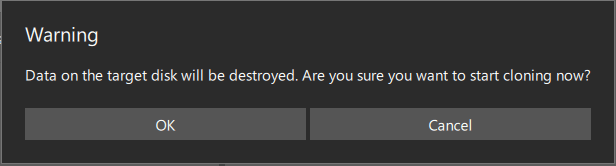
Wanneer het klonen van de schijf succesvol is voltooid, ziet u een bericht waarin staat dat zowel de bronschijf als de doelschijf dezelfde handtekening hebben. Daarom wordt één schijf door Windows als offline gemarkeerd en moet u de schijf verwijderen die u niet nodig hebt.
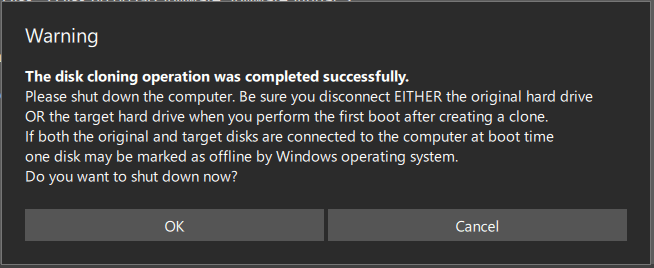
Selectie 2: MiniTool Partitiewizard
Naast MiniTool ShadowMaker is er nog een andere keuze – MiniTool Partition Wizard – waarmee u het besturingssysteem naar SSD/HD kunt migreren. Je kunt dit gebruiken professionele partitiemanager om allerlei soorten schijfbeheerproblemen op te lossen.
Om de oude harde schijf te vervangen door een nieuwe, grotere SSD of HD, kunt u de functie Migrate OS to SSD/HD gebruiken. Hier is de weg.
Download en installeer eerst MiniTool Partition Wizard via de volgende knop en u kunt dit programma met alle functies gedurende 30 dagen gebruiken.
MiniTool Partitiewizard GratisKlik om te downloaden100%Schoon en veilig
Stap 1: Sluit de Samsung SSD aan, start het programma om de interface te openen en klik op Migreer besturingssysteem naar SSD/HD in de werkbalk.
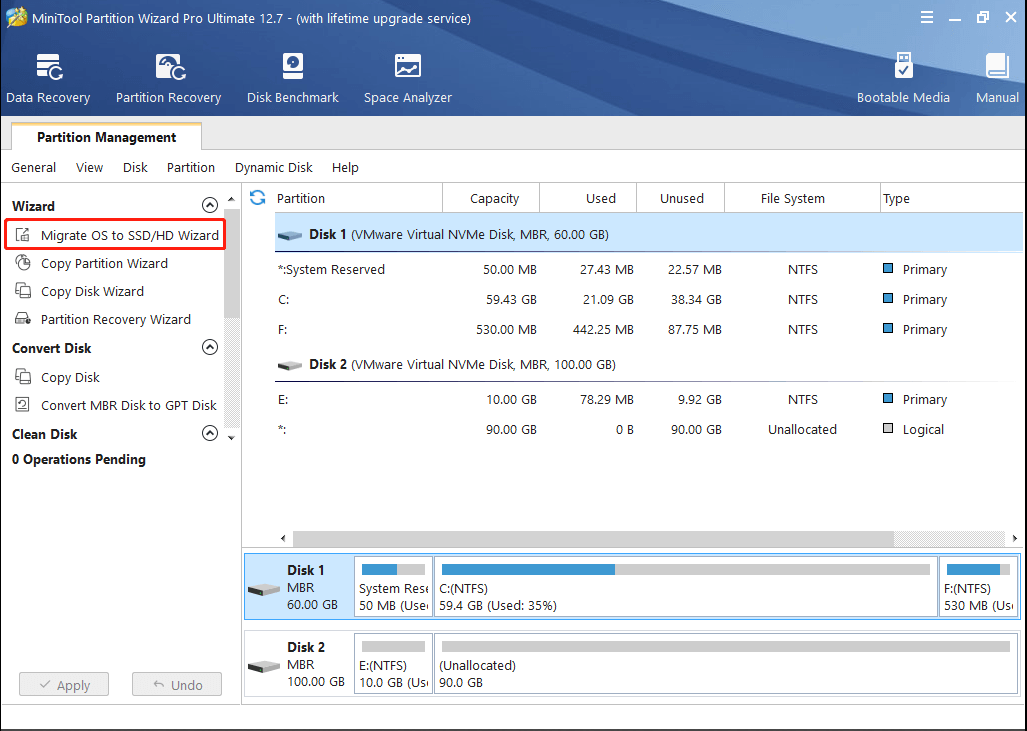
Stap 2: Kies op de volgende pagina de optie A om de systeemschijf te vervangen en klik Volgende .
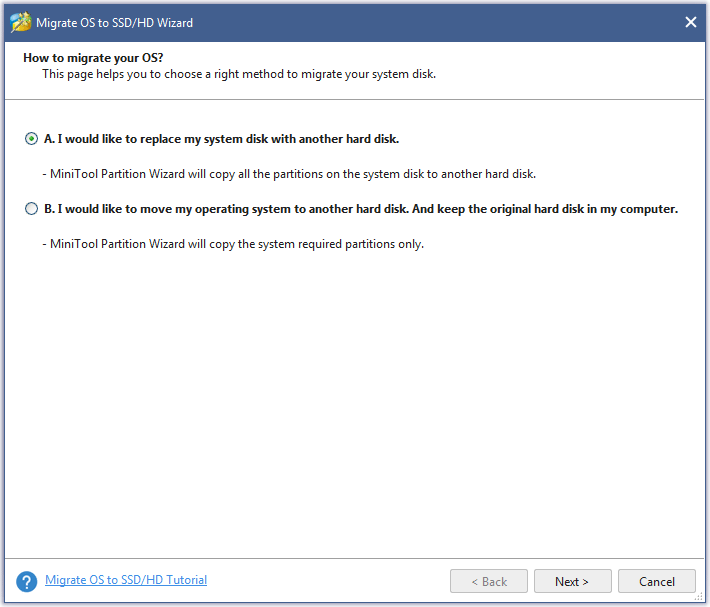
Stap 3: Kies de Samsung SSD als uw doelschijf waarnaar u de systeemschijf wilt migreren en klik Volgende om een kopieeroptie te kiezen.
Als u daarna een Let op ziet springen, klikt u op Finish om door te gaan en klik op de Toepassen knop om bewerkingen uit te voeren. Klik Ja om de veranderingen toe te staan.
Verder lezen: Start uw computer op vanaf de Samsung SSD
Zoveel mensen gebruiken Samsung-migratiesoftware om hun bij het systeem inbegrepen harde schijven naar Samsung SSD te klonen. Het is gemakkelijker om de opstartschijf te vervangen zonder uw belangrijke gegevens te verliezen. Nadat u echter de kloon hebt voltooid, bereidt u zich voor om uw computer op te starten vanaf de nieuwe schijf. Hoe kunt u dat bereiken?
Om uw computer vanaf de Samsung SSD op te starten, vervangt u eerst de SSD door uw oude harde schijf voer het BIOS in door op een aantal speciale toetsen te drukken, zoals F2 En Verwijderen , wanneer de computer is ingeschakeld.
Als je daar binnenkomt, ga dan naar de Laars tabblad waar u het Samsung SSD-opstartapparaat op de eerste plaats moet zetten. U kunt de instructies op het scherm volgen om de opties te verplaatsen.
Ga daarna naar de Uitgang tabblad om de wijzigingen in de opstartvolgorde op te slaan en het BIOS af te sluiten. Uw Windows 10/8/7-computer wordt automatisch opnieuw opgestart met de nieuwe opstartvolgorde.
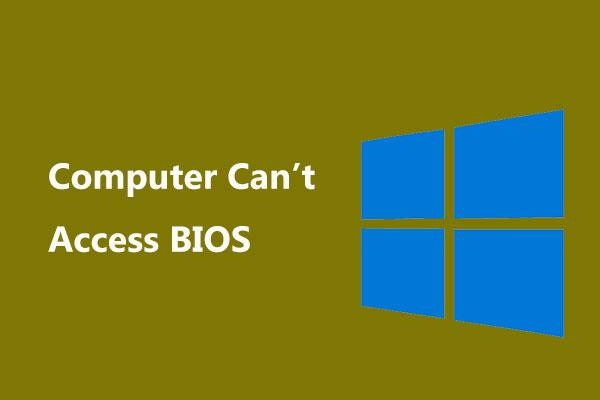 Wat als uw computer geen toegang heeft tot het BIOS? Een gids voor jou!
Wat als uw computer geen toegang heeft tot het BIOS? Een gids voor jou!Wat moet u doen als uw computer geen toegang heeft tot het BIOS? In dit bericht leest u enkele dingen die u kunt doen om het probleem op te lossen.
Lees verderIn dit artikel vindt u een volledige handleiding voor de Samsung-migratiesoftware en vindt u ook enkele alternatieven om u beter van dienst te kunnen zijn. Als je dit bericht leuk vindt en denkt dat het nuttig is, deel het dan op Twitter.Klik om te tweeten
Kortom:
Samsung-migratiesoftware kan de productkenmerken en -functies helpen verbeteren, waardoor Samsung-gebruikers worden gefaciliteerd. U kunt echter allerlei verschillende problemen tegenkomen bij het gebruik ervan, maar er is een andere keuze voor u: MiniTool ShadowMaker. Het zal je nog meer verrassingen opleveren.
Als u problemen ondervindt bij het gebruik van de MiniTool-software, kunt u een bericht achterlaten in de volgende opmerkingenzone. Wij zullen zo snel mogelijk antwoorden. Als u hulp nodig heeft bij het gebruik van de MiniTool-software, kunt u contact met ons opnemen via Ons .







![Hoe het Windows 11-startmenu naar de linkerkant te verplaatsen? (2 manieren) [MiniTool-nieuws]](https://gov-civil-setubal.pt/img/minitool-news-center/07/how-move-windows-11-start-menu-left-side.png)





![Wat te doen DVD Setup kan stuurprogramma voor hardwaremonitor niet laden? [MiniTool Nieuws]](https://gov-civil-setubal.pt/img/minitool-news-center/52/what-do-dvd-setup-failed-load-hardware-monitor-driver.jpg)





![Chrome-adresbalk ontbreekt? 5 manieren om het terug te krijgen [MiniTool News]](https://gov-civil-setubal.pt/img/minitool-news-center/91/chrome-address-bar-missing.png)