5 oplossingen om het netwerkpad te herstellen niet gevonden Windows 10 [MiniTool News]
5 Solutions Fix Network Path Not Found Windows 10
Overzicht :
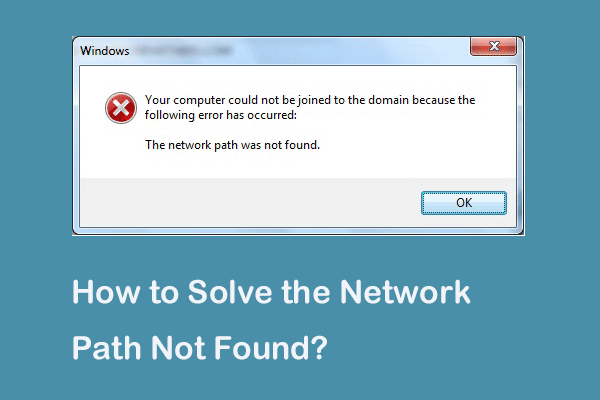
Wat is foutcode 0x80070035, het netwerkpad is niet gevonden? Wat zorgt ervoor dat het netwerkpad niet wordt gevonden? Hoe het netwerkpad te repareren dat niet is gevonden in Windows 10? Dit bericht toont je de antwoorden. Bovendien kunt u bezoeken MiniTool voor meer tips en oplossingen voor Windows.
Sommige computers klagen dat ze de fout van het niet gevonden netwerkpad tegenkomen wanneer ze proberen een andere computer in hetzelfde netwerk aan te sluiten. Ze ontvangen de foutcode 0x80070035. Wat kan echter de fout veroorzaken dat het netwerkpad niet wordt gevonden?
In feite kan foutcode 0x80070035 het netwerkpad niet gevonden worden veroorzaakt door verschillende redenen. Over het algemeen kan dit worden veroorzaakt door de firewall of de antivirussoftware.
In het volgende gedeelte laten we u zien hoe u de fout 'Netwerkpad niet gevonden' kunt oplossen. Probeer deze oplossingen als u hetzelfde probleem heeft.
5 oplossingen voor het netwerkpad niet gevonden Windows 10
Nu zullen de oplossingen worden gedemonstreerd om het niet gevonden netwerkpad te herstellen. Ga door met lezen voor meer informatie.
Oplossing 1. Controleer de gedeelde schijf
De eerste oplossing om de fout 'Netwerkpad niet gevonden' op te lossen, is controleren of de schijf wordt gedeeld.
Nu, hier is de tutorial.
Stap 1: Klik met de rechtermuisknop op het station op de doelcomputer waartoe u toegang wilt, en kies vervolgens Eigendommen .
Stap 2: Ga in het pop-upvenster naar het Delen tabblad en kies Geavanceerd delen… doorgaan.
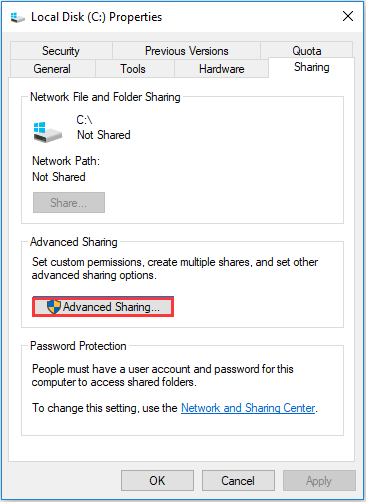
Stap 3: Vink de optie aan in het pop-upvenster Deel deze map en bevestig de sharenaam. Dan klikken Van toepassing zijn en OK om de wijzigingen te bevestigen.
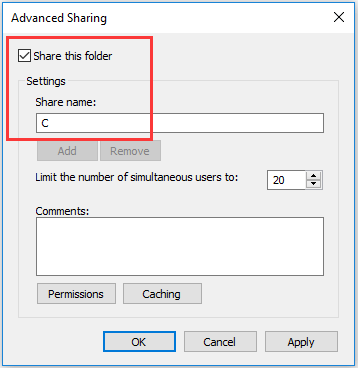
Daarna kunt u controleren of het probleem dat het netwerkpad niet gevonden heeft, is opgelost.
Oplossing 2. Ping het IP-adres van de doelcomputer
De tweede oplossing is om te controleren of het netwerkkanaal correct is aangesloten.
Nu, hier is de tutorial.
Stap 1: Druk op de doelcomputer op ramen sleutel en R sleutel samen om te openen Rennen dialoogvenster en typ vervolgens het cmd in de doos en raak Enter doorgaan.
Stap 2: Typ de opdracht in het opdrachtregelvenster ipconfig / all en raak Enter doorgaan.
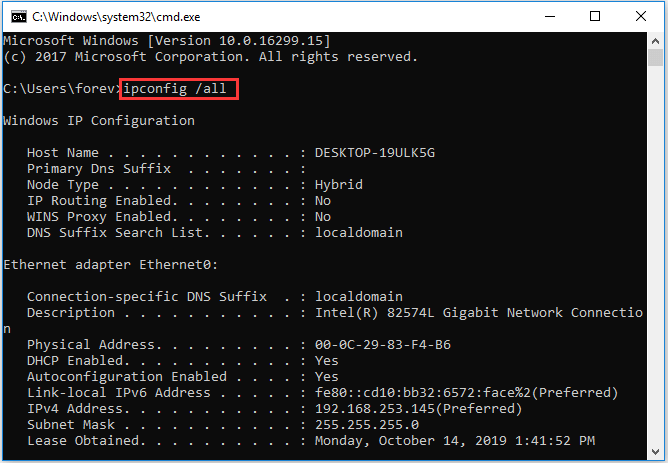
Stap 3: Scroll vervolgens naar beneden om het IPv4-adres te controleren en onthoud het.
Stap 4: Open de opdrachtprompt op de primaire computer en typ vervolgens de opdracht ping en raak Enter doorgaan. Controleer vervolgens of u 4 bevestigingsantwoorden krijgt of niet.
Stap 5: Als u de 4 bevestigingsantwoorden niet ontvangt, moet u het Problemen met netwerkadapter oplossen . Voer daarna het systeem opnieuw uit om te controleren of de foutcode 0x80070035, het pad niet gevonden, is opgelost.
Oplossing 3. Wijzig de netwerkbeveiligingsinstellingen
De derde oplossing om het netwerkpad op te lossen dat niet wordt gevonden in Windows 10, is door de netwerkbeveiligingsinstellingen te wijzigen.
Nu, hier is de tutorial.
Stap 1: Druk op de doelcomputer op ramen sleutel en R sleutel samen om te openen Rennen dialoogvenster en typ vervolgens het secpol.msc in het vak en klik OK doorgaan.
Stap 2: Navigeer in het pop-upvenster naar het Lokaal beleid > Beveiligings opties in het linkerpaneel. Selecteer vervolgens het Netwerkbeveiliging: LAN Manager-verificatieniveau en dubbelklik erop.
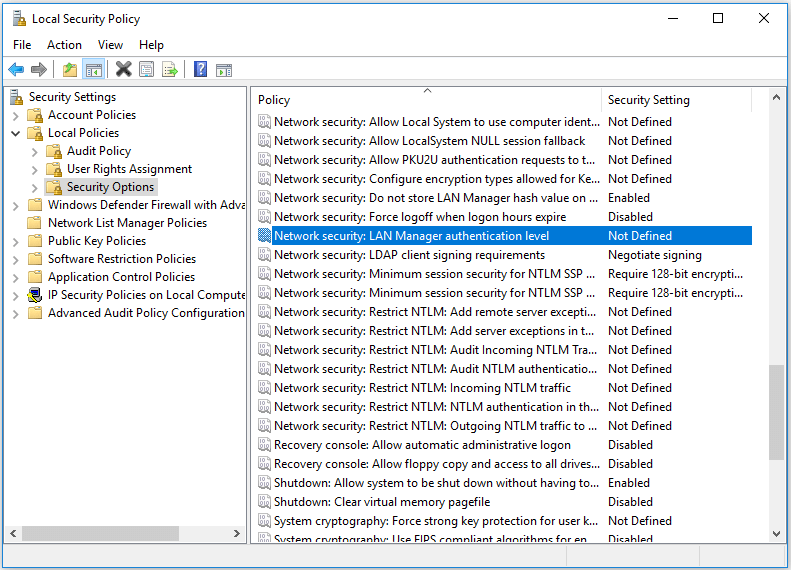
Stap 3: Selecteer in het vervolgkeuzemenu Stuur LM & NTLM-gebruik NTLMv2-sessiebeveiliging indien overeengekomen . Klik Van toepassing zijn en OK doorgaan.
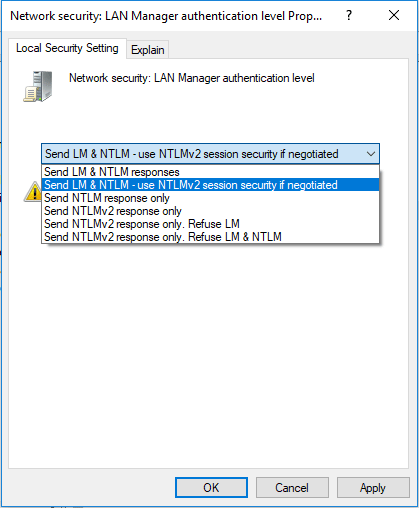
Als alle stappen zijn voltooid, controleert u of het netwerkpad dat niet is gevonden in Windows 10 is opgelost.
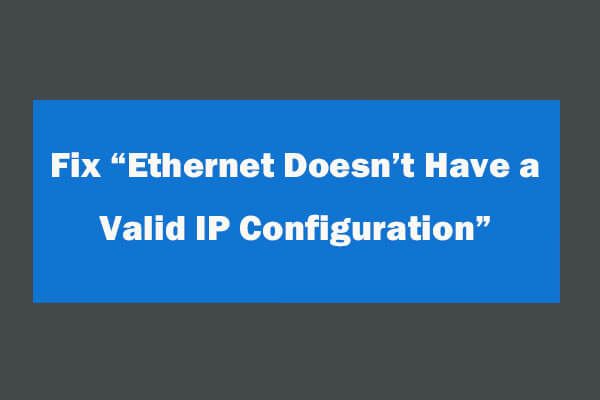 4 manieren om Ethernet te repareren hebben geen geldige IP-configuratie
4 manieren om Ethernet te repareren hebben geen geldige IP-configuratie Het oplossen van Ethernet heeft geen geldige IP-configuratiefout na het gebruik van Windows Network Diagnostics om netwerkproblemen op te lossen. 4 oplossingen zijn hier.
Lees verderOplossing 4. Installeer Network Adapter Drive opnieuw
De vierde oplossing om de netwerkpad niet gevonden-fout op te lossen, is door het stuurprogramma van de netwerkadapter opnieuw te installeren.
Nu, hier is de tutorial.
Stap 1: Druk op de doelcomputer op ramen sleutel en R sleutel samen om te openen Rennen dialoogvenster en typ vervolgens het devmgmt.msc in het vak en klik OK doorgaan.
Stap 2: Vouw in het pop-upvenster het Netwerkadapters . Klik vervolgens met de rechtermuisknop op elke adapter en kies Update stuurprogramma doorgaan.
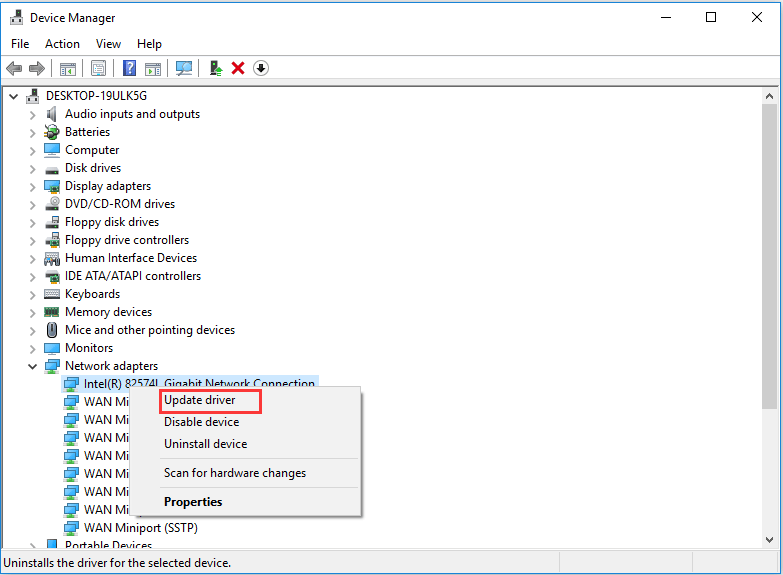
Daarna kun je de instructie volgen om verder te gaan. Start daarna uw computer opnieuw op om te controleren of het probleem met het netwerkpad niet gevonden is opgelost.
Oplossing 5. Schakel NetBIOS via TCP / IP in
De vijfde oplossing om foutcode 0x80070035 op te lossen, het netwerkpad niet gevonden, is om NetBIOS via TCP / IP in te schakelen.
Nu, hier is de tutorial.
Stap 1: Druk op de doelcomputer op ramen sleutel en R sleutel samen om te openen Rennen dialoogvenster en typ vervolgens het ncpa.cpl in het vak en klik OK doorgaan.
Stap 2: Klik met de rechtermuisknop op het netwerk en kies Eigendommen .
Stap 3: Dubbelklik op het Interne protocolversie 4 .
Stap 4: Klik in het pop-upvenster op Geavanceerd ... doorgaan.
Stap 5: Ga in het pop-upvenster naar het WINST tabblad. Vink dan de optie aan Schakel NetBIOS via TCP / IP in . Klik ten slotte op OK doorgaan
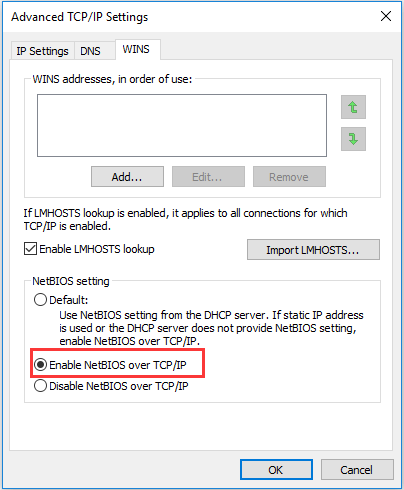
Als alle stappen zijn voltooid, kunt u controleren of het probleem dat het netwerkpad niet gevonden is, is opgelost.
Wat kunt u doen als Ethernet niet werkt op Windows 7/10
Laatste woorden
Kortom, dit bericht heeft 5 manieren geïntroduceerd om het netwerkpad op te lossen dat geen Windows 10-probleem heeft gevonden. Probeer deze oplossingen als u hetzelfde probleem heeft.

![Kan ik de map Windows10Upgrade op Windows 10 verwijderen? [MiniTool Nieuws]](https://gov-civil-setubal.pt/img/minitool-news-center/27/can-i-delete-windows10upgrade-folder-windows-10.jpg)
![Oplossing: Google Documenten kunnen bestand niet laden [MiniTool News]](https://gov-civil-setubal.pt/img/minitool-news-center/34/fix-google-docs-unable-load-file.png)











![Problemen met AMD High Definition Audio-apparaten oplossen [MiniTool News]](https://gov-civil-setubal.pt/img/minitool-news-center/13/how-fix-amd-high-definition-audio-device-issues.jpg)

![Google Chrome-versie Windows 10 downgraden / terugzetten [MiniTool News]](https://gov-civil-setubal.pt/img/minitool-news-center/92/how-downgrade-revert-google-chrome-version-windows-10.png)