[OPGELOST] Windows Search werkt niet | 6 betrouwbare oplossingen [MiniTool-tips]
Windows Search Not Working 6 Reliable Solutions
Overzicht :
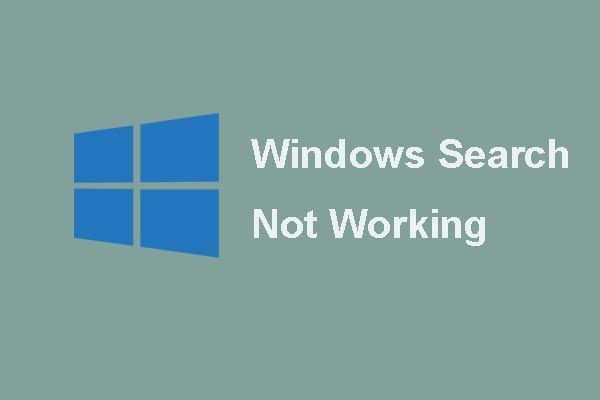
Werkt Cortana niet in Windows 10? Last van het probleem dat Windows Search niet werkt of Cortana niet werkt? In dit bericht laten we u zien hoe u het probleem kunt oplossen Zoeken werkt niet in Windows 10 op 6 betrouwbare manieren. Je kan ook gebruiken MiniTool-software om gegevens veilig te houden.
Snelle navigatie :
Het probleem met Windows Search werkt niet
Windows Search is een gebruiksvriendelijke service omdat het gebruikers kan helpen het programma of bestanden snel te vinden. Sommige gebruikers van Windows 10 klagen echter dat ze een probleem tegenkomen Windows Search werkt niet . Hier is een echt voorbeeld:
Ik heb net een thread geschreven, maar op de een of andere manier is deze niet gepost. Ik denk dat ik het opnieuw moet schrijven. Hoe dan ook, mijn zoekmenu werkt niet. Als ik iets probeer te zoeken, krijg ik alleen een leeg resultaatvak.van de tienforums
Dus, weet u hoe u het probleem kunt oplossen dat de Windows Search-service niet uitvoert in Windows 10? Maak u geen zorgen als dit niet het geval is. Dit bericht toont je 6 oplossingen voor het probleem Zoeken werkt niet in Windows 10.
6 Oplossingen voor Windows Search werken niet
In dit deel introduceren we 6 oplossingen om het probleem op te lossen dat Windows 10 Search niet werkt. U kunt ze lezen en proberen.
Notitie: Voordat u begint, is het noodzakelijk om een back-up te maken van uw belangrijke bestanden, aangezien dit de veiligheid van de gegevens en bestanden kan garanderen. Daarom raden we u aan MiniTool ShadowMaker te gebruiken om een back-up te maken van al uw belangrijke bestanden om gegevensverlies tijdens het herstelproces te voorkomen.Suggestie: maak een back-up van bestanden voordat u het probleem oplost
MiniTool ShadowMaker is een stukje professional Windows-back-upsoftware dat in staat is om een back-up te maken van al uw belangrijke bestanden met zijn krachtige functies.
Naast het maken van een back-up van de bestanden en mappen, kan het ook een back-up maken van de schijf, partitie en zelfs het besturingssysteem. Een ding dat u moet weten, is dat het maken van een back-up van het besturingssysteem een effectieve manier is om de computer veilig te houden, vooral wanneer er ongelukken gebeuren, omdat u enkele hersteloplossingen kunt uitvoeren met het back-upimage.
Dus om een back-up te maken van de belangrijke bestanden om een betere bescherming te bieden, kunt u MiniTool ShadowMaker Trial downloaden, die binnen 30 dagen gratis kan worden gebruikt met de volgende knop.
Vervolgens laten we u zien hoe u met dit programma stap voor stap een back-up kunt maken van bestanden met afbeeldingen. Voor het maken van een back-up van het besturingssysteem kunt u dit bericht raadplegen: Maak nu eenvoudig en gratis een Windows 10-beeldback-up - MiniTool .
Stap 1: Installeer de beste back-upsoftware, start deze en klik op Blijf op de proef . Kiezen Aansluiten in Deze computer om de hoofdinterface te openen.
Tip: MiniTool ShadowMaker kan ook de externe computer beheren, zolang ze zich in hetzelfde LAN bevinden. 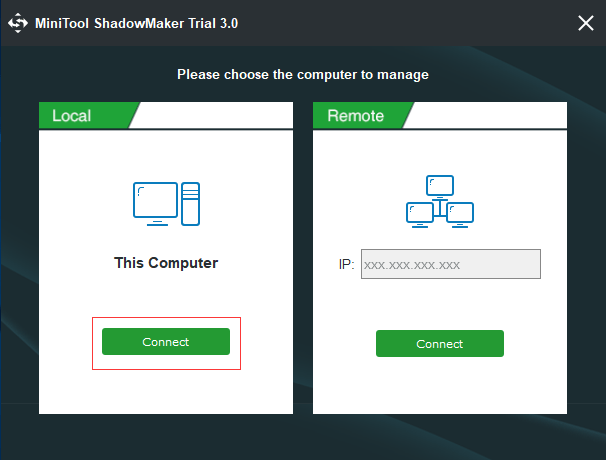
Stap 2: Ga na het openen van de hoofdinterface naar het Back-up pagina en kies het Bron module om door te gaan. Kies in het pop-upvenster Mappen en bestanden en kies waarvan u een back-up wilt maken.
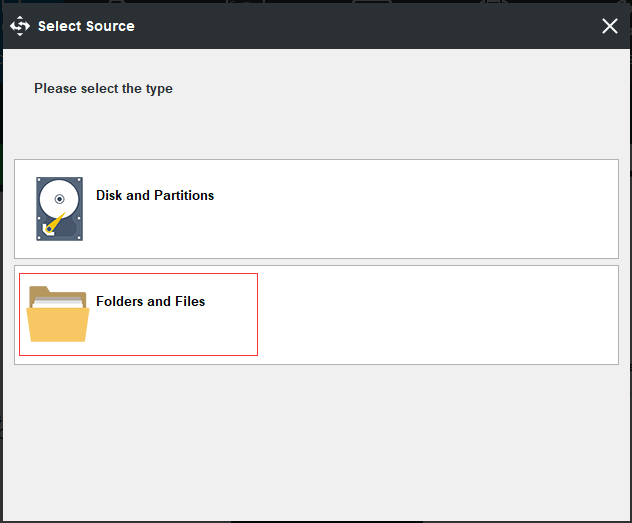
Stap 3: Om terug te keren naar de hoofdinterface, klikt u op het Bestemming module om te kiezen waar u de backupimage wilt opslaan. Hier wordt aanbevolen om een externe harde schijf als bestemmingspad te kiezen.
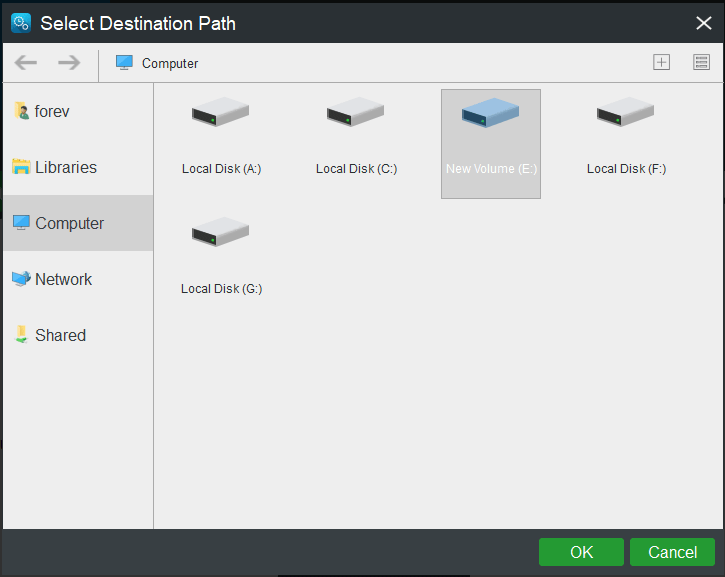
Om gegevens beter te beschermen, zijn er drie belangrijke dingen waar u op moet letten.
- Om gegevens beter te beschermen, stelt MiniTool ShadowMaker u in staat maak een automatische bestandsback-up . U hoeft dus alleen maar te klikken Schema knop om de back-uptaak regelmatig in te stellen.
- MiniTool ShadowMaker biedt ook drie verschillende back-upschema's, waaronder volledige, incrementele en differentiële schema's. De incrementele back-upschema's worden standaard gekozen en u kunt op klikken Schema knop om het naar een ander te veranderen.
- De Optie stelt u in staat om enkele geavanceerde back-upparameters in te stellen. U kunt bijvoorbeeld de backupimage versleutelen.
Stap 5: Als u met succes de back-upbron en -bestemming heeft gekozen, kunt u op klikken Nu backuppen om de back-uptaak onmiddellijk uit te voeren of u kunt ervoor kiezen om de back-uptaak uit te stellen door op te klikken Maak later een back-up .
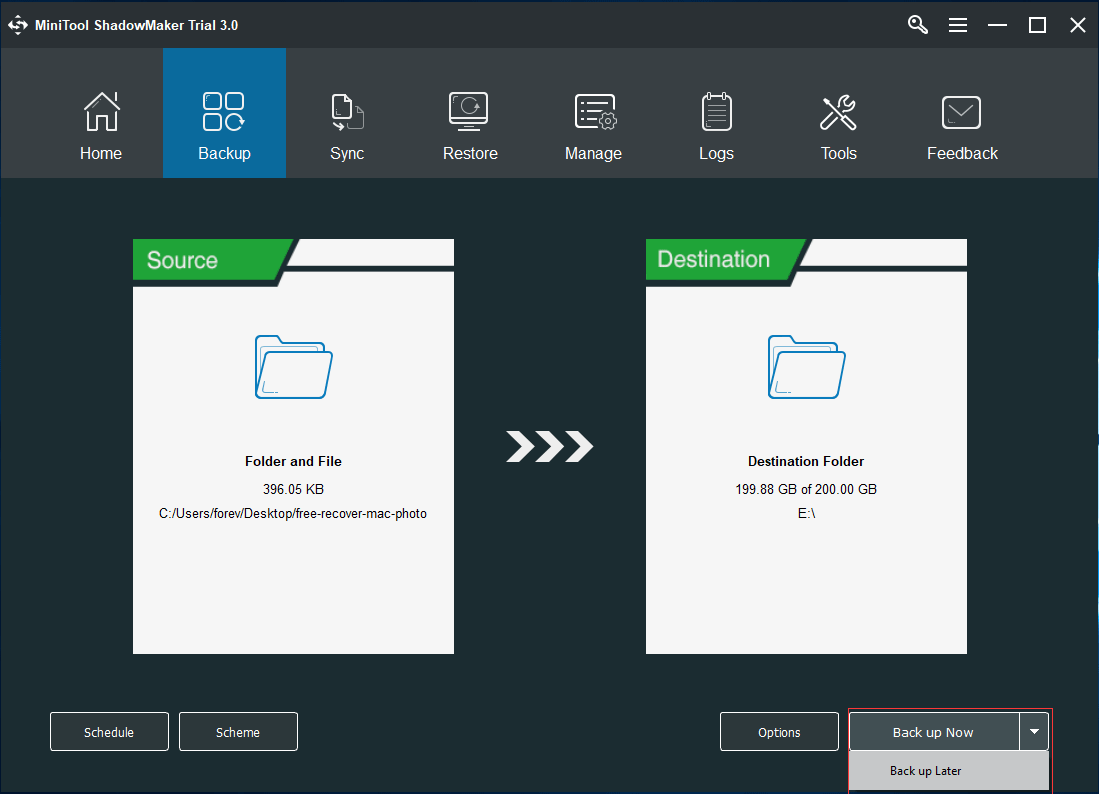
Wanneer u met succes de back-upafbeelding hebt gemaakt, is het tijd om door te gaan naar de oplossingen voor het niet werken van Windows 10 Search.
![CHKDSK uitvoeren op een externe harde / USB-schijf - 3 stappen [MiniTool News]](https://gov-civil-setubal.pt/img/minitool-news-center/84/how-run-chkdsk-external-hard-usb-drive-3-steps.png)

![Wat te doen als Trust deze computer niet op uw iPhone wordt weergegeven [MiniTool News]](https://gov-civil-setubal.pt/img/minitool-news-center/88/what-do-if-trust-this-computer-does-not-appear-your-iphone.jpg)



![Hoe te repareren dat Android-bestandsoverdracht niet werkt op Mac / Windows? [MiniTool-tips]](https://gov-civil-setubal.pt/img/android-file-recovery-tips/87/how-fix-android-file-transfer-not-working-mac-windows.png)




![Wat zijn PUBG pc-vereisten (minimum en aanbevolen)? Controleer het! [MiniTool-tips]](https://gov-civil-setubal.pt/img/backup-tips/78/what-re-pubg-pc-requirements.png)
![4 oplossingen om op te lossen, kan niet inloggen op Gmail-account [MiniTool News]](https://gov-civil-setubal.pt/img/minitool-news-center/70/4-solutions-fix-can-t-sign-into-gmail-account.png)


![Synchroniseert Google Drive niet op Windows10 of Android? Maak het! [MiniTool-tips]](https://gov-civil-setubal.pt/img/backup-tips/21/is-google-drive-not-syncing-windows10.png)



![Hoe verwijderde programma's op Windows 10 te herstellen (2 manieren) [MiniTool Tips]](https://gov-civil-setubal.pt/img/data-recovery-tips/65/how-recover-uninstalled-programs-windows-10.png)