Hoe Bthmodem.sys Blue Screen of Death op Windows 10/11 te repareren?
How Fix Bthmodem Sys Blue Screen Death Windows 10 11
Meestal wordt het Bthmodem.sys Blue Screen of Death veroorzaakt door problemen met het Bluetooth-modemstuurprogramma. Als u er last van heeft, hoeft u zich geen zorgen te maken. Dit bericht op de MiniTool-website biedt u enkele haalbare oplossingen die u eenvoudig kunt oplossen.
Op deze pagina :Bthmodem.sys BSOD
Het bestand Bthmodem.sys verwijst naar het stuurprogrammabestand voor het Microsoft Windows Bluetooth-communicatiesysteem. Met het Blue Modem Communication-stuurprogramma kan uw computer communiceren met uw Bluetooth-apparaat.
Wanneer u een Bluetooth-apparaat op de computer aansluit, moet het relevante stuurprogramma op uw computer worden geïnstalleerd. Als er tijdens het proces systeemfouten optreden in de hardware- of softwareconfiguratie van uw computer, kan Bthmodem.sys Blue Screen of Death verschijnen.
Tips:Blue Screen of Death zoals Bthmodem.sys BSOD kan leiden tot accidentele systeemcrashes, gegevensverlies en andere problemen. Om zo'n frustrerende ervaring te voorkomen, is het noodzakelijk om een back-up van uw systeem en gegevens te maken met een Windows-back-upsoftware – MiniTool ShadowMaker. Zodra er iets misgaat, kunt u de back-ups gebruiken om ze gemakkelijk te herstellen.
MiniTool ShadowMaker-proefversieKlik om te downloaden100%Schoon en veilig
Hoe Bthmodem.sys Blue Screen of Death op Windows 10/11 te repareren?
Oplossing 1: beschadigde bestanden repareren
Wanneer er enkele systeembestanden ontbreken of beschadigd zijn, zal dit ook resulteren in een BSOD van Bthmodem.sys. Als dit het geval is, kunt u de combinatie van SFC en DISM gebruiken om deze bestanden te repareren.
Stap 1. Druk op Winnen + S op te roepen zoekbalk .
Stap 2. Typ cmd lokaliseren Opdrachtprompt en klik er met de rechtermuisknop op om te kiezen Als administrator uitvoeren .
Stap 3. Typ in de zwarte console sfc/scannow en raak Binnenkomen .

Stap 4. Start uw computer opnieuw op en voer de volgende opdracht één voor één uit.
DISM /Online /Cleanup-Image /CheckHealth
DISM /Online /Opschonen-Image /ScanHealth
DISM /Online /Cleanup-Image /RestoreHealth
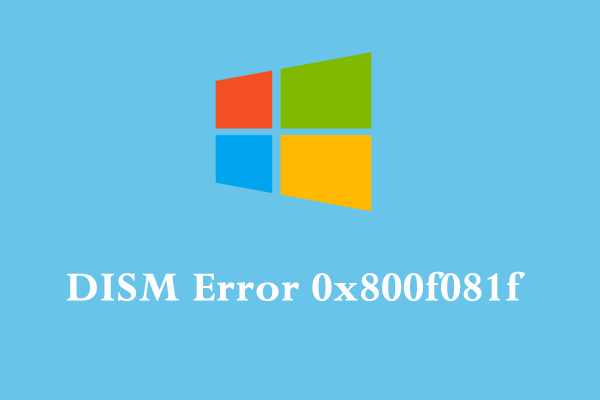 Hoe DISM-fout 0x800f081f op Windows 10 te repareren? Probeer deze oplossingen!
Hoe DISM-fout 0x800f081f op Windows 10 te repareren? Probeer deze oplossingen!Wat is DISM-fout 0x800f081f? Waarom krijg je deze foutmelding? Hoe verwijder je het van je computer? Als je nieuwsgierig bent geworden, lees dan nu verder dit bericht!
Lees verderOplossing 2: Bluetooth-stuurprogramma bijwerken
Een verouderd Bluetooth-stuurprogramma kan de hoofdoorzaak zijn van de BSOD Bthmodem.sys. Zorg er daarom voor dat u de driver op tijd bijwerkt:
Stap 1. Klik met de rechtermuisknop op het begin icoontje om uit te kiezen Apparaat beheerder .
Stap 2. Uitbreiden Bluetooth om uw Bluetooth-apparaat te vinden en klik er met de rechtermuisknop op om te kiezen Stuurprogramma bijwerken > Automatisch zoeken naar stuurprogramma's .
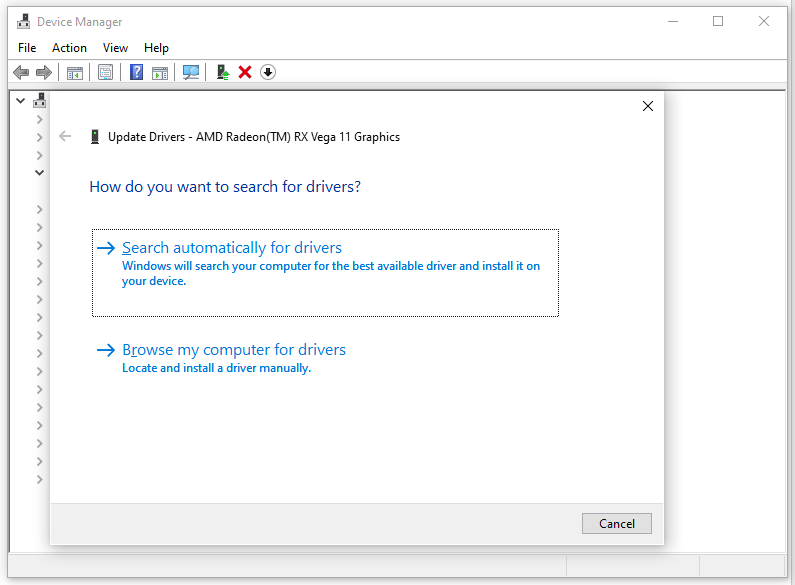
Stap 3. Nadat het nieuwste stuurprogramma is geïnstalleerd, start u uw computer opnieuw op om te zien of Bthmodem.sys er nog steeds is.
Oplossing 3: herstel de standaardconfiguratie van het stuurprogramma
Een andere oplossing voor Bthmodem.sys BSOD is het herstellen van alle standaardinstellingen voor het Bluetooth-stuurprogramma. Om dit te doen:
Stap 1. Uitvoeren Opdrachtprompt met administratieve rechten.
Stap 2. Typ het volgende commando en vergeet niet te klikken Binnenkomen .
sc config BTHMODEM start= vraag
Stap 3. Start uw systeem opnieuw op.
Oplossing 4: Voer een virusscan uit
Als uw computer is geïnfecteerd door malware of virussen, ontvangt u waarschijnlijk ook Bthmodem.sys Blue Screen of Death. Om deze mogelijkheid uit te sluiten, kunt u een uitgebreide scan uitvoeren met Windows Defender:
Stap 1. Druk op Winnen + I openen Windows-instellingen .
Stap 2. Ga naar Update en beveiliging > Windows-beveiliging > Bescherming tegen virussen en bedreigingen .
Stap 3. Klik op Scan opties > vinkje Volledige scan > druk Nu scannen om een volledige scan van uw computer te starten.
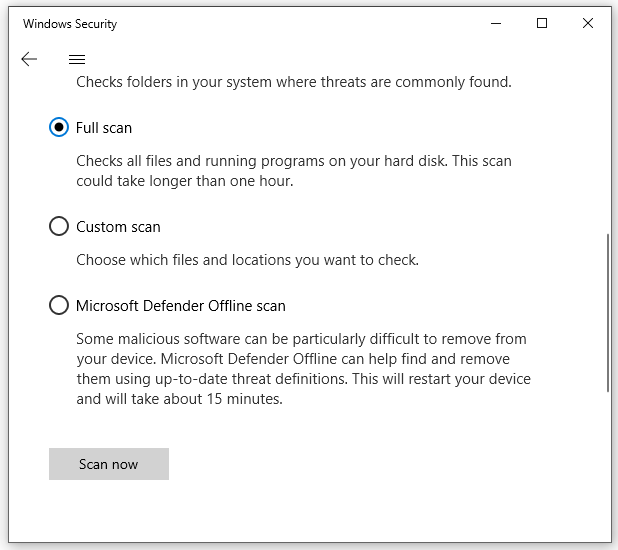
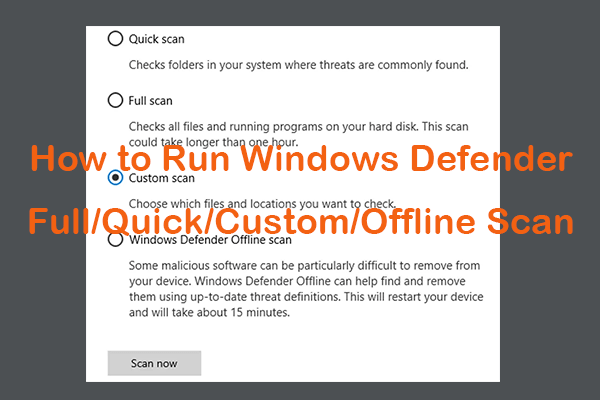 Windows Defender volledige/snelle/aangepaste/offlinescan uitvoeren
Windows Defender volledige/snelle/aangepaste/offlinescan uitvoerenControleer hoe u de volledige/snelle/aangepaste/offline-scan van Windows/Microsoft Defender uitvoert om te scannen op malware of virussen op uw Windows 10/11-computer.
Lees verderOplossing 5: voer een systeemherstel uit
Met Windows Systeemherstel kunt u de computer terugzetten naar een vorig punt. Als u enkele wijzigingen in uw systeem heeft aangebracht, kunt u de volgende stappen proberen:
Stap 1. Druk op Winnen + R om de te openen Loop dialoog.
Stap 2. Typ eerst en raak Binnenkomen .
Stap 3. In de Systeemherstel raam, klap Volgende .
Stap 4. Selecteer een herstelpunt en raak Volgende > Finish .
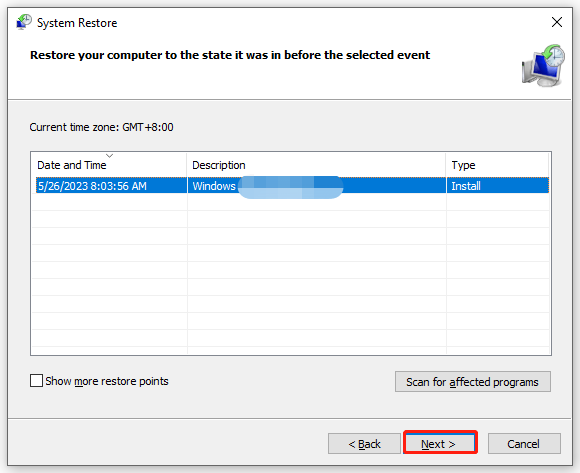
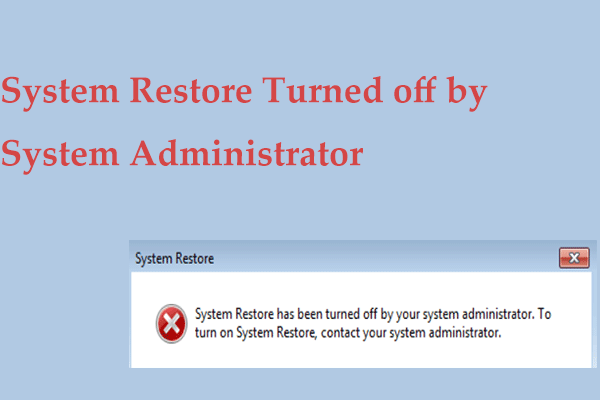 Is Systeemherstel uitgeschakeld door de systeembeheerder? 3 oplossingen!
Is Systeemherstel uitgeschakeld door de systeembeheerder? 3 oplossingen!Wat moet ik doen als u de foutmelding krijgt dat Systeemherstel is uitgeschakeld door uw systeembeheerder in Windows 10/11? Zoek nu oplossingen uit dit bericht.
Lees verder![[4 manieren] Hoe verhoogde opdrachtprompt Windows 10 te openen [MiniTool News]](https://gov-civil-setubal.pt/img/minitool-news-center/04/how-open-elevated-command-prompt-windows-10.jpg)
![[OPGELOST] Komt het probleem met CTF-lader op Windows 10 tegen? Nu repareren [MiniTool News]](https://gov-civil-setubal.pt/img/minitool-news-center/16/come-across-ctf-loader-issue-windows-10.png)
![Hoe u Google Drive-bestanden eenvoudig op grootte kunt bekijken en sorteren [MiniTool News]](https://gov-civil-setubal.pt/img/minitool-news-center/65/how-view-sort-google-drive-files-size-easily.jpg)
![Beste alternatieven voor Microsoft Baseline Security Analyzer [MiniTool News]](https://gov-civil-setubal.pt/img/minitool-news-center/82/best-alternatives-microsoft-baseline-security-analyzer.jpg)




![Als Xbox One vanzelf wordt ingeschakeld, controleert u deze dingen om het probleem op te lossen [MiniTool News]](https://gov-civil-setubal.pt/img/minitool-news-center/98/if-xbox-one-turns-itself.jpg)

![Oplossingen voor ERR_SSL_PROTOCOL_ERROR Chrome [MiniTool News]](https://gov-civil-setubal.pt/img/minitool-news-center/99/solutions-err_ssl_protocol_error-chrome.png)


![PS4 USB-drive: dit is wat u moet weten [MiniTool-tips]](https://gov-civil-setubal.pt/img/disk-partition-tips/83/ps4-usb-drive-here-s-what-you-should-know.jpg)



![Windows 11 Education Download ISO en installeer het op pc [MiniTool Tips]](https://gov-civil-setubal.pt/img/news/0A/windows-11-education-download-iso-and-install-it-on-pc-minitool-tips-1.png)

![5 krachtige methoden om het probleem Geen geluid in Chrome te verhelpen [MiniTool News]](https://gov-civil-setubal.pt/img/minitool-news-center/65/5-powerful-methods-fix-no-sound-chrome-issue.jpg)