Probleemoplosser voor programmacompatibiliteit oplossen werkt niet
Probleemoplosser Voor Programmacompatibiliteit Oplossen Werkt Niet
Weet jij wat de probleemoplosser voor programmacompatibiliteit is? Wat moet u doen als u het probleem tegenkomt van ' Probleemoplosser voor programmacompatibiliteit werkt niet ”? Lees nu dit bericht van MiniTool om verschillende nuttige oplossingen voor dit probleem te vinden.
Wat is de probleemoplosser voor programmacompatibiliteit
Probleemoplosser voor programmacompatibiliteit is een tool die wordt gebruikt om een app op te lossen die compatibiliteitsproblemen ondervindt. Bijvoorbeeld wanneer uw Word niet werkt vanwege de foutmelding “ Er is een fout opgetreden in Word ”, kun je proberen voer de probleemoplosser voor programmacompatibiliteit uit om het te repareren.
Vandaag gaan we uitleggen wat u moet doen als u de probleemoplosser voor programmacompatibiliteit niet kunt gebruiken.
Probleemoplosser voor programmacompatibiliteit repareren werkt niet in Windows 10
Oplossing 1. Voer DISM en SFC Scan uit
Beschadigde systeembestanden voorkomen dat de probleemoplosser voor programmacompatibiliteit werkt. Dus in deze situatie moet je dat doen voer een DISM- en SFC-scan uit om beschadigde systeembestanden te detecteren en te repareren. Om dat te doen, kunt u de onderstaande stappen volgen.
Stap 1. Typ in het zoekvak van Windows cmd en klik vervolgens met de rechtermuisknop Opdrachtprompt van het beste matchresultaat om te selecteren Als administrator uitvoeren .
Stap 2. Typ in het opdrachtregelvenster de volgende opdracht en druk op Binnenkomen .
DISM.exe /Online /Cleanup-image /Restorehealth
Stap 3. Typ vervolgens sfc / scannen en druk op Binnenkomen .

Wacht tot het reparatieproces is voltooid en controleer of de probleemoplosser voor programmacompatibiliteit normaal kan worden uitgevoerd.
Oplossing 2. Start de Diagnostic Policy-service opnieuw
De Diagnostic Policy Service is betrokken bij de werking van Windows Troubleshooter. Het is standaard ingeschakeld, maar soms kan het om bepaalde redenen worden uitgeschakeld. Dus wanneer u wordt geconfronteerd met het probleem 'Probleemoplosser voor programmacompatibiliteit werkt niet', moet u de Diagnostic Policy-service opnieuw opstarten.
Stap 1. Druk op Windows + R toetscombinaties om Uitvoeren te openen.
Stap 2. Typ in het nieuwe venster diensten.msc en druk op Binnenkomen .
Stap 3. Scroll naar beneden om te selecteren Diagnostische beleidsservice en klik vervolgens op de Herstarten knop in het linkerdeelvenster. Of u kunt met de rechtermuisknop op de service klikken om deze opnieuw te starten.
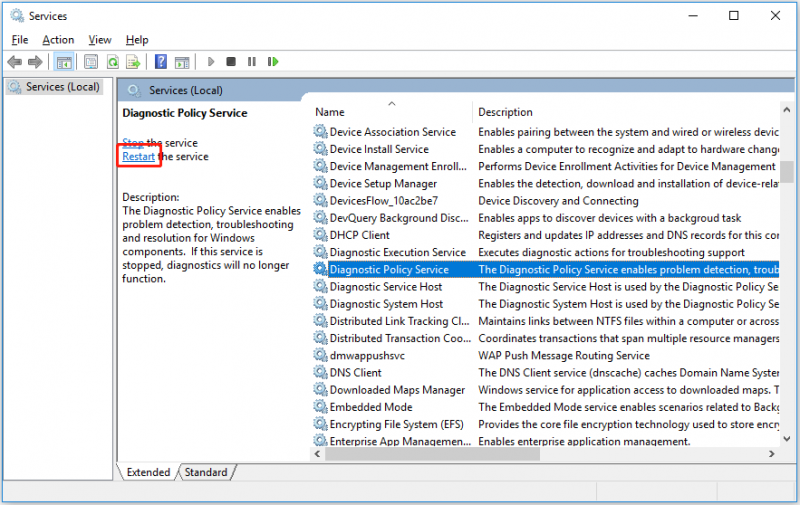
Start uw computer opnieuw op om te controleren of het probleem is verholpen.
Oplossing 3. Voer de probleemoplosser voor programmacompatibiliteit uit in de veilige modus
De probleemoplosser voor programmacompatibiliteit uitvoeren in veilige modus kan andere programmaoorzaken uitsluiten. Dat komt omdat de veilige modus Windows start met de meest elementaire componenten van het systeem, zonder extra programma's of stuurprogramma's.
Stap 1. Start uw Windows in de veilige modus .
Stap 2. Start in de veilige modus de probleemoplosser voor programmacompatibiliteit en controleer of deze probleemloos kan worden uitgevoerd.
Als het in de veilige modus werkt, betekent dit dat er programma's zijn zoals antivirussen voorkomen dat het werkt. In dit geval moet u de gerelateerde programma's verwijderen om de probleemoplosser bruikbaar te maken.
Fix 4. Stel Windows opnieuw in
De laatste manier om om te gaan met de probleemoplosser voor programmacompatibiliteit werkt niet reset je Windows . Als u dit doet, worden de meeste van uw apps verwijderd, waaronder Microsoft Office, antivirussoftware van derden en desktop-apps die vooraf op uw apparaat waren geïnstalleerd.
Bonustijd
U mag uw bestanden behouden bij het resetten van uw pc. Als uw bestanden echter nog steeds verloren gaan nadat u uw computer opnieuw hebt ingesteld omdat u per ongeluk of om een andere reden de verkeerde optie hebt gekozen, kunt u MiniTool Power-gegevensherstel naar herstel gewiste files .
MiniTool Power Data Recovery is een gratis hulpprogramma voor gegevensherstel . Het kan je helpen herstel de map Afbeeldingen en afbeeldingen erin, Office-bestanden, e-mails, video's en andere soorten bestanden herstellen. Bovendien werkt het goed wanneer de Het hulpprogramma Windows Bestandsherstel werkt niet .
Klik op de onderstaande knop om MiniTool Power Data Recovery te downloaden en probeer het eens.
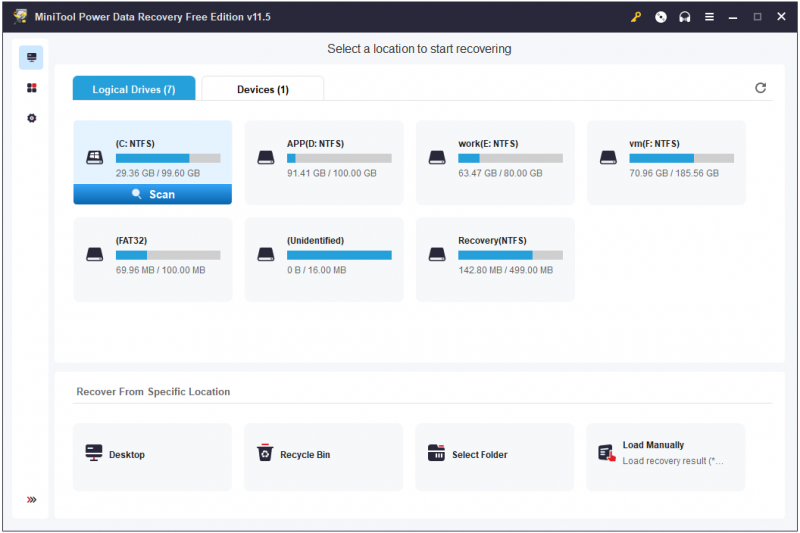
Dingen inpakken
Dit artikel introduceert een aantal manieren om u te helpen het probleem op te lossen dat de probleemoplosser voor programmacompatibiliteit niet werkt in Windows 10.
Als u andere haalbare oplossingen voor dit probleem bent tegengekomen, kunt u deze met ons delen in de commentaarzone hieronder. Bedankt.
Mocht u vragen hebben over MiniTool Power Data Recovery, neem dan gerust contact met ons op via [e-mail beveiligd] .
![5 manieren om de SU-41333-4-fout op de PS4-console op te lossen [MiniTool]](https://gov-civil-setubal.pt/img/tipps-fur-datentr-gerverwaltung/01/5-wege-den-fehler-su-41333-4-auf-der-ps4-konsole-zu-beheben.jpg)
![[Opgelost] Geplande Windows-taken worden niet uitgevoerd op Windows 10 [MiniTool News]](https://gov-civil-setubal.pt/img/minitool-news-center/00/windows-scheduled-tasks-not-running-windows-10.jpg)

![Hier zijn vier eenvoudige methoden om het afsluiten in Windows 10 te plannen [MiniTool News]](https://gov-civil-setubal.pt/img/minitool-news-center/50/here-are-four-easy-methods-schedule-shutdown-windows-10.jpg)

![Maak je geen zorgen, hier zijn 8 oplossingen voor het zwarte scherm van YouTube [MiniTool Tips]](https://gov-civil-setubal.pt/img/blog/39/no-te-preocupes-aqu-tienes-8-soluciones-para-la-pantalla-negra-de-youtube.jpg)











![Discord gaat niet open? Fix Discord wordt niet geopend met 8 trucs [MiniTool News]](https://gov-civil-setubal.pt/img/minitool-news-center/12/discord-not-opening-fix-discord-won-t-open-with-8-tricks.jpg)
![Hoe koppel/verbind je een toetsenbord met je iPad? 3 koffers [MiniTool-tips]](https://gov-civil-setubal.pt/img/news/85/how-to-pair/connect-a-keyboard-to-your-ipad-3-cases-minitool-tips-1.png)
![Hoe u kunt voorkomen dat Steam wordt geopend bij het opstarten in Windows of Mac [MiniTool News]](https://gov-civil-setubal.pt/img/minitool-news-center/57/how-stop-steam-from-opening-startup-windows.png)